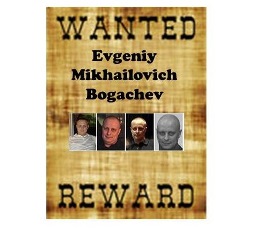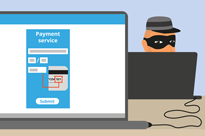پڑھنا وقت: 17 منٹ
پڑھنا وقت: 17 منٹ
کوموڈو ون۔ طریقہ کار کو سمجھنا
طریقہ کار کو فلٹر کرنے کا طریقہ
مرحلہ 1: ITSM > کنفیگریشن ٹیمپلیٹس > 'طریقہ کار' پر جائیں اور فلٹر آئیکن پر کلک کریں۔

مرحلہ 2: فلٹر آئیکن سے پھیلتے ہوئے فارم کو پُر کریں (** صارف فارم میں موجود کسی بھی فیلڈ کو بھر سکتا ہے اور طریقہ کار کو فلٹر کرنے کے لیے درخواست دے سکتا ہے)
1. نام - مکمل نام یا طریقہ کار کا جزوی نام جسے آپ فلٹر کرنا چاہتے ہیں۔

مرحلہ 3: ٹائپ ڈراپ ڈاؤن سے ایک مناسب قدر منتخب کریں۔
1. تمام - نتیجہ میں تمام قسم کے طریقہ کار شامل ہیں۔
2. اپنی مرضی کے مطابق - نتیجہ میں صرف وہی طریقہ کار شامل ہے جو صارفین کے ذریعہ بنائے گئے ہیں۔
3. پہلے سے طے شدہ - نتیجہ میں صرف پہلے سے طے شدہ طریقہ کار شامل ہیں جن سے بھرا ہوا ہے۔ ITSM

مرحلہ 4: اسٹیٹس ڈراپ ڈاؤن سے مناسب قدر منتخب کریں۔
1. تمام - طریقہ کار کی تمام دستیاب حیثیت کو فلٹر کرتا ہے۔
2. تخلیق شدہ - نتیجہ میں صرف وہی طریقہ کار شامل ہیں جو ابھی بنائے گئے ہیں۔
3. ترمیم شدہ - نتیجہ میں صرف وہی طریقہ کار شامل ہیں جن میں ابھی ترمیم کی گئی ہے۔
4. جائزہ لینے کے لیے تیار - نتیجہ میں وہ تمام طریقہ کار شامل ہیں جو جائزے کے لیے تیار ہیں۔
5. منظور شدہ - نتیجہ میں تمام منظور شدہ طریقہ کار شامل ہیں۔
6. مسترد - نتیجہ میں تمام رد شدہ طریقہ کار شامل ہیں۔

مرحلہ 5: مواد کی قسم ڈراپ ڈاؤن سے مناسب قدر منتخب کریں۔
1. تمام - دونوں 'اسکرپٹ' اور 'پیچ' قسم کے طریقہ کار نتیجہ میں بن جاتے ہیں۔
2. اسکرپٹ - 'اسکرپٹ' کے طریقہ کار کو فلٹر کیا جائے۔
3. پیچ - 'پیچ' طریقہ کار کو صرف فلٹر کیا جائے گا۔

مرحلہ 6: بقیہ فیلڈز کو ایک ایک کرکے پُر کریں اور لاگو کردہ پیرامیٹرز سے مماثل نتیجہ حاصل کرنے کے لیے فارم سے "Apply" بٹن پر کلک کریں۔
1. تخلیق کردہ - اس صارف کی ای میل آئی ڈی درج کریں جس نے طریقہ کار بنایا ہے۔
2. تخلیق ہونے پر - تاریخ درج کریں جب طریقہ کار بنایا گیا تھا۔
3. آخری بار ترمیم شدہ بذریعہ - اس صارف کی ای میل آئی ڈی درج کریں جس نے طریقہ کار میں آخری بار ترمیم کی تھی۔
4. اس وقت اپ ڈیٹ کیا گیا - وہ تاریخ درج کریں جب طریقہ کار میں حال ہی میں ترمیم کی گئی تھی۔
5. تفصیل - طریقہ کار کی وضاحت کے لیے متن درج کریں۔
6. اسکرپٹ - کوئی بھی مواد درج کریں جو اسکرپٹ کے جسم کے حصے یا کوڈ میں موجود طریقہ کار کو فلٹر کرنے کے لیے


ڈیوائسز میں اسکرپٹ کا طریقہ کار کیسے بنایا جائے اور چلایا جائے؟
کوموڈو ازگر کے طریقہ کار 'پہلے سے طے شدہ طریقہ کار' فولڈر میں دستیاب ہیں۔ مزید برآں، ITSM صارف اپنی مرضی کے مطابق ازگر کا طریقہ کار بنا سکتا ہے اور اسے اندراج شدہ آلات پر چلا سکتا ہے۔
مرحلہ 1: "کنفیگریشن ٹیمپلیٹس"> "طریقہ کار" > "تخلیق کریں" > "اسکرپٹ کا طریقہ کار بنائیں" پر جائیں اور فارم پُر کریں۔
- 1. طریقہ کار کا نام - طریقہ کار کا نام ٹائپ کریں۔
- 2. تفصیل - طریقہ کار کی تفصیل ٹائپ کریں۔
- 3. فولڈر - ڈراپ ڈاؤن سے فولڈر کا انتخاب کریں [ڈیفالٹ ویلیو میرا طریقہ کار ہے]
- 4. بنائیں بٹن پر کلک کریں - فارم جمع کرانے کے لیے


مرحلہ 2: "دیکھیں طریقہ کار" ٹیب پر جائیں اور 'ترمیم' آئیکن پر کلک کریں۔
- 1. ٹیکسٹ ایڈیٹر کا استعمال کرتے ہوئے اپنے python اسکرپٹ کو پیسٹ یا ٹائپ کریں۔
- 2. صارف موجودہ طریقہ کار کو نئے طریقہ کار کے ساتھ ذیل کے مراحل سے بھی استعمال کر سکتا ہے۔
-
- a موجودہ اسکرپٹ شامل کریں بٹن پر کلک کریں۔
- ب موجودہ اسکرپٹ کا نام ٹائپ کریں۔
- c اسکرپٹ کا انتخاب کریں اور ایڈ بٹن پر کلک کریں۔
- d ایک بار جب اسکرپٹ ٹیکسٹ ایڈیٹر میں لوڈ ہو جائے تو طریقہ کار میں ترمیم اور محفوظ کریں۔
- 3. سکرپٹ کو محفوظ کرنے کے لیے محفوظ کریں بٹن پر کلک کریں۔






مرحلہ 3۔ ایک کے بعد ایک جائزہ لینے اور منظور کرنے کے لیے تیار آئیکن پر کلک کرکے طریقہ کار کا جائزہ لیں اور اسے منظور کریں۔

مرحلہ 4: "منتخب آلات" یا "تمام آلات" پر طریقہ کار کو چلانے کے لیے، ذیل کے مراحل پر عمل کریں۔
- A) 'کنفیگریشن ٹیمپلیٹس' > 'طریقہ کار' پر جائیں اور فہرست سے طریقہ کار کا انتخاب کریں۔
- ب) 'چلائیں' آئیکن پر کلک کریں۔
- C) تمام آلات پر طریقہ کار کو چلانے کے لیے "تمام آلات" کا انتخاب کریں یا منتخب آلات پر طریقہ کار کو انجام دینے کے لیے منتخب کردہ آلات کا انتخاب کریں۔
- D) آئی ٹی ایس ایم صارف (ایڈمنسٹریٹر کا استحقاق) کے طور پر طریقہ کار کو چلانے کے لیے "سسٹم صارف کے طور پر چلائیں" کو منتخب کریں یا مقامی مشین سے لاگ ان صارف کے طور پر طریقہ کار کو چلانے کے لیے 'لاگ ان صارف کے طور پر چلائیں' کو منتخب کریں۔
- E) آلات کے لیے طریقہ کار کو لاگو کرنے کے لیے 'رن' بٹن پر کلک کریں۔
- F) طریقہ کار کے نوشتہ جات کو چیک کرنے کے لیے، درج ذیل مراحل پر عمل کریں۔
-
- a "Execution Log" ٹیب پر جائیں۔
- ب مخصوص لاگ کے لیے مزید تفصیلات کے لیے 'تفصیلات' کے لنک پر کلک کریں۔
- c عمل درآمد کا مکمل آؤٹ پٹ دیکھنے کے لیے ایکسپینڈ آئیکن پر کلک کریں۔





مرحلہ 5: مخصوص ڈیوائس سے طریقہ کار کو چلانے کے لیے، ذیل کے مراحل پر عمل کریں،
- A) "آلات" > "آلہ کی فہرست" پر جائیں
- ب) ٹیبل سے مخصوص ڈیوائس پر کلک کریں۔
- C) "رن پروسیجر" بٹن پر کلک کریں۔

- D) پاپ اپ فارم پیش کرنے کے بعد، سرچ باکس سے مطلوبہ طریقہ کار ٹائپ کریں اور منتخب کریں۔
- E) طریقہ کار کو چلانے کے لیے "Run as system user" کو منتخب کریں۔ ITSM صارف (مکمل استحقاق) یا مقامی مشین کے صارف کے لاگ ان ہونے کے طریقہ کار کو چلانے کے لیے 'لوگ ان صارف کے طور پر چلائیں' کو منتخب کریں۔
- F) آلات پر طریقہ کار کو لاگو کرنے کے لیے 'رن' پر کلک کریں۔

- جی) ٹیکنیشن نیویگیشن "ڈیوائسز" > "ڈیوائس لسٹ" سے اور
-
- a مخصوص ڈیوائس کو منتخب کریں۔
- ب پروسیجر لاگز پر کلک کریں۔

پروفائلز کا استعمال کرتے ہوئے طریقہ کار کو شیڈول کرنے کا طریقہ
تکنیکی ماہرین پروفائلز میں سکرپٹ کے طریقہ کار کو شیڈول کرسکتے ہیں اور اسے مطلوبہ آلات پر لاگو کرسکتے ہیں۔
مرحلہ 1: طریقہ کار کو شیڈول کرنے کے لیے، "ITSM"> "کنفیگریشن ٹیمپلیٹس" > "پروفائلز" پر جائیں
- A) وہ پروفائل منتخب کریں جسے آپ سکرپٹ کے طریقہ کار کو شیڈول کرنا چاہتے ہیں۔

مرحلہ 2: اگر پروفائل میں "طریقہ کار" ٹیب دستیاب نہیں ہے تو مرحلہ پر عمل کریں بصورت دیگر مرحلہ 3 پر جائیں۔
- A) 'پروفائل سیکشن شامل کریں' آئیکن پر کلک کریں اور ڈراپ ڈاؤن فہرست سے "طریقہ کار" مینو کو منتخب کریں۔

مرحلہ 3: "طریقہ کار" ٹیب سے "شامل کریں" بٹن پر کلک کریں۔ موجودہ اسکرپٹ کے طریقہ کار کو شامل کرنے کے لیے ایک پاپ اپ اسکرین ظاہر ہوگی۔

4 مرحلہ:
- A) سرچ باکس کے طریقہ کار کے نام سے اسکرپٹ طریقہ کار کا انتخاب کریں، تاریخ شروع کرنے والے فیلڈ سے تاریخ منتخب کریں، شیڈول ڈراپ ڈاؤن سے قدر منتخب کریں، طے شدہ وقت سے وقت منتخب کریں اور اختتامی تاریخ سے 'اختتام کی تاریخ' منتخب کریں اور منتخب کریں۔ تاریخ ختم ہونے کی تاریخ کے ساتھ والے فیلڈ سے۔
- ب) طریقہ کار کو ITSM صارف (ایڈمنسٹریٹر کے استحقاق) کے طور پر چلانے کے لیے "Run as system user" کو منتخب کریں یا مقامی مشین کے لاگ ان صارف کے طور پر طریقہ کار کو چلانے کے لیے 'Run as لاگ ان صارف' کو منتخب کریں۔

مرحلہ 5: طریقہ کار کے شیڈول کو کامیابی سے مکمل کرنے کے لیے 'Add' بٹن پر کلک کریں۔
مراحل مکمل ہونے کے بعد، طے شدہ طریقہ کار خود بخود ان آلات پر چلایا جائے گا جہاں پروفائل کا اطلاق ہوتا ہے۔
اسکرپٹ کے زمرے کیسے استعمال کریں اور انہیں منظم رکھیں؟
مرحلہ 1: آئی ٹی ایس ایم -> کنفیگریشن ٹیمپلیٹس پر جائیں اور پھر "طریقہ کار" مینو پر کلک کریں۔

مرحلہ 2: ITSM کے فولڈر کے دو زمرے ہیں:
1. My Procedures فولڈر - کسٹم پیچ پروسیجرز یا کسٹم اسکرپٹ طریقہ کار کو اس فولڈر میں محفوظ کیا جا سکتا ہے۔
2. پہلے سے طے شدہ طریقہ کار فولڈر - بلٹ ان پیچ طریقہ کار یا اسکرپٹ کے طریقہ کار کو اس فولڈر میں محفوظ کیا گیا تھا۔

مرحلہ 3: ذیلی فولڈرز کو دیکھنے کے لیے آئیکن کو پھیلائیں پر کلک کریں۔
مثال 1: مین فولڈر - میرا طریقہ کار
ذیلی فولڈر - My Procedures فولڈر میں ان بلٹ سب فولڈرز ہیں یعنی
1. جائزہ کے لیے تیار
مثال 2: مین فولڈر - پہلے سے طے شدہ طریقہ کار
ذیلی فولڈر - پہلے سے طے شدہ طریقہ کار کے فولڈر میں ان بلٹ ذیلی فولڈر ہیں یعنی:
1. درخواست
2. نظام
3. فائل آپریشنز
4. ٹاسک شیڈولر
5. لاگ جمع کرنا
6. پیچ کی تعیناتی.


مرحلہ 4: ایک صارف ذیلی فولڈر کو شامل، حذف، ترمیم کر سکتا ہے۔ "میرا طریقہ کار فولڈر".

نوٹ: صارف پہلے سے طے شدہ طریقہ کار اور اس کے ذیلی فولڈر میں ترمیم نہیں کر سکتا، لیکن وہ طریقہ کار کو کلون کر سکتا ہے۔

مرحلہ 5: "My Procedure فولڈر" میں ذیلی فولڈر شامل کرنے کے لیے، Add بٹن پر کلک کریں۔
1. ذیلی فولڈر کے لیے ایک نام دیں اور پھر ایڈ بٹن پر کلک کریں۔
مثال: لاگ اسکرپٹ کو میرے طریقہ کار کے ذیلی فولڈر کے طور پر شامل کیا گیا ہے۔


مرحلہ 6: ذیلی فولڈر کا نام تبدیل کرنے کے لیے ترمیم آئیکن پر کلک کریں۔


مرحلہ 7: ذیلی فولڈر کو ہٹانے کے لیے ڈیلیٹ آئیکن پر کلک کریں۔


مرحلہ 8: محفوظ شدہ طریقہ کار کو دیکھنے کے لیے فولڈر کے نام پر کلک کریں۔
مثال: "جائزہ کے لیے تیار" فولڈر پر کلک کریں، جائزہ لینے والے طریقہ کار یہاں محفوظ کیے جائیں گے۔

مرحلہ 9: نیا طریقہ کار بناتے وقت، ذیل کے مراحل پر عمل کریں۔
1. [*=1]پروسیجر بنائیں بٹن پر کلک کریں اور نام اور تفصیل فراہم کرکے فارم پُر کریں۔
فولڈر ڈراپ ڈاؤن میں، زمرہ کے فولڈر کا انتخاب کریں جس میں صارف طریقہ کار شامل کرنا چاہتا ہے۔
مثال: طریقہ کار کا نام: سروس دوبارہ شروع کرتا ہے۔
تفصیل: جو سروس بند کر دی گئی ہے اسے دوبارہ شروع کیا جا سکتا ہے۔
فولڈر: سروس چائلڈ فولڈر میں طریقہ کار شامل کرنے کے لیے، ڈراپ ڈاؤن سے خدمات کو منتخب کریں۔


مرحلہ 10: موجودہ طریقہ کار کے لیے، طریقہ کار کے نام پر کلک کریں اور ایڈٹ بٹن سیٹ پر کلک کریں،
1. ڈراپ ڈاؤن پر کلک کرکے فولڈر کو تبدیل کریں۔
2. مناسب فولڈر کا انتخاب کریں اور محفوظ کریں۔
مثال: "نیٹ ورک" چائلڈ فولڈر کو ڈراپ ڈاؤن سے منتخب کیا جا رہا ہے۔

محفوظ کریں
آلات پر پیچ کے طریقہ کار کو بنانے اور لاگو کرنے کا طریقہ
اپنی مرضی کے مطابق پیچ کا طریقہ کار بنائیں
مرحلہ 1: آئی ٹی ایس ایم -> "کنفیگریشن ٹیمپلیٹس" مینو پر جائیں اور "طریقہ کار" کو منتخب کریں۔

مرحلہ 2: "تخلیق" آئیکن پر کلک کریں اور "پیچ طریقہ کار بنائیں" پر کلک کریں۔

مرحلہ 3: "پروفائل سیکشن شامل کریں" آئیکن پر کلک کریں اور ڈراپ ڈاؤن سے "طریقہ کار" کو منتخب کریں۔
- 1. پیچ کے طریقہ کار کا نام - پیچ کے طریقہ کار کا نام درج کریں۔
- 2. تفصیل - تفصیل درج کریں۔
- 3. فولڈر - اس فولڈر کے تحت طریقہ کار شامل کرنے کے لیے فولڈر کو منتخب کریں۔


مرحلہ 4: سیٹنگز سیٹ کرنے اور لاگو کرنے کے لیے پیچ کا طریقہ کار منتخب کریں۔
- 1. جنرل سیکشن - نام، تفصیل اور فولڈر میں ترمیم کریں اور الرٹ سیٹنگ کی وضاحت کریں۔
- 2. استثناء کے اختیارات - اپنے طریقہ کار کے لیے "مائیکروسافٹ سافٹ ویئر اپ ڈیٹ کو منتخب کریں" سے اپنے مطلوبہ اپ ڈیٹ کا اختیار منتخب کریں۔
- 3. دوبارہ شروع کرنے کا کنٹرول - "دوبارہ شروع کرنے کا کنٹرول" تین دوبارہ شروع کرنے کے اختیارات فراہم کرتا ہے، وہ ہیں:
- میں. "ریبوٹ کو مجبور کریں" - ریبوٹ آپریشن صارف کی اجازت کے بغیر مذکورہ وقت پر ڈیوائس پر لاگو کیا جائے گا۔ مثال - 5 منٹ۔
- ii "ریبوٹ کو دبائیں" - ریبوٹ آپریشن کو دبا دیا جائے گا۔
- iii "ریبوٹ کے بارے میں خبردار کریں اور صارفین کو اسے ملتوی کرنے دیں" - انتباہی پیغام صارف کے آلے پر بھیجا جائے گا اور ریبوٹ آپریشن اس کی خواہش کے مطابق کیا جائے گا۔
- ضرورت کے مطابق ریبوٹ کے اختیارات سیٹ کریں۔
- 4. شیڈول - پروفائلز کی فہرست ظاہر کی جائے گی اگر طریقہ کار اس پروفائل پر طے کیا جا رہا ہے۔
- 5. ایگزیکیوشن لاگ - طریقہ کار کے آؤٹ پٹ کا نتیجہ اس سیکشن میں دکھایا گیا ہے۔





آلات پر پیچ کے طریقہ کار کا اطلاق کریں۔
آپ کسی آلے پر تین مختلف طریقوں سے پیچ کا طریقہ کار چلا سکتے ہیں،
"طریقہ کار" کے ذریعے ڈیوائس پر پیچ کے طریقہ کار کا اطلاق کریں:
مرحلہ 1: "کنفیگریشن ٹیمپلیٹس" پر جائیں اور "طریقہ کار" مینو کو منتخب کریں۔

مرحلہ 2: پیچ کے طریقہ کار کا چیک باکس منتخب کریں جس کے لیے آپ ڈیوائس پر اپلائی کرنا چاہتے ہیں اور "رن" بٹن پر کلک کریں۔


مرحلہ 3: ایک 'رن پروسیجر' ڈائیلاگ باکس ظاہر ہوتا ہے، مناسب اختیارات کا انتخاب کریں اور "چلائیں" بٹن پر کلک کریں۔
- i) تمام آلات - طریقہ کار تمام اندراج شدہ آلات پر لاگو کیا جائے گا۔
- ii) منتخب کردہ ڈیوائسز - ایک ڈیوائس شامل کرنے کے لیے، اس ڈیوائس کا نام درج کریں جس میں آپ طریقہ کار کو لاگو کرنا چاہتے ہیں۔ شامل کردہ آلات کو ہٹانے کے لیے سسٹم کے x نشان پر کلک کریں۔
- iii) سسٹم صارف کے طور پر چلائیں - طریقہ کار سسٹم صارف کے طور پر چلے گا۔
- iv) لاگ ان صارف کے طور پر چلائیں - طریقہ کار لاگ ان صارف کے طور پر چلے گا۔

مرحلہ 4: پیچ کا طریقہ کار اس آلات میں بھیجا اور اس پر عمل درآمد کیا جائے گا۔ "Execution Log" ٹیب پر جائیں اور نتیجہ دیکھنے کے لیے "تفصیلات" کے لنک پر کلک کریں۔


"ڈیوائس لسٹ" کے ذریعے ڈیوائس پر پیچ کے طریقہ کار کا اطلاق کریں:
مرحلہ 1: "ڈیوائسز" پر جائیں اور "ڈیوائس لسٹ" مینو کو منتخب کریں۔

مرحلہ 2: وہ آلہ منتخب کریں، جس میں آپ پیچ کا طریقہ کار چلانا چاہتے ہیں۔

3 مرحلہ:
- 1. "Run Procedure" بٹن پر کلک کریں، "Run Procedure" ڈائیلاگ باکس ظاہر ہوتا ہے۔
- 2. ٹیکسٹ فیلڈ میں پیچ کے طریقہ کار کا نام ٹائپ کریں اور طریقہ کار کا انتخاب کریں۔
- 3. حقوق کی بنیاد پر "Run as system user" یا "Run as logined user" کا انتخاب کریں اور "Run" بٹن پر کلک کریں۔


مرحلہ 4: طریقہ کار کو اس ڈیوائس پر بھیجا جائے گا اور اس پر عمل کیا جائے گا۔
"پروفائلز" کے ذریعے ڈیوائس پر پیچ کے طریقہ کار کا اطلاق کریں:
پروفائلز کا استعمال کرتے ہوئے آلات پر چلنے کے لیے پیچ کا طریقہ کار طے کیا جا سکتا ہے۔ اس طرح پیچ کا طریقہ کار مذکورہ وقت پر اس پروفائل کے تحت آلات پر چلتا ہے۔ یہ صارف کا وقت بچاتا ہے۔
مرحلہ 1: 'کنفیگریشن ٹیمپلیٹس' -> 'پروفائلز' پر جائیں۔

مرحلہ 2: وہ پروفائل منتخب کریں جس میں آپ پروفائلز کو فہرست سے شامل کرنا چاہتے ہیں۔

مرحلہ 3: "پروفائل سیکشن آئیکن شامل کریں" پر کلک کریں اور ڈراپ ڈاؤن سے "طریقہ کار" کو منتخب کریں۔

مرحلہ 4: "شامل کریں" آئیکن بٹن پر کلک کرکے پروفائل کے "طریقہ کار" سیکشن میں طریقہ کار شامل کریں۔ "موجودہ طریقہ کار کا ڈائیلاگ شامل کریں" باکس ظاہر ہوتا ہے۔ فارم پُر کریں:
- 1. طریقہ کار کا نام - پیچ کے طریقہ کار کا نام ٹائپ کریں جسے آپ پروفائل میں شامل کرنا چاہتے ہیں۔
- 2. آغاز کی تاریخ - شیڈول کی تاریخ شروع کریں۔
- 3. شیڈول - شیڈول فریکوئنسی کی وضاحت کریں۔
- 4. طے شدہ وقت - ایک وقت مقرر کریں جس پر طریقہ کار کو چلانے کی ضرورت ہے۔
- 5. سسٹم صارف کے طور پر چلائیں - طریقہ کار سسٹم صارف کے طور پر چلے گا۔
- 6. لاگ ان صارف کے طور پر چلائیں - طریقہ کار لاگ ان صارف کے طور پر چلے گا اور "ایڈ" بٹن پر کلک کریں۔


مرحلہ 5: "طریقہ کار" ٹیب میں محفوظ بٹن پر کلک کریں۔ طریقہ کار کو پروفائلز میں شامل کیا جائے گا پھر پیچ کا طریقہ کار آلات میں شیڈول کے مطابق عمل میں آئے گا۔


جب پیچ کا طریقہ کار مطلوبہ طور پر انجام دینے میں ناکام ہوجاتا ہے تو الرٹ کیسے پیدا کیا جائے۔
ITSM الرٹ میں پروفائلز میں طے شدہ طریقہ کار کے لیے ترتیب دیا جا سکتا ہے۔ انتباہ کو متحرک کیا جائے گا جب طریقہ کار توقع کے مطابق عمل میں نہیں آتا ہے۔
مرحلہ 1: آئی ٹی ایس ایم -> "کنفیگریشن ٹیمپلیٹس" پر جائیں اور "طریقہ کار" پر کلک کریں۔

مرحلہ 2: موجودہ پیچ کے طریقہ کار کے نام پر کلک کریں جس میں آپ فہرست سے الرٹ کی ترتیبات شامل کرنا چاہتے ہیں۔ مثال: "ونڈوز اپ ڈیٹ" پیچ کا طریقہ کار۔

مرحلہ 3: "جنرل" ٹیب پر جائیں اور "ترمیم" بٹن پر کلک کریں۔

4 مرحلہ:
- 1. " طریقہ کار ناکام ہونے پر الرٹ کی ترتیبات کا استعمال کریں" کے آپشن کے چیک باکس کو منتخب کریں۔
- 2. اس الرٹ کا نام ٹائپ کریں جسے آپ ٹرگر کرنا چاہتے ہیں جب طریقہ کار ناکام ہو جائے تو نیچے والے ٹیکسٹ باکس میں "جب طریقہ کار ناکام ہو جائے تو الرٹ کی ترتیبات کا استعمال کریں" کے اختیار میں
- 3. ڈراپ ڈاؤن سے طریقہ کار کو منتخب کریں اور محفوظ کریں بٹن پر کلک کریں۔ مثال: "اپ ڈیٹ ناکام" الرٹ
نوٹ: طریقہ کار میں صرف موجودہ الرٹس کو شامل کیا جا سکتا ہے۔



مرحلہ 5: تبدیلیاں طریقہ کار پر لاگو ہوں گی۔ اس طرح صارف کو الرٹ کی ترتیب کی بنیاد پر الرٹ موصول ہوگا، اگر کوئی پیچ کا طریقہ کار ناکام ہوجاتا ہے۔

درآمد، برآمد اور کلون طریقہ کار کا طریقہ
طریقہ کار کو ITSM ایپلیکیشن سے مقامی کمپیوٹر پر ایکسپورٹ کیا جا سکتا ہے۔ اسی طرح، ایک طریقہ کار کو مقامی کمپیوٹر سے ITSM ایپلیکیشن میں درآمد کیا جا سکتا ہے لہذا دونوں طریقے صارف کو ITSM پر آسانی سے طریقہ کار بنانے میں مدد کرتے ہیں۔ ITSM صارف کے طور پر، آپ ITSM میں پہلے سے موجود طریقہ کار سے ایک طریقہ کار کو کلون کر سکتے ہیں تاکہ صارف موجودہ طریقہ کار کو اتنی جلدی اور آسانی سے استعمال کر سکے۔
مرحلہ 1: آئی ٹی ایس ایم لانچ کریں اور 'کنفیگریشن ٹیمپلیٹس' -> 'طریقہ کار' پر جائیں۔

ایک طریقہ کار برآمد کرنے کے لیے
مرحلہ 2: طریقہ کار کی فہرست ٹیبل سے کوئی بھی طریقہ کار منتخب کریں اور 'برآمد' آئیکن پر کلک کریں۔

مرحلہ 3: متعلقہ مقام کے انتخاب کے ساتھ محفوظ کریں بٹن پر کلک کریں۔
مرحلہ 4: ایک JSON فائل آپ کے منتخب کردہ مقام پر محفوظ ہو جائے گی۔
ایک طریقہ کار درآمد کرنے کے لیے
مرحلہ 2: "درآمد" آئیکن پر کلک کریں۔
مرحلہ 3: متعلقہ مقام کے انتخاب کے ساتھ 'محفوظ کریں' بٹن پر کلک کریں۔

مرحلہ 4: ایک JSON فائل آپ کے منتخب کردہ مقام پر محفوظ ہو جائے گی۔
ایک طریقہ کار درآمد کرنے کے لیے
مرحلہ 2: "درآمد" آئیکن پر کلک کریں۔

مرحلہ 3: 'امپورٹ پروسیجر' پاپ اپ ونڈو سے 'براؤز' بٹن پر کلک کریں۔

مرحلہ 4: مقامی کمپیوٹر سے اسکرپٹ فائل (JSON) کو منتخب کریں اور "اوپن" بٹن پر کلک کریں۔

مرحلہ 5: چیک کریں کہ آیا آپ نے 'امپورٹ پروسیجر' ونڈو سے صحیح فائل کا انتخاب کیا ہے اور "درآمد" بٹن پر کلک کریں۔

مرحلہ 6: 'طریقہ کار' کی فہرست کا ٹیبل چیک کریں کہ آیا آپ کے پاس اسکرپٹ فائل فہرست کے سب سے اوپر ہے۔

ایک طریقہ کار کو کلون کرنا
مرحلہ 2: 'طریقہ کار' جدول کی فہرست سے کوئی بھی طریقہ کار منتخب کریں اور 'کلون' آئیکن پر کلک کریں۔

مرحلہ 3: 'کلون پروسیجر' فارم پُر کریں پھر بٹن "کلون" پر کلک کریں۔
آپ کسی طریقہ کار کی کلوننگ کرتے وقت طریقہ کار کا نام، تفصیل اور فولڈر تبدیل کر سکتے ہیں بصورت دیگر فیلڈز پر پہلے سے طے شدہ اقدار کو برقرار رکھیں۔

مرحلہ 4: 'طریقہ کار' کی فہرست کا ٹیبل چیک کریں کہ آیا آپ کے پاس اسکرپٹ فہرست کے سب سے اوپر ہے۔
وسیع تر طریقہ کار کی تعمیر کے لیے طریقہ کار کو یکجا کرنے کا طریقہ
گائیڈ وضاحت کرتا ہے اور ہدایت کرتا ہے کہ ایک منتظم کے طور پر، میں کس طرح ایک سے زیادہ طریقہ کار کو یکجا کر سکتا ہوں فرض کریں کہ وہ ڈیٹا اکٹھا کرتے ہیں (صارف کی بات چیت کے بغیر پوری رپورٹ تیار کرنے کے لیے) اور جب وہ اعمال انجام دیتے ہیں (خاموشی سے کچھ کام کرنے کے لیے) اور کرنا وغیرہ۔ اختتامی نقطہ
مرحلہ 1: ITSM شروع کریں۔

مرحلہ 2: 'کنفیگریشن ٹیمپلیٹس' -> 'طریقہ کار' پر جائیں۔

یہاں دو صورتیں دستیاب ہیں جیسے موجودہ طریقہ کار کو منتخب کرنے اور نئے طریقہ کار کے ساتھ یکجا کرنا۔
اگر صارف موجودہ طریقہ کار کو منتخب کرتا ہے تو نیچے دیئے گئے اقدامات پر عمل کیا جاتا ہے۔
حالت: موجودہ طریقہ کار کو کلون کریں جسے آپ منتخب کرنا چاہتے ہیں ایک محفوظ خیال ہے فرض کریں کہ اگر آپ کو امتزاج میں کوئی استثناء ہے۔
مثال کا منظر نامہ: ایک صارف کے طور پر، میں اسکرپٹ "چیک اینڈ فکس ڈیفالٹ ڈسک کا مسئلہ" کو ایک اور موجودہ اسکرپٹ سے جوڑنا چاہوں گا "نیٹ ورک کی درست جگہ سے مخصوص MSI پیکیج کاپی اور انسٹال کریں"
مرحلہ 3: ٹیبل سے موجودہ طریقہ کار کو منتخب کریں۔

مثال: درست نیٹ ورک لوکیشن سے مخصوص MSI پیکیج کاپی اور انسٹال کریں۔
مرحلہ 4: 'دیکھیں طریقہ کار' ٹیب پر کلک کریں۔

مرحلہ 5: 'ترمیم' بٹن پر کلک کریں۔

مرحلہ 6: 'موجودہ طریقہ کار شامل کریں' پر کلک کریں۔

مرحلہ 7: مخصوص طریقہ کار کا نام ٹائپ کریں جسے آپ طریقہ کار کے ساتھ جوڑنا چاہتے ہیں۔

مرحلہ 8: ڈراپ ڈاؤن سے اسکرپٹ کو منتخب کریں اور 'شامل کریں' بٹن پر کلک کریں۔

اگر آپ یہاں مزید اسکرپٹ شامل کرنا چاہتے ہیں تو اقدامات 6، 7 اور 8 کو دہرائیں۔
مثال کے منظر نامے کے مطابق، آپ کے پاس اب دونوں طریقہ کار کا کوڈ ہے۔
مرحلہ 9: اسکرپٹ کو اپ ڈیٹ کرنے کے لیے 'محفوظ کریں' بٹن پر کلک کریں اور مطلوبہ نتیجہ حاصل کرنے کے لیے اسکرپٹ کو چلائیں۔

اگر صارف موجودہ طریقہ کار کو یکجا کرنے کے لیے نیا طریقہ کار تخلیق کرتا ہے تو ذیل کے مراحل پر عمل کریں۔
مثال کا منظر نامہ: ایک صارف کے طور پر، میں ایک نئے طریقہ کار میں "چیک اور فکس ڈیفالٹ ڈسک کا مسئلہ" اور "مخصوص MSI پیکیج کو درست نیٹ ورک لوکیشن سے کاپی اور انسٹال کریں" کو یکجا کرنا چاہوں گا۔
مرحلہ 10: آئیکن بنائیں پر کلک کریں اور ڈراپ ڈاؤن سے "اسکرپٹ کا طریقہ کار بنائیں" کو منتخب کریں۔

مرحلہ 11: پاپ اپ فارم جیسے نام، تفصیل، اور فولڈر سے فیلڈز پُر کریں اور 'تخلیق' بٹن پر کلک کریں۔

مرحلہ 12: 'دیکھیں طریقہ کار' ٹیب پر کلک کریں۔

مرحلہ 13: 'ترمیم' بٹن پر کلک کریں۔

مرحلہ 14: ایڈیٹر سے 'موجودہ طریقہ کار شامل کریں' پر کلک کریں۔

مرحلہ 15: اس اسکرپٹ کو منتخب کریں جسے آپ یہاں شامل کرنا چاہتے ہیں اور 'Add' بٹن پر کلک کریں۔

اگر آپ یہاں مزید اسکرپٹس شامل کرنا چاہتے ہیں تو 14 اور 15 مراحل کو دہرائیں۔

مرحلہ 16: اسکرپٹ کو محفوظ کرنے کے لیے 'محفوظ کریں' بٹن پر کلک کریں اور مطلوبہ نتیجہ حاصل کرنے کے لیے اسکرپٹ کو چلائیں۔

مفت آزمائش شروع کریں اپنا فوری سیکیورٹی سکور کارڈ مفت حاصل کریں۔
- SEO سے چلنے والا مواد اور PR کی تقسیم۔ آج ہی بڑھا دیں۔
- پلیٹوآئ اسٹریم۔ ویب 3 ڈیٹا انٹیلی جنس۔ علم میں اضافہ۔ یہاں تک رسائی حاصل کریں۔
- ایڈریین ایشلے کے ساتھ مستقبل کا نقشہ بنانا۔ یہاں تک رسائی حاصل کریں۔
- PREIPO® کے ساتھ PRE-IPO کمپنیوں میں حصص خریدیں اور بیچیں۔ یہاں تک رسائی حاصل کریں۔
- ماخذ: https://blog.comodo.com/it-management/comodo-one-understanding-procedures/
- : ہے
- : ہے
- : نہیں
- :کہاں
- 1
- 10
- 11
- 12
- 13
- 14
- 15٪
- 7
- 8
- 9
- a
- ہمارے بارے میں
- اعمال
- شامل کریں
- شامل کیا
- اس کے علاوہ
- کے بعد
- انتباہ
- تنبیہات سب
- تمام
- پہلے ہی
- بھی
- an
- اور
- ایک اور
- کوئی بھی
- ظاہر
- درخواست
- اطلاقی
- کا اطلاق کریں
- مناسب
- منظور
- کی منظوری دے دی
- کیا
- AS
- At
- خود کار طریقے سے
- دستیاب
- کی بنیاد پر
- BE
- بن
- رہا
- کیا جا رہا ہے
- نیچے
- بلاگ
- جسم
- دونوں
- باکس
- وسیع
- تعمیر
- تعمیر میں
- لیکن
- بٹن
- by
- کر سکتے ہیں
- نہیں کر سکتے ہیں
- مقدمات
- اقسام
- قسم
- تبدیل
- تبدیلیاں
- چیک کریں
- بچے
- میں سے انتخاب کریں
- منتخب کریں
- منتخب کیا
- کلک کریں
- کوڈ
- جمع
- مجموعہ
- جمع
- امتزاج
- مکمل
- مکمل
- کمپیوٹر
- ترتیب
- مواد
- کنٹرول
- تخلیق
- بنائی
- تخلیق
- اپنی مرضی کے
- اعداد و شمار
- تاریخ
- پہلے سے طے شدہ
- تعیناتی
- تفصیل
- مطلوبہ
- تفصیلات
- آلہ
- کے الات
- مکالمے کے
- مختلف
- do
- نیچے
- چھوڑ
- e
- آسانی سے
- ایڈیٹر
- یا تو
- ای میل
- اندراج
- درج
- وغیرہ
- واقعہ
- مثال کے طور پر
- رعایت
- عملدرآمد
- پھانسی
- موجودہ
- موجود ہے
- توسیع
- توسیع
- توقع
- وضاحت
- بیان کرتا ہے
- برآمد
- FAIL
- ناکام رہتا ہے
- میدان
- قطعات
- فائل
- بھرنے
- فلٹر
- فلٹر
- ختم
- درست کریں
- پر عمل کریں
- پیچھے پیچھے
- کے لئے
- فارم
- فارم
- مفت
- فرکوےنسی
- سے
- جنرل
- پیدا
- حاصل
- دے دو
- Go
- رہنمائی
- ہے
- ہونے
- he
- مدد کرتا ہے
- لہذا
- یہاں
- ان
- کس طرح
- HTTPS
- i
- آئکن
- ID
- خیال
- if
- درآمد
- in
- شامل ہیں
- انسٹال
- فوری
- بات چیت
- میں
- IT
- میں
- فوٹو
- JSON
- صرف
- رکھیں
- آخری
- شروع
- کی طرح
- LINK
- لسٹ
- مقامی
- محل وقوع
- لاگ ان کریں
- انکرنا
- مشین
- مین
- نشان
- ذکر کیا
- مینو
- پیغام
- مائیکروسافٹ
- منٹ
- نظر ثانی کی
- نظر ثانی کرنے
- زیادہ
- MSI
- نام
- یعنی
- سمت شناسی
- ضرورت ہے
- نیٹ ورک
- نئی
- اگلے
- اب
- of
- on
- ایک بار
- ایک
- صرف
- آپریشن
- اختیار
- آپشنز کے بھی
- or
- منظم
- دوسری صورت میں
- باہر
- نتائج
- پیداوار
- پر
- پیکج
- پیک
- حصے
- پیچ
- انجام دینے کے
- اجازت
- پی ایچ پی
- پلاٹا
- افلاطون ڈیٹا انٹیلی جنس
- پلیٹو ڈیٹا
- پاپ اپ
- تحفہ
- استحقاق
- طریقہ کار
- پروفائل
- پروفائلز
- فراہم کرتا ہے
- فراہم کرنے
- ازگر
- جلدی سے
- تیار
- وصول
- ہٹا
- رپورٹ
- ضرورت
- متعلقہ
- باقی
- دوبارہ شروع کیا
- نتیجہ
- کا جائزہ لینے کے
- -جائزہ لیا
- حقوق
- رن
- محفوظ
- اسی
- محفوظ کریں
- منظر نامے
- شیڈول
- شیڈول کے مطابق
- سکور کارڈ
- سکرین
- سکرپٹ
- تلاش کریں
- سیکشن
- سیکورٹی
- منتخب
- منتخب
- بھیجنے
- سروس
- سروسز
- مقرر
- قائم کرنے
- ترتیبات
- اسی طرح
- So
- سافٹ ویئر کی
- کچھ
- مخصوص
- شروع کریں
- درجہ
- مرحلہ
- مراحل
- بند کر دیا
- ذخیرہ
- جمع
- کامیابی کے ساتھ
- اس طرح
- کے نظام
- ٹیبل
- ٹاسک
- کاموں
- سانچے
- سے
- کہ
- ۔
- ان
- تو
- وہ
- اس
- تین
- وقت
- کرنے کے لئے
- سب سے اوپر
- ٹرگر
- متحرک
- دو
- قسم
- کے تحت
- افہام و تفہیم
- اپ ڈیٹ کریں
- اپ ڈیٹ
- استعمال کی شرائط
- رکن کا
- صارفین
- کا استعمال کرتے ہوئے
- قیمت
- اقدار
- کی طرف سے
- لنک
- چاہتے ہیں
- انتباہ
- تھا
- راستہ..
- طریقوں
- تھے
- جب
- چاہے
- جس
- جبکہ
- ڈبلیو
- پوری
- گے
- ساتھ
- بغیر
- گا
- X
- آپ
- اور
- زیفیرنیٹ