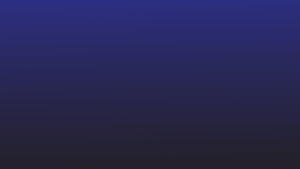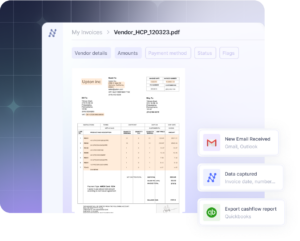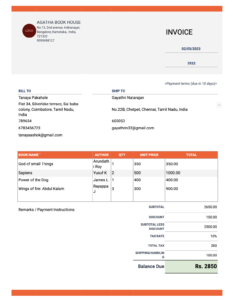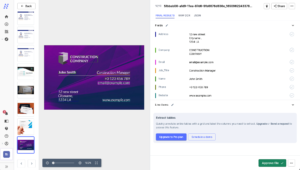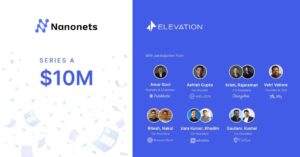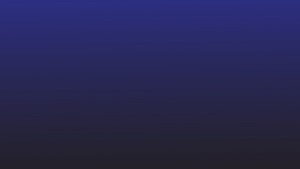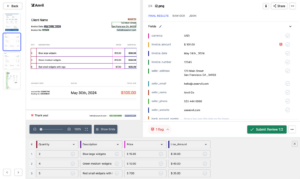اگر آپ نے کبھی خود کو PDFs کے ساتھ کشتی کرتے ہوئے پایا ہے، اہم معلومات کو نکالنے کی شدت سے کوشش کرتے ہوئے، آپ صحیح جگہ پر ہیں۔ اس پوسٹ میں، ہم چیزوں کے عملی پہلو میں غوطہ لگا رہے ہیں – کوئی جھلک نہیں، PDFs سے متن کاپی کرنے کے صرف پانچ سیدھے طریقے۔ چاہے آپ ٹیک کے شوقین ہوں، طالب علم ہوں، یا ڈیجیٹل لینڈ اسکیپ پر تشریف لے جانے والے پیشہ ور ہوں، یہ طریقے متن کو نکالنے کو ہوا کا جھونکا بنا دیں گے۔ آئیے سیدھے اس کی طرف چلتے ہیں۔
کیا پی ڈی ایف سے متن کاپی کیا جا سکتا ہے؟
زیادہ تر معاملات میں، متن کو پی ڈی ایف دستاویز سے کاپی کیا جا سکتا ہے۔ پی ڈی ایف (پورٹ ایبل ڈاکیومنٹ فارمیٹ) کو ایک ورسٹائل فائل فارمیٹ کے لیے ڈیزائن کیا گیا ہے، اور پی ڈی ایف کے اندر متن عام طور پر قابل انتخاب ہے اور اسے کاپی اور پیسٹ کیا جا سکتا ہے۔ تاہم، کچھ ایسے حالات ہیں جہاں PDF پر لاگو سیکیورٹی سیٹنگز کی وجہ سے ٹیکسٹ کاپی کرنے پر پابندی لگ سکتی ہے۔
اگر آپ کو معلوم ہوتا ہے کہ آپ پی ڈی ایف سے متن کاپی کرنے سے قاصر ہیں، تو یہ درج ذیل وجوہات کی وجہ سے ہو سکتا ہے:
- دستاویز کی حفاظتی ترتیبات: پی ڈی ایف میں حفاظتی ترتیبات لاگو ہوسکتی ہیں جو ٹیکسٹ کاپی کرنے کو محدود کرتی ہیں۔ ایسی صورتوں میں، متن کو کاپی کرنے کے لیے آپ کو دستاویز کے مالک سے پاس ورڈ یا اجازت کی ضرورت ہو سکتی ہے۔
- اسکین شدہ پی ڈی ایف یا تصاویر: اگر پی ڈی ایف قابل انتخاب متن کے بجائے اسکین شدہ تصاویر پر مشتمل ہے، تو آپ متن کو براہ راست کاپی نہیں کر سکیں گے۔ ایسی صورتوں میں، آپ کو تصاویر سے متن نکالنے کے لیے OCR (آپٹیکل کریکٹر ریکگنیشن) سافٹ ویئر استعمال کرنے کی ضرورت پڑ سکتی ہے۔
- مواد کی حفاظت: متن کو کاپی کرنے یا اس میں ترمیم کرنے سے روکنے کے لیے کچھ PDFs میں مواد کے تحفظ کے اقدامات ہو سکتے ہیں۔ ایک بار پھر، آپ کو ایسی دستاویزات سے متن کاپی کرنے کے لیے مناسب اجازت کی ضرورت ہو سکتی ہے۔
زیادہ تر حالات میں، معیاری، غیر محفوظ پی ڈی ایف سے متن کاپی کرنا سیدھا سادہ ہے اور درج ذیل طریقوں سے کیا جا سکتا ہے۔ اگر آپ کو مشکلات کا سامنا کرنا پڑتا ہے تو، دستاویز کی حفاظتی ترتیبات کو چیک کریں اور یقینی بنائیں کہ متن قابل انتخاب ہے۔ اگر پی ڈی ایف سکین شدہ تصاویر پر مشتمل ہے، تو متن کو نکالنے کے لیے OCR ٹولز استعمال کرنے پر غور کریں۔
سیدھی پی ڈی ایف کے لیے
کسی بھی پی ڈی ایف ویور میں بس کاپی اور پیسٹ کریں۔
پی ڈی ایف سے متن آسانی سے کاپی کرنے کے لیے معیاری پی ڈی ایف ویور (جیسے ایڈوب ایکروبیٹ) کا استعمال کرتے ہوئے پی ڈی ایف فائل کو کھول کر شروع کریں۔ پی ڈی ایف کھلنے کے بعد، اپنے ماؤس یا ٹچ پیڈ کو کلک کرنے کے لیے استعمال کریں اور جس متن کو آپ کاپی کرنا چاہتے ہیں اسے گھسیٹیں۔ یہ عمل منتخب متن کو نمایاں کرے گا۔ نمایاں کردہ جگہ پر دائیں کلک کریں (یا مناسب کی بورڈ شارٹ کٹ استعمال کریں) اور سیاق و سباق کے مینو سے "کاپی" کو منتخب کریں۔
متن کو کاپی کرنے کے بعد، اس ایپلیکیشن پر جائیں جہاں آپ اسے پیسٹ کرنا چاہتے ہیں، جیسے کہ ورڈ پروسیسر، ای میل، یا ٹیکسٹ ایڈیٹر۔ مطلوبہ جگہ پر دائیں کلک کریں اور کاپی شدہ متن داخل کرنے کے لیے سیاق و سباق کے مینو سے "پیسٹ" کا انتخاب کریں۔
یہ بہت سے حالات میں کام نہیں کر سکتا؛ اگر ایسا نہیں ہوتا ہے، تو ہم مدد کے لیے حاضر ہیں۔
MAC پر پیش نظارہ استعمال کرنا
میک پر پیش نظارہ کا استعمال کرتے ہوئے پی ڈی ایف سے متن کاپی کرنا ایک سیدھا سا عمل ہے۔ شروع کرنے کے لیے، پی ڈی ایف فائل پر دائیں کلک کرکے کھولیں اور سیاق و سباق کے مینو سے "پیش نظارہ" کے بعد "اوپن ود" کو منتخب کریں۔ پی ڈی ایف کھلنے کے بعد، آپ جس متن کو کاپی کرنا چاہتے ہیں اس پر کلک کرکے اور اپنے کرسر کو مطلوبہ متن پر گھسیٹ کر منتخب کرسکتے ہیں۔ جب آپ گھسیٹیں گے تو منتخب متن نمایاں ہو جائے گا۔
جس متن کو آپ کاپی کرنا چاہتے ہیں اسے نمایاں کرنے کے بعد، منتخب کردہ جگہ پر دائیں کلک کریں۔ ظاہر ہونے والے سیاق و سباق کے مینو میں، "کاپی" کا اختیار منتخب کریں۔ متبادل طور پر، آپ کلپ بورڈ پر متن کاپی کرنے کے لیے کی بورڈ شارٹ کٹ "Command + C" استعمال کر سکتے ہیں۔ متن اب کسی اور درخواست یا دستاویز میں چسپاں کرنے کے لیے تیار ہے۔
کاپی شدہ متن کو پیسٹ کرنے کے لیے، وہ ایپلیکیشن کھولیں جہاں آپ ٹیکسٹ داخل کرنا چاہتے ہیں، جیسے کہ ٹیکسٹ ایڈیٹر، ورڈ پروسیسر، یا ای میل۔ ایپلیکیشن کے اندر مطلوبہ مقام پر دائیں کلک کریں اور سیاق و سباق کے مینو سے "پیسٹ کریں" کو منتخب کریں۔ متبادل طور پر، آپ کلپ بورڈ سے متن پیسٹ کرنے کے لیے کی بورڈ شارٹ کٹ "Command + V" استعمال کر سکتے ہیں۔
پیچیدہ پی ڈی ایف کے لیے
Nanonets PDF to Text Tool استعمال کریں۔
- Nanonets' پر جائیں پی ڈی ایف ٹو ٹیکسٹ ٹول.
- اپنی پی ڈی ایف فائلیں اپ لوڈ کریں یا پی ڈی ایف فائلوں کو ٹول میں گھسیٹ کر چھوڑیں۔
- ٹول کو سیکنڈوں میں آپ کے پی ڈی ایف کو ٹیکسٹ میں تبدیل کرنے پر کام کرنے دیں۔
- یہ ٹول آپ کے کمپیوٹر پر ٹیکسٹ فائلوں کو خود بخود ڈاؤن لوڈ کر دے گا۔
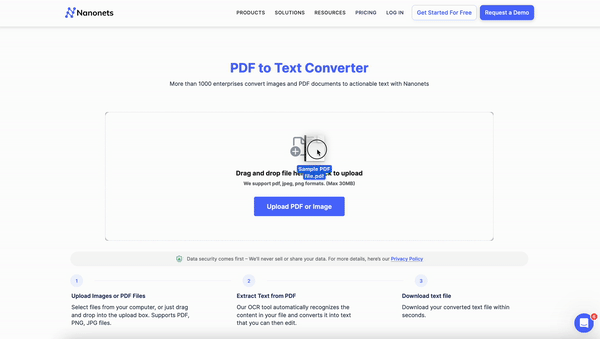
پی ڈی ایف سے تصاویر کیسے کاپی کریں؟
ونڈوز پر سنیپنگ ٹول کا استعمال کرتے ہوئے پی ڈی ایف سے تصاویر کاپی کرنے کے لیے، اپنے پسندیدہ پی ڈی ایف ویور کا استعمال کرتے ہوئے پی ڈی ایف فائل کو کھول کر شروع کریں۔ پی ڈی ایف کھلنے کے بعد، "ونڈوز" کی کو دبا کر، سرچ بار میں "اسنیپنگ ٹول" ٹائپ کرکے، اور تلاش کے نتائج سے اسے منتخب کرکے اسنیپنگ ٹول تک رسائی حاصل کریں۔
سنیپنگ ٹول کے اندر، "نیا" پر کلک کر کے ایک نیا سنپ شروع کریں۔ پھر، کرسر کو گھسیٹنے کے لیے استعمال کریں اور اس جگہ کو منتخب کریں جس میں آپ جس تصویر کو کاپی کرنا چاہتے ہیں۔ مطلوبہ حصہ منتخب ہونے کے بعد، آپ اسنیپ کو محفوظ یا کاپی کر سکتے ہیں۔ اسنپ کو تصویری فائل کے طور پر محفوظ کرنے کے لیے، "فائل" پر کلک کریں اور "Save As" کو منتخب کریں، محفوظ کرنے کے لیے مطلوبہ مقام منتخب کریں۔ متبادل طور پر، اسنیپ کو کلپ بورڈ پر کاپی کرنے کے لیے، سنیپنگ ٹول کے اندر دائیں کلک کریں اور "کاپی" کو منتخب کریں۔
اسنیپ کو محفوظ کرنے یا کاپی کرنے کے بعد، تصویر میں ترمیم کرنے والا سافٹ ویئر کھولیں جیسے کہ Microsoft Paint یا Adobe Photoshop۔ کاپی شدہ تصویر کو "Ctrl + V" کی بورڈ شارٹ کٹ کا استعمال کرتے ہوئے ایڈیٹنگ سافٹ ویئر میں چسپاں کریں۔ یہ آپ کو ضرورت کے مطابق تصویر میں مزید ترمیم یا محفوظ کرنے کی اجازت دیتا ہے۔
یاد رکھیں کہ ونڈوز کے آپ جو ورژن استعمال کر رہے ہیں اس کے لحاظ سے یہ اقدامات قدرے مختلف ہو سکتے ہیں، خاص طور پر اگر آپ کا سسٹم روایتی Snipping Tool کی بجائے Snip & Sketch پر منتقل ہو گیا ہے۔ Snip & Sketch میں، عمل یکساں ہے - ایک نیا سنیپ بنائیں، تصویر کو محفوظ کریں یا کاپی کریں، اور اسے امیج ایڈیٹنگ ایپلی کیشن میں چسپاں کریں۔
ایک سے زیادہ پی ڈی ایف سے متن کو بلک میں کیسے کاپی کریں؟
پی ڈی ایف سے متن کاپی کرنا ایک وقت طلب کام ہوسکتا ہے، خاص طور پر جب متعدد فائلوں سے نمٹا جائے۔ Nanonets OCR کے ساتھ، اب آپ بیک وقت متعدد پی ڈی ایف سے ٹیکسٹ کاپی کر کے اپنی پیداواری صلاحیت کو بڑھا سکتے ہیں۔
چاہے آپ ایک محقق، مواد کے تخلیق کار، یا کاروباری پیشہ ور ہوں، متعدد PDFs سے متن کو بیک وقت کاپی کرنے کی صلاحیت نئے امکانات کے دروازے کھولتی ہے۔ Nanonets OCR صرف ایک ٹول نہیں ہے۔ یہ ہموار کام کے بہاؤ اور بہتر کارکردگی کے لیے ایک اتپریرک ہے۔
آج ہی Nanonets OCR کی طاقت کا تجربہ کریں اور اپنے دستاویز کی پروسیسنگ گیم کو بلند کریں!
کیا آپ اپنی تنظیم میں کسی بھی پی ڈی ایف عمل کو خودکار بنانا چاہتے ہیں؟ ہم آپ کے مسائل کو سمجھنے اور ان کو جلد از جلد درست کرنے میں آپ کی مدد کرنا پسند کریں گے۔ ایک مفت مشاورتی کال بک کریں۔ ہمارے آٹومیشن ماہرین کے ساتھ۔
یا آپ مفت ٹرائل شروع کر کے Nanonets کو دریافت کر سکتے ہیں۔ کسی کریڈٹ کارڈ کی ضرورت نہیں ہے۔
نتیجہ
PDFs سے متن کاپی کرنا ایک چیلنج کی طرح لگتا ہے، لیکن ان آسان طریقوں کے ساتھ، یہ کام ہوا کا جھونکا بن جاتا ہے۔
کسی بھی پی ڈی ایف سے ٹیکسٹ کاپی کرنے کے لیے پریشانی سے پاک طریقہ کے لیے، Nanonets OCR آپ کا ٹول ہے۔ یہ بغیر کسی رکاوٹ کے کام کرتا ہے چاہے آپ آن لائن ہوں، اسکین شدہ پی ڈی ایف کے ساتھ کام کر رہے ہوں، یا موبائل ڈیوائس استعمال کر رہے ہوں – صرف ایک سادہ تھپتھپانے سے کام ہوتا ہے۔
- SEO سے چلنے والا مواد اور PR کی تقسیم۔ آج ہی بڑھا دیں۔
- پلیٹو ڈیٹا ڈاٹ نیٹ ورک ورٹیکل جنریٹو اے آئی۔ اپنے آپ کو بااختیار بنائیں۔ یہاں تک رسائی حاصل کریں۔
- پلیٹوآئ اسٹریم۔ ویب 3 انٹیلی جنس۔ علم میں اضافہ۔ یہاں تک رسائی حاصل کریں۔
- پلیٹو ای ایس جی۔ کاربن، کلین ٹیک، توانائی ، ماحولیات، شمسی، ویسٹ مینجمنٹ یہاں تک رسائی حاصل کریں۔
- پلیٹو ہیلتھ۔ بائیوٹیک اینڈ کلینیکل ٹرائلز انٹیلی جنس۔ یہاں تک رسائی حاصل کریں۔
- ماخذ: https://nanonets.com/blog/copy-text-from-pdf/
- : ہے
- : ہے
- : نہیں
- :کہاں
- 11
- 600
- a
- کی صلاحیت
- قابلیت
- تک رسائی حاصل
- عمل
- ایڈوب
- ایڈوب فوٹوشاپ
- پھر
- کی اجازت دیتا ہے
- an
- اور
- ایک اور
- کوئی بھی
- ظاہر ہوتا ہے
- درخواست
- اطلاقی
- مناسب
- کیا
- رقبہ
- AS
- خود کار طریقے سے
- خود کار طریقے سے
- میشن
- بار
- BE
- بن
- ہو جاتا ہے
- شروع کریں
- کتاب
- کاروبار
- لیکن
- by
- کر سکتے ہیں
- کارڈ
- مقدمات
- عمل انگیز
- چیلنج
- کردار
- کردار کی پہچان
- چیک کریں
- میں سے انتخاب کریں
- کلک کریں
- پیچیدہ
- پر مشتمل
- کمپیوٹر
- اختتام
- غور کریں
- مشاورت
- پر مشتمل ہے
- مواد
- سیاق و سباق
- تبدیل کرنا
- کاپی
- سکتا ہے
- تخلیق
- خالق
- کریڈٹ
- کریڈٹ کارڈ
- اہم
- معاملہ
- منحصر ہے
- ڈیزائن
- مطلوبہ
- بے حد
- آلہ
- مشکلات
- ڈیجیٹل
- براہ راست
- ڈائیونگ
- دستاویز
- دستاویزات
- کرتا
- نہیں
- کیا
- دروازے
- ڈاؤن لوڈ، اتارنا
- چھوڑ
- دو
- آسانی سے
- آسان
- ترمیم
- ترمیم سافٹ ویئر
- ایڈیٹر
- کارکردگی
- خاتمہ کریں۔
- ای میل
- تصادم
- بڑھانے کے
- بہتر
- کو یقینی بنانے کے
- حوصلہ افزائی
- خاص طور پر
- Ether (ETH)
- کبھی نہیں
- ماہرین
- تلاش
- نکالنے
- نکالنے
- فائل
- فائلوں
- مل
- پانچ
- پیچھے پیچھے
- کے بعد
- کے لئے
- فارمیٹ
- ملا
- مفت
- مفت جانچ
- سے
- مزید
- حاصل
- GIF
- ہے
- مدد
- یہاں
- نمایاں کریں
- روشنی ڈالی گئی
- کس طرح
- کیسے
- تاہم
- HTTPS
- if
- تصویر
- تصاویر
- in
- معلومات
- شروع
- کے اندر
- کے بجائے
- میں
- مسائل
- IT
- ایوب
- صرف
- کلیدی
- زمین کی تزئین کی
- دو
- کی طرح
- محل وقوع
- محبت
- میک
- بنا
- بہت سے
- مئی..
- اقدامات
- مینو
- طریقوں
- مائیکروسافٹ
- شاید
- موبائل
- موبائل ڈیوائس
- سب سے زیادہ
- ماؤس
- ایک سے زیادہ
- تشریف لے جائیں
- تشریف لے جارہا ہے
- ضرورت ہے
- ضرورت
- نئی
- نہیں
- اب
- متعدد
- OCR
- of
- on
- ایک بار
- آن لائن
- کھول
- کھولنے
- کھولتا ہے
- آپٹیکل کریکٹر ریکگنیشن
- اختیار
- or
- تنظیم
- ہمارے
- پر
- مالک
- پینٹ
- پاس ورڈ
- اجازت
- اجازتیں
- فوٹوشاپ
- مقام
- پلاٹا
- افلاطون ڈیٹا انٹیلی جنس
- پلیٹو ڈیٹا
- پورٹیبل
- حصہ
- امکانات
- پوسٹ
- طاقت
- عملی
- کو ترجیح دی
- دبانے
- کی روک تھام
- پیش نظارہ
- عمل
- عمل
- پروسیسنگ
- پروسیسر
- پیداوری
- پیشہ ورانہ
- تحفظ
- جلدی سے
- بلکہ
- RE
- تیار
- وجوہات
- تسلیم
- ضرورت
- محقق
- محدود
- محدود
- نتائج کی نمائش
- ٹھیک ہے
- دایاں کلک کریں
- s
- محفوظ کریں
- بچت
- بغیر کسی رکاوٹ کے
- تلاش کریں
- سیکنڈ
- سیکورٹی
- لگتا ہے
- منتخب
- منتخب
- منتخب
- ترتیبات
- کی طرف
- اسی طرح
- سادہ
- صرف
- بیک وقت
- حالات
- سافٹ ویئر کی
- کچھ
- معیار
- شروع کریں
- شروع
- مراحل
- براہ راست
- براہ راست
- سویوستیت
- طالب علم
- اس طرح
- کے نظام
- T
- ٹیپ
- ٹاسک
- ٹیک
- متن
- سے
- کہ
- ۔
- علاقہ
- ان
- تو
- وہاں.
- یہ
- چیزیں
- اس
- وقت لگتا
- کرنے کے لئے
- آج
- کے آلے
- اوزار
- روایتی
- منتقلی
- مقدمے کی سماعت
- کی کوشش کر رہے
- عام طور پر
- قابل نہیں
- سمجھ
- غیر محفوظ
- استعمال کی شرائط
- کا استعمال کرتے ہوئے
- Ve
- ورسٹائل
- ورژن
- چاہتے ہیں
- راستہ..
- طریقوں
- we
- جب
- چاہے
- گے
- کھڑکیاں
- ساتھ
- کے اندر
- وون
- لفظ
- کام
- کام کے بہاؤ
- کام کرتا ہے
- گا
- آپ
- اور
- اپنے آپ کو
- زیفیرنیٹ