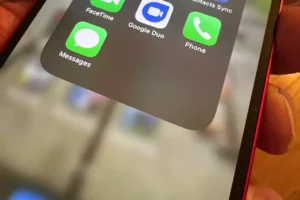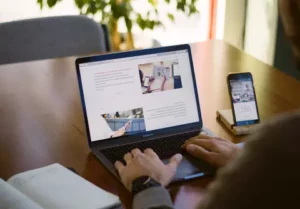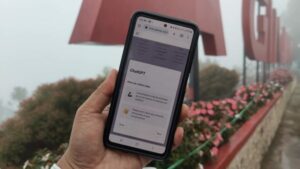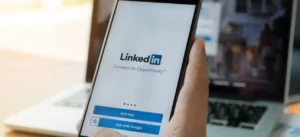Вступ
У цифрову епоху USB-накопичувачі є повсюдним інструментом для зберігання та передача даних. Однак бувають випадки, коли ці зручні пристрої потребують заново, що часто потребує переформатування. Будь то видалення даних, виправлення помилок або зміна файлової системи, знати, як переформатувати USB-накопичувач, є важливою навичкою. У цьому посібнику описано, як безпечно й ефективно переформатувати USB-накопичувач, щоб переконатися, що він готовий для ваших потреб у сховищі.
Розуміння необхідності переформатування
Переформатування USB-накопичувача може мати кілька цілей:
- Управління даними: Це допомагає очистити всі наявні дані, забезпечуючи чистий лист для нових файлів.
- Виправлення помилок: Переформатування може вирішити проблеми, пов’язані з пошкодженими даними, і може виправити помилки, які роблять диск непридатним для використання.
- Сумісність: Зміна формату файлової системи може покращити сумісність з різними пристроями та операційними системами.
Підготовка до переформатування USB-накопичувача
Перш ніж почати процес переформатування, потрібно виконати кілька важливих кроків:
- Резервні дані: Переконайтеся, що ви створили резервну копію будь-яких важливих файлів із USB-накопичувача, оскільки переформатування призведе до видалення всіх наявних даних.
- Перевірити сумісність: Переконайтеся, що файлова система, яку ви вибрали для форматування, сумісна з пристроями, з якими ви плануєте використовувати USB-накопичувач.
- Зберіть необхідні інструменти: Для більшості операційних систем додаткові інструменти не потрібні, оскільки вони постачаються з вбудованими утилітами форматування.
Покроковий посібник із переформатування USB-накопичувача
- Вставте USB-накопичувач: Підключіть USB-накопичувач до комп’ютера.
- Відкрийте інструмент керування дисками:
- У Windows: Відкрийте «Цей ПК» або «Мій комп’ютер», клацніть правою кнопкою миші USB-накопичувач і виберіть «Форматувати».
- На Mac: Відкрийте «Disk Utility» з папки «Utilities» у «Applications».
- Виберіть файлову систему: Виберіть формат файлової системи (наприклад, FAT32, exFAT, NTFS для Windows і HFS+ для Mac).
- Почніть процес форматування: Натисніть кнопку «Формат» і дочекайтеся завершення процесу. Переконайтеся, що ви не виймаєте USB-накопичувач під час форматування.
Усунення поширених проблем
Іноді під час переформатування USB-накопичувача можуть виникнути проблеми. Ось кілька порад щодо усунення несправностей:
- Диск не розпізнано: Переконайтеся, що USB-накопичувач правильно вставлено. Спробуйте використати інший порт USB або комп’ютер.
- Помилки форматування: Якщо під час форматування виникають помилки, скористайтеся засобами відновлення диска або перевірити апаратні проблеми з USB-накопичувачем.
- Захист від запису: Деякі USB-накопичувачі мають фізичний перемикач для захисту від запису. Переконайтеся, що його не ввімкнено. Або скористайтеся інструментами дискової утиліти, щоб видалити налаштування захисту від запису.
Як переформатувати USB-накопичувач на Mac
Переформатування USB-накопичувача на Mac є простим процесом, але вимагає особливої уваги, щоб дані не були випадково втрачені. Якщо ви очищаєте місце, виправляєте помилки чи змінюєте файлову систему для кращої сумісності з іншими пристроями, Ось як безпечно переформатувати USB-накопичувач за допомогою Mac.
- Резервне копіювання даних:
- Перш ніж продовжити, переконайтеся, що для всіх важливих файлів на USB-накопичувачі створено резервні копії. Переформатування призведе до видалення всіх даних на диску.
- Підключіть USB-накопичувач до Mac:
- Підключіть свій USB-накопичувач до вільного порту USB на вашому Mac.
- Відкрийте Disk Utility:
- Перейдіть до «Програми» > «Утиліти» та відкрийте «Дискова утиліта». Крім того, ви можете скористатися Spotlight (Cmd + пробіл), щоб знайти Disk Utility та відкрити її безпосередньо.
- Виберіть свій USB-накопичувач:
- У Disk Utility на лівій панелі ви побачите список доступних дисків. Виберіть USB-накопичувач, який потрібно переформатувати. Будьте дуже обережні, щоб вибрати правильний диск, щоб не стерти неправильний.
- Виберіть функцію «Стерти»:
- Вибравши USB-накопичувач, натисніть вкладку «Стерти» у верхній частині вікна Дискової утиліти. Тут ви встановлюєте параметри форматування.
- Виберіть формат файлової системи:
- Виберіть потрібний формат файлової системи зі спадного меню. Для сумісності з Mac ви можете вибрати «Mac OS Extended (Journaled)» або «APFS», якщо ви використовуєте новішу версію macOS. Для перехресної сумісності з Windows ви можете вибрати «exFAT».
- Назвіть свій диск (необов’язково):
- Ви можете ввести назву свого USB-накопичувача в полі «Ім’я». Це може бути корисним для ідентифікації, особливо якщо ви використовуєте кілька дисків.
- Розпочніть процес форматування:
- Натисніть кнопку «Стерти», щоб почати процес форматування. З’явиться діалогове вікно підтвердження із запитанням, чи впевнені ви, що бажаєте стерти диск. Ще раз переконайтеся, що ви вибрали правильний диск, а потім підтвердьте, щоб продовжити.
- Дочекайтеся завершення процесу:
- Розпочнеться процес форматування, і індикатор перебігу вкаже на його стан. Залежно від розміру накопичувача та вибраного формату це може зайняти кілька хвилин.
- Витягніть переформатований диск:
- Після завершення процесу ви можете вийняти USB-накопичувач, клацнувши піктограму «Витягнути» біля назви диска в Дисковій утиліті або перетягнувши піктограму диска в кошик (який перетвориться на піктограму витягти).
Переформатування USB-накопичувача на Mac — це корисна навичка для керування пристроями зберігання даних і забезпечення сумісності з різними системами. Пам’ятайте, що вибір правильного формату файлової системи має вирішальне значення, особливо якщо ви збираєтеся використовувати USB-накопичувач у різних операційних системах.
- Розповсюдження контенту та PR на основі SEO. Отримайте посилення сьогодні.
- PlatoData.Network Vertical Generative Ai. Додайте собі сили. Доступ тут.
- PlatoAiStream. Web3 Intelligence. Розширення знань. Доступ тут.
- ПлатонЕСГ. вуглець, CleanTech, Енергія, Навколишнє середовище, Сонячна, Поводження з відходами. Доступ тут.
- PlatoHealth. Розвідка про біотехнології та клінічні випробування. Доступ тут.
- джерело: https://www.techpluto.com/how-to-reformat-a-usb/
- :є
- : ні
- :де
- $UP
- 750
- a
- через
- Додатковий
- вік
- ВСІ
- an
- та
- будь-який
- з'являтися
- ЕСТЬ
- AS
- запитувач
- At
- увагу
- доступний
- уникнути
- назад
- підтриманий
- бар
- BE
- починати
- Краще
- вбудований
- але
- button
- by
- CAN
- обережний
- зміна
- заміна
- Вибирати
- Вибираючи
- вибраний
- очистити
- ясно
- Очищення
- клацання
- Приходити
- загальний
- сумісність
- сумісний
- повний
- комп'ютер
- підтвердити
- підтвердження
- виправити
- пошкоджені
- може
- вирішальне значення
- дані
- Залежно
- бажаний
- прилади
- Діалог
- різний
- цифровий
- цифровому столітті
- безпосередньо
- Не знаю
- управляти
- диски
- під час
- e
- фактично
- включений
- зіткнення
- підвищувати
- забезпечувати
- забезпечення
- Що натомість? Створіть віртуальну версію себе у
- помилки
- особливо
- істотний
- існуючий
- розширений
- кілька
- поле
- філе
- Файли
- виправляти
- стежити
- для
- формат
- свіжий
- від
- функція
- керівництво
- мобільний
- апаратні засоби
- Мати
- корисний
- допомагає
- Високий
- Як
- How To
- Однак
- HTTPS
- ICON
- Ідентифікація
- if
- важливо
- in
- вказувати
- мати намір
- в
- Вступ
- питання
- IT
- ЙОГО
- Знання
- залишити
- список
- втрачений
- макінтош
- MacOS
- зробити
- управління
- управління
- макс-ширина
- Меню
- може бути
- протокол
- найбільш
- множинний
- ім'я
- необхідно
- Необхідність
- необхідний
- потреби
- Нові
- новіший
- наступний
- немає
- відбуваються
- of
- часто
- on
- ONE
- відкрити
- операційний
- операційні системи
- Опції
- or
- OS
- Інше
- з
- панель
- фізичний
- план
- plato
- Інформація про дані Платона
- PlatoData
- штекер
- продовжити
- процес
- прогрес
- правильно
- захист
- забезпечення
- цілей
- готовий
- визнаний
- пов'язаний
- запам'ятати
- видаляти
- ремонт
- Вимагається
- рішення
- Клацніть правою кнопкою миші
- біг
- безпечно
- Пошук
- побачити
- вибрати
- обраний
- служити
- комплект
- налаштування
- кілька
- Розмір
- майстерність
- Шифер
- деякі
- Простір
- Прожектор
- старт
- Статус
- заходи
- зберігання
- просто
- Переконайтеся
- перемикач
- система
- Systems
- Приймати
- Що
- Команда
- потім
- Там.
- Ці
- вони
- це
- через
- times
- Поради
- до
- інструмент
- інструменти
- топ
- намагатися
- намагається
- ПЕРЕГЛЯД
- повсюдний
- USB
- USB-накопичувачі
- використання
- використання
- комунальні послуги
- утиліта
- різний
- версія
- дуже
- чекати
- ходити
- хотіти
- webp
- коли
- Чи
- який
- в той час як
- волі
- вікно
- windows
- з
- запис
- Неправильно
- ви
- вашу
- зефірнет