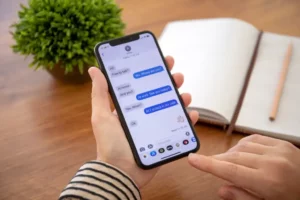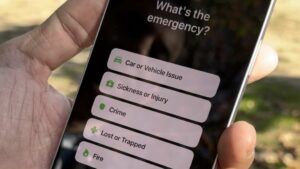У сучасному технічному світі оновлення апаратного забезпечення вашого комп’ютера для кращої продуктивності є звичайною практикою. Серед таких оновлень одним із найвпливовіших є навчання переміщенню Windows на інший диск. Цей процес може значно підвищити ефективність вашої системи, особливо під час перенесення операційної системи (ОС) на твердотільний накопичувач (SSD). У цьому вичерпному посібнику ми розглянемо кроки та переваги цього процесу.
Пов'язані статті –
Чому мій комп’ютер раптом став таким повільним
Чому монітори мого комп’ютера постійно чорніють
Чи можете ви перемістити або перемістити Windows на інший диск?
Відповідь однозначно так! Цілком можливо і часто вигідно перемістити Windows на інший диск. Це переміщення може призвести до швидшого завантаження, швидшого доступу до файлів і загальної кращої продуктивності вашого комп’ютера. Незалежно від того, чи йдеться про перехід від старого жорсткого диска (HDD) до новішого твердотільного накопичувача чи просто перенесення на диск більшого розміру, цей процес можна виконати за допомогою відповідних інструментів і трохи терпіння.
Як перемістити Windows 11 на інший диск
В епоху, коли технології стрімко розвиваються, оновлення пам’яті вашої системи для підвищення продуктивності є загальною потребою. Для багатьох користувачів важливо розуміти, як перемістити Windows 11 на інший диск, особливо під час оновлення до швидшого SSD або більшого жорсткого диска. Цей процес може значно збільшити швидкість вашого комп’ютера та ємність пам’яті. Нижче наведено покрокову інструкцію з легкого перенесення ОС Windows 11 на новий диск.
- Підготовка та резервне копіювання:
- Перевірити сумісність: Переконайтеся, що ваш новий диск сумісний із вашою системою та має достатню ємність для розміщення Windows 11 і ваших файлів.
- Резервне копіювання даних: Дуже важливо створити резервну копію важливих файлів перед початком процесу. Для створення резервної копії використовуйте вбудований інструмент резервного копіювання Windows 11 або сторонню програму.
- Клонування диска:
- Виберіть програмне забезпечення для клонування: Виберіть надійне програмне забезпечення для клонування, сумісне з Windows 11. Існує багато доступних інструментів, як-от Macrium Reflect, Acronis True Image або Clonezilla, які пропонують різні функції.
- Клонуйте існуючий диск: Підключіть свій новий диск до ПК і за допомогою програмного забезпечення для клонування клонуйте існуючу інсталяцію Windows 11 на новий диск. Цей процес скопіює не лише Windows, але й усі ваші програми та файли, забезпечуючи повне перенесення.
- Заміна дисків:
- Фізично поміняйте диски (за потреби): Якщо ви замінюєте старий диск, вам потрібно буде фізично замінити його новим. Перш ніж робити це, переконайтеся, що ваш комп’ютер вимкнено та відключено від мережі.
- Завантаження з нового диска: Після заміни завантажте комп’ютер. Можливо, вам знадобиться увійти в BIOS, щоб змінити порядок завантаження, щоб комп’ютер запускався з нового диска.
- Етапи після клонування:
- Перевірте, чи все працює: Коли ваш комп’ютер завантажиться з нового диска, переконайтеся, що Windows 11 і всі програми працюють належним чином.
- Драйвери та оновлення: Переконайтеся, що всі необхідні драйвери оновлено для вашого нового обладнання. Windows 11 має впоратися з більшою частиною цього автоматично, але добре перевірити вручну.
- Завершення:
- Очистити старий диск: Якщо ви додаєте новий диск замість заміни, ви можете це зробити відформатувати старий диск для додаткового сховища або видаліть його, якщо він більше не потрібен.
- Відновити файли: Якщо ви вибрали резервне копіювання файлів вручну замість клонування, настав час відновити їх на новому диску.
Виконуючи ці кроки, перенесення Windows 11 на інший диск може бути плавним і безпроблемним процесом. Це оновлення може призвести до значного покращення продуктивності вашої системи, особливо якщо ви переходите з жорсткого диска на SSD. Пам’ятайте, хоча цей процес простий, ключем до успішного оновлення є вжиття необхідних запобіжних заходів, як-от резервне копіювання даних і обережне поводження з обладнанням.
Як перемістити Windows 10 на інший диск
Перенесення операційної системи Windows 10 на новий диск може значно підвищити продуктивність вашого ПК, особливо якщо ви переходите з жорсткого диска на SSD. Розуміння того, як перемістити Windows 10 на інший диск, життєво важливо для тих, хто хоче оновити пам’ять або швидкість своєї системи. Цей посібник крок за кроком проведе вас через процес.
- Підготовка до переїзду:
- Переконайтеся в сумісності: По-перше, переконайтеся, що ваш новий диск сумісний із вашим ПК і має достатньо місця для операційної системи Windows 10 і ваших файлів.
- Резервне копіювання важливих даних: Завжди починайте з резервного копіювання важливих файлів. Ви можете скористатися вбудованою функцією резервного копіювання Windows 10 або вибрати зовнішнє рішення для резервного копіювання.
- Вибір і використання програмного забезпечення для клонування:
- Виберіть правильний інструмент: Для клонування диска виберіть надійне програмне забезпечення, наприклад EaseUS Todo Backup, Acronis True Image або Clonezilla. Ці інструменти відомі своєю сумісністю з Windows 10.
- Клонуйте поточний диск: Підключіть свій новий диск до комп’ютера та використовуйте програмне забезпечення для клонування, щоб клонувати поточну інсталяцію Windows 10. Цей процес скопіює ОС, програми та всі ваші особисті файли на новий диск.
- Встановлення нового диска:
- Замініть або додайте новий диск: Якщо ви замінюєте старий диск, вимкніть і від’єднайте ПК, а потім фізично замініть старий диск новим. У разі додавання просто встановіть новий диск разом із наявним.
- Завантаження з нового диска: Увімкніть комп’ютер і, якщо необхідно, змініть порядок завантаження в налаштуваннях BIOS для завантаження з нового диска.
- Конфігурація після клонування:
- Перевірте працездатність системи: Після завантаження переконайтеся, що Windows 10 працює правильно на новому диску. Перевірте, чи всі програми та файли не пошкоджені.
- Оновити драйвери: Переконайтеся, що всі драйвери оновлено, особливо якщо ви додали нове обладнання.
- Завершення:
- Очистіть або перепрофілюйте старий диск: Після успішного клонування ви можете відформатувати старий диск для додаткового сховища або видалити його, якщо він не потрібен.
- Відновіть файли, якщо потрібно: Якщо ви вирішили зробити резервну копію вручну, саме час відновити ці файли на новому диску.
Ретельно виконуючи ці дії, перенесення Windows 10 на інший диск стає керованим і ефективним способом оновлення вашої системи. Такий крок не тільки підвищує продуктивність, але й може продовжити термін служби вашого ПК.
Як перенести Windows з одного диска на інший
Незалежно від того, чи оновлюєте ви до швидшого твердотільного накопичувача, чи просто потребуєте більше місця для зберігання, знати, як перемістити Windows з одного диска на інший, є цінною навичкою. Цей процес може значно підвищити продуктивність вашого комп’ютера та застосовний до різних версій Windows, зокрема Windows 10 і Windows 11. Нижче наведено вичерпний посібник, який допоможе вам безпечно та ефективно перенести операційну систему Windows на новий диск.
- Підготовка є ключовою:
- Перевірте сумісність нового диска: Переконайтеся, що новий накопичувач сумісний із вашою системою та має достатню ємність для ОС Windows і ваших особистих даних.
- Резервне копіювання даних: Перед початком передачі зробіть резервну копію всіх важливих даних. Для цього можна використовувати вбудовані засоби резервного копіювання Windows або програмне забезпечення сторонніх виробників.
- Вибір правильного програмного забезпечення для клонування:
- Виберіть інструмент клонування: Виберіть програмне забезпечення для клонування, яке підтримує вашу версію Windows. До популярних варіантів належать Macrium Reflect, EaseUS Todo Backup і Acronis True Image.
- Клонуйте диск: Підключіть новий накопичувач до ПК. Використовуйте програмне забезпечення для клонування, щоб клонувати існуючу інсталяцію Windows на новий диск, переконавшись, що всі дані скопійовано.
- Виконання заміни диска:
- Заміна фізичного диска: Якщо ви замінюєте наявний диск, вимкніть комп’ютер, від’єднайте його, а потім замініть старий диск новим. Якщо ви додаєте дисковод, просто встановіть його поруч із наявним.
- Початкове завантаження з нового диска: Увімкніть ПК і переконайтеся, що він завантажується з нового диска. Можливо, вам доведеться змінити порядок завантаження в налаштуваннях BIOS.
- Налаштування після передачі:
- Перевірка системи: Після того, як ПК завантажиться з нового диска, переконайтеся, що Windows і всі програми працюють належним чином.
- Оновлення драйверів: Оновіть усі необхідні драйвери, особливо якщо новий диск іншого типу (наприклад, перехід із HDD на SSD).
- Заключні кроки:
- Керування старим диском: Якщо ви замінили диск, можливо, ви захочете використати старий як додатковий варіант зберігання після його форматування. Якщо ви додали новий диск, ваш старий диск все ще може служити додатковим сховищем.
- Відновлення даних із резервної копії: Якщо ви виконували резервне копіювання вручну замість клонування, саме час відновити дані на новому диску.
Навчіться переміщувати Windows з одного диска на інший – це не лише покращення продуктивності комп’ютера, але й забезпечення безпеки ваших даних під час процесу. Це проста процедура, яка може значно підвищити ефективність і швидкість вашого комп’ютера.
Які переваги перенесення ОС на SSD
Розуміння того, як перемістити Windows з одного диска на інший, особливо корисно під час міграції операційної системи (ОС) на твердотільний накопичувач (SSD). SSD набули величезної популярності завдяки своїй швидкості та надійності, що робить їх кращим вибором як для персональних, так і для професійних комп’ютерних систем. Ось ключові переваги перенесення ОС на SSD:
- Покращено час завантаження:
- Однією з найбільш помітних переваг є скорочення часу завантаження. SSD може значно пришвидшити час, необхідний для запуску вашого комп’ютера, завдяки високій швидкості читання та запису.
- Швидший доступ до даних і обробка:
- Накопичувачі SSD забезпечують швидший доступ до даних, що означає швидший час завантаження програм і файлів. Таке підвищення швидкості особливо помітно в завданнях, що потребують великої кількості даних, і може значно підвищити загальну продуктивність обчислення.
- Підвищена довговічність і надійність:
- На відміну від традиційних жорстких дисків (HDD), SSD не мають рухомих частин. Ця функція робить їх менш схильними до фізичного пошкодження та зношування, що забезпечує довший термін служби та більшу надійність.
- Тиха робота:
- Твердотільні накопичувачі працюють безшумно, оскільки вони не залежать від обертових дисків або рухомих головок читання/запису, які є звичайними для жорстких дисків. Така безшумна робота є значною перевагою, особливо в тихому робочому середовищі.
- Нижче енергоспоживання:
- SSD є більш енергоефективними, ніж HDD. Вони споживають менше енергії, що може призвести до довшого терміну служби батареї для ноутбуків і зниження витрат на електроенергію для настільних ПК.
- Менше утворення тепла:
- З меншим енергоспоживанням виділяється менше тепла. SSD, як правило, залишаються холоднішими, ніж HDD, зменшуючи ризик перегріву та покращуючи загальний стан комп’ютера.
- Покращені ігри та багатозадачність:
- Для геймерів і користувачів, які інтенсивно виконують багато завдань, перехід на твердотільний накопичувач може мати помітні зміни. Ігри завантажуються швидше, а перемикання між програмами стає плавнішим і ефективнішим.
- Компактний розмір:
- SSD зазвичай менші та компактніші за HDD. Цей компактний розмір може бути значною перевагою для ноутбуків і ПК малого форм-фактора, що дозволяє створювати витонченіші та легші конструкції.
Розуміння того, як перемістити Windows з одного диска на інший, особливо на SSD, — це не просто технічне завдання; це крок до більш ефективного, надійного та приємного використання комп’ютера. Перевага від перенесення вашої ОС на SSD є суттєвою, тому інвестиція вартує будь-кого, хто хоче підвищити продуктивність свого комп’ютера.
- Розповсюдження контенту та PR на основі SEO. Отримайте посилення сьогодні.
- PlatoData.Network Vertical Generative Ai. Додайте собі сили. Доступ тут.
- PlatoAiStream. Web3 Intelligence. Розширення знань. Доступ тут.
- ПлатонЕСГ. вуглець, CleanTech, Енергія, Навколишнє середовище, Сонячна, Поводження з відходами. Доступ тут.
- PlatoHealth. Розвідка про біотехнології та клінічні випробування. Доступ тут.
- джерело: https://www.techpluto.com/how-to-move-windows-to-another-drive/
- : має
- :є
- : ні
- :де
- $UP
- 10
- 11
- a
- МЕНЮ
- доступ
- розмістити
- виконано
- додавати
- доданий
- додати
- Додатковий
- просування
- Перевага
- вигідний
- після
- ВСІ
- Дозволити
- пліч-о-пліч
- Також
- завжди
- серед
- an
- та
- Інший
- відповідь
- будь-який
- будь
- застосовно
- додаток
- застосування
- ЕСТЬ
- статті
- AS
- автоматично
- доступний
- назад
- підтримка
- резервна копія
- акумулятор
- термін служби батареї
- BE
- стає
- перед тим
- корисний
- Переваги
- Краще
- між
- Біт
- підвищення
- Черевики
- обидва
- вбудований
- але
- by
- CAN
- потужність
- обережно
- зміна
- перевірка
- вибір
- Вибирати
- вибрав
- приходить
- загальний
- компактний
- сумісність
- сумісний
- повний
- всеосяжний
- комп'ютер
- обчислення
- конфігурація
- підтвердити
- З'єднуватися
- споживати
- споживання
- правильно
- витрати
- може
- створювати
- вирішальне значення
- Поточний
- пошкодження
- дані
- доступ до даних
- конструкцій
- різниця
- різний
- do
- справи
- Не знаю
- вниз
- управляти
- драйвери
- диски
- два
- довговічність
- під час
- Ефективний
- ефективність
- ефективний
- продуктивно
- або
- endeavor
- енергія
- підвищувати
- приємний
- досить
- забезпечувати
- забезпечення
- Що натомість? Створіть віртуальну версію себе у
- повністю
- середовищах
- Епоха
- особливо
- істотний
- все
- існуючий
- очікуваний
- досвід
- дослідити
- продовжити
- зовнішній
- швидше
- особливість
- риси
- філе
- Файли
- Перший
- після
- для
- формат
- від
- функціональність
- функціонування
- отримала
- Геймери
- Games
- азартні ігри
- покоління
- буде
- добре
- великий
- значно
- керівництво
- обробляти
- Обробка
- Жорсткий
- апаратні засоби
- Мати
- голови
- здоров'я
- сильно
- допомога
- Високий
- Як
- How To
- HTML
- HTTPS
- if
- зображення
- величезний
- вражаючий
- важливо
- удосконалювати
- поліпшення
- поліпшується
- поліпшення
- in
- включати
- У тому числі
- встановлювати
- установка
- замість
- інвестиції
- IT
- ЙОГО
- просто
- тримати
- ключ
- Знання
- відомий
- ноутбуки
- більше
- вести
- провідний
- вивчення
- менше
- життя
- тривалість життя
- легше
- як
- загрузка
- погрузка
- довше
- шукати
- знизити
- зробити
- РОБОТИ
- Робить
- управління
- керівництво
- вручну
- багато
- макс-ширина
- Може..
- засоби
- може бути
- мігруючи
- змінювати
- монітори
- більше
- більш ефективний
- найбільш
- рухатися
- переміщення
- my
- необхідно
- Необхідність
- необхідний
- нужденних
- Нові
- нове обладнання
- новіший
- немає
- зараз
- of
- від
- пропонує
- часто
- Старий
- старший
- on
- один раз
- ONE
- тільки
- працювати
- операційний
- операційна система
- операція
- варіант
- Опції
- or
- порядок
- OS
- загальний
- особливо
- частини
- Терпіння
- PC
- ПК
- продуктивність
- виконується
- персонал
- особисті дані
- фізичний
- Фізично
- plato
- Інформація про дані Платона
- PlatoData
- популярний
- популярність
- це можливо
- влада
- практика
- переважним
- процедура
- процес
- обробка
- професійний
- забезпечувати
- мета
- швидше
- швидко
- швидко
- Читати
- зниження
- скорочення
- відображати
- надійність
- надійний
- покладатися
- запам'ятати
- видаляти
- замінити
- заміна
- дзвінкий
- відновлення
- право
- Risk
- безпечно
- Безпека
- плавно
- вторинний
- вибрати
- служити
- налаштування
- установка
- Повинен
- значний
- істотно
- просто
- Розмір
- майстерність
- сповільнювати
- менше
- згладити
- більш гладкий
- So
- Софтвер
- solid
- рішення
- Простір
- швидкість
- швидкість
- старт
- Починаючи
- починається
- стан
- залишатися
- Крок
- заходи
- Як і раніше
- зберігання
- просто
- істотний
- успішний
- такі
- достатній
- Опори
- Переконайтеся
- обмін
- обмін
- перемикач
- система
- Systems
- приймає
- взяття
- завдання
- технічний
- Технологія
- як правило,
- ніж
- Дякую
- Що
- Команда
- їх
- Їх
- потім
- Там.
- Ці
- вони
- третя сторона
- це
- ті
- через
- час
- times
- до
- сьогоднішній
- інструмент
- інструменти
- до
- традиційний
- переклад
- Передача
- правда
- ПЕРЕГЛЯД
- Опинився
- тип
- типово
- розуміння
- Оновити
- оновлений
- Updates
- модернізація
- оновлення
- використання
- користувачі
- використання
- Цінний
- різний
- перевірити
- версія
- життєво важливий
- ходити
- хотіти
- шлях..
- we
- webp
- коли
- Чи
- який
- в той час як
- ВООЗ
- волі
- windows
- windows 11
- з
- робочий
- працює
- світ
- варто
- запис
- вихід
- ви
- вашу
- зефірнет