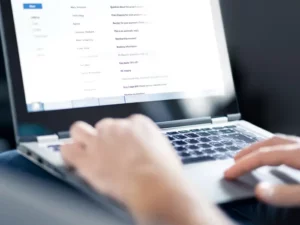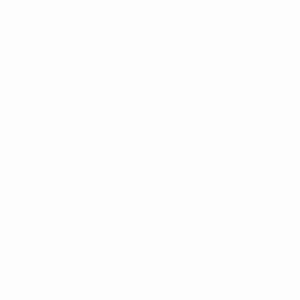Вступ
Твердотільні накопичувачі (SSD) зробили революцію в сховищі даних завдяки високій швидкості та надійності. Однак перш ніж ви зможете користуватися цими перевагами, важливо зрозуміти, як ініціалізувати SSD. Цей процес має вирішальне значення для підготовки вашого нового SSD до використання, оскільки він передбачає налаштування файлової системи, щоб ваш комп’ютер міг розпізнавати диск і взаємодіяти з ним. У цьому посібнику ми розповімо вам про те, як ініціалізувати SSD, щоб ваш диск був готовий до використання.
Чи потрібно ініціалізувати SSD перед використанням?
Коротка відповідь: так. Ініціалізація вашого SSD є критично важливим першим кроком після встановлення. Коли ви ініціалізуєте SSD, ви, по суті, налаштовуєте файлову систему, роблячи диск розпізнаваним і придатним для використання вашою операційною системою. Без ініціалізації SSD ваш комп’ютер не зможе читати або записувати дані на диск, що робить його марним. Тому розуміння того, як ініціалізувати SSD, є ключовим для забезпечення функціональності вашого нового накопичувача.
Як ініціалізувати SSD на Windows 10
Windows 10 дозволяє відносно легко ініціалізувати SSD. Ось як ініціалізувати SSD у Windows 10:
- Підключіть SSD: По-перше, переконайтеся, що SSD правильно підключено до комп’ютера.
- Відкрийте керування дисками: Клацніть правою кнопкою миші кнопку «Пуск» і виберіть «Керування дисками». Тут ви побачите всі диски, підключені до вашого комп’ютера.
- Знайдіть SSD: У «Керуванні дисками» знайдіть SSD, який потребує ініціалізації. Зазвичай він буде позначений як «Диск X» із чорною смугою, яка вказує на нерозподілений простір.
- Ініціалізація SSD: Клацніть правою кнопкою миші на SSD і виберіть «Ініціалізувати диск». З’явиться вікно з проханням вибрати стиль розділу.
Як вибрати стиль розділу для вашого SSD
Вибір правильного стилю розділу є важливим кроком у ініціалізації SSD. Існує два основних типи стилів розділу:
- MBR (головний завантажувальний запис): Це старіший стиль розділів, сумісний зі старими системами. Він підходить для накопичувачів розміром менше 2 ТБ.
- GPT (таблиця розділів GUID): Це новий стиль розділів, необхідний для дисків розміром понад 2 ТБ і рекомендований для сучасних комп’ютерів.
Вибір залежить від розміру вашого SSD і віку комп’ютера. Для більшості користувачів, особливо тих, хто має новіші комп’ютери та великі SSD, GPT є рекомендованим вибором.
Як налаштувати SSD у Windows 10
Після ініціалізації вашого SSD його налаштування в Windows 10 передбачає форматування та призначення літери диска. Ось як діяти далі:
- Відформатуйте SSD: Клацніть правою кнопкою миші нерозподілений простір вашого ініціалізованого SSD у Керуванні дисками та виберіть «Новий простий том». Дотримуйтеся вказівок майстра на екрані, щоб відформатувати SSD.
- Призначити літеру диска: Під час процесу форматування вам буде запропоновано призначити літеру диска вашому SSD.
- Завершіть налаштування: Дотримуйтеся решти підказок, щоб завершити налаштування. Після цього ваш SSD буде готовий до використання.
Усунення поширених проблем під час ініціалізації SSD
Навіть з простим процесом ініціалізації SSD ви можете зіткнутися з деякими проблемами. Ось поширені проблеми та способи їх вирішення.
- SSD не виявлено: Переконайтеся, що SSD правильно підключено. Якщо це зовнішній SSD, спробуйте інший USB-порт або кабель. Для внутрішніх SSD перевірте підключення SATA або NVMe.
- Помилка ініціалізації: Якщо під час ініціалізації виникають помилки, це може бути пов’язано з несправністю SSD або проблемами з материнською платою комп’ютера. Спробуйте ініціалізувати SSD на іншому комп’ютері, щоб ізолювати проблему.
- Неправильний стиль розділу: Якщо ви вибрали неправильний стиль розділу (MBR замість GPT або навпаки), ви можете перетворити його без втрати даних за допомогою керування дисками для MBR у GPT або стороннього програмного забезпечення для GPT у MBR.
Оптимізація продуктивності SSD після ініціалізації
Після того, як ви знаєте, як ініціалізувати SSD, і успішно налаштували його, оптимізація його продуктивності має вирішальне значення:
- Увімкнути TRIM: TRIM допомагає підтримувати продуктивність вашого SSD з часом. У Windows 10 TRIM зазвичай увімкнено за замовчуванням, але ви можете перевірити це, запустивши
fsutil behavior query DisableDeleteNotifyу командному рядку. Результат «0» означає, що TRIM увімкнено. - Оновити прошивку SSD: Виробники часто випускають оновлення прошивки для своїх SSD. Ці оновлення можуть покращити продуктивність і надійність.
Як ініціалізувати SSD в інших операційних системах
Процес ініціалізації SSD в операційних системах, відмінних від Windows, наприклад macOS або Linux, відрізняється:
- У macOS: Використовуйте Disk Utility, знайдену в папці «Utilities». Виберіть SSD і натисніть «Стерти», що ініціалізує та відформатує диск.
- На Linux: Ви можете використовувати такі інструменти, як GParted, або утиліти командного рядка, наприклад
fdiskorpartedдля ініціалізації та форматування SSD.
Переваги ініціалізації вашого SSD
Розуміння того, як ініціалізувати SSD, полягає не лише в тому, щоб змусити диск працювати; він також має кілька переваг:
- Максимальна сумісність: Ініціалізація гарантує, що ваш SSD відформатований у файловій системі, яка сумісна з вашою операційною системою.
- Виправлення помилок: Процес ініціалізації може очистити попередні помилки або пошкоджені дані, які можуть бути на використаному SSD.
- Оптимальна продуктивність: Правильно ініціалізований SSD може забезпечити швидший доступ до даних і покращити загальну продуктивність.
Висновок
Знання того, як ініціалізувати SSD, є важливою навичкою для тих, хто хоче оновити пам’ять свого комп’ютера або налаштувати новий диск. Незалежно від того, чи є ви користувачем Windows, macOS або Linux, цей процес відносно простий, але важливий для функціональності та продуктивності накопичувача. Дотримуючись кроків, описаних у цьому посібнику, ви можете переконатися, що ваш SSD правильно налаштовано та оптимізовано для використання. Пам’ятайте, що завжди створюйте резервні копії своїх даних перед ініціалізацією будь-якого диска та зверніться до документації вашого SSD, щоб отримати будь-які конкретні інструкції щодо вашої моделі. З ініціалізованим SSD ви готові насолоджуватися швидкістю та надійністю, які ця сучасна технологія зберігання привносить у ваш комп’ютерний досвід.
- Розповсюдження контенту та PR на основі SEO. Отримайте посилення сьогодні.
- PlatoData.Network Vertical Generative Ai. Додайте собі сили. Доступ тут.
- PlatoAiStream. Web3 Intelligence. Розширення знань. Доступ тут.
- ПлатонЕСГ. вуглець, CleanTech, Енергія, Навколишнє середовище, Сонячна, Поводження з відходами. Доступ тут.
- PlatoHealth. Розвідка про біотехнології та клінічні випробування. Доступ тут.
- джерело: https://www.techpluto.com/how-to-initialize-ssd/
- : має
- :є
- : ні
- $UP
- 10
- 400
- a
- Здатний
- МЕНЮ
- доступ
- після
- вік
- ВСІ
- Також
- завжди
- an
- та
- Інший
- відповідь
- будь-який
- будь
- ЕСТЬ
- AS
- запитувач
- назад
- бар
- BE
- перед тим
- поведінка
- Переваги
- Black
- Приносить
- але
- button
- by
- кабель
- CAN
- перевірка
- вибір
- Вибирати
- ясно
- клацання
- загальний
- сумісність
- сумісний
- повний
- всеосяжний
- комп'ютер
- комп'ютери
- обчислення
- висновок
- підключений
- зв'язку
- конвертувати
- виправити
- корумпований
- може
- критичний
- вирішальне значення
- дані
- доступ до даних
- втрати даних
- зберігання даних
- дефолт
- доставляти
- залежить
- виявлено
- пристрій
- різний
- документація
- зроблений
- управляти
- диски
- два
- під час
- легко
- включений
- зіткнення
- підвищення
- користуватися
- забезпечувати
- гарантує
- забезпечення
- помилка
- помилки
- особливо
- істотний
- по суті
- досвід
- зовнішній
- ШВИДКО
- швидше
- несправний
- філе
- знайти
- Перший
- стежити
- після
- для
- формат
- знайдений
- функціональність
- отримання
- керівництво
- Мати
- допомагає
- тут
- Високий
- Як
- How To
- Однак
- HTTPS
- if
- удосконалювати
- поліпшений
- in
- вказуючи
- установка
- замість
- інструкції
- взаємодіяти
- внутрішній
- Вступ
- включає в себе
- питання
- IT
- ЙОГО
- JPG
- просто
- ключ
- Знати
- більше
- лист
- як
- Linux
- шукати
- від
- MacOS
- головний
- підтримувати
- РОБОТИ
- Робить
- управління
- Виробники
- майстер
- макс-ширина
- Може..
- засоби
- може бути
- модель
- сучасний
- найбільш
- потреби
- Нові
- новіший
- of
- часто
- старший
- on
- один раз
- операційний
- операційна система
- операційні системи
- оптимізований
- оптимізуючий
- or
- Інше
- викладені
- над
- загальний
- продуктивність
- plato
- Інформація про дані Платона
- PlatoData
- поп
- підготовка
- представити
- попередній
- Проблема
- продовжити
- процес
- підказок
- правильно
- Читати
- готовий
- визнавати
- рекомендований
- запис
- пов'язаний
- щодо
- звільнити
- надійність
- запам'ятати
- надання
- вимагається
- рішення
- REST
- результат
- революціонізували
- Клацніть правою кнопкою миші
- біг
- s
- побачити
- вибрати
- обраний
- комплект
- установка
- установка
- кілька
- Короткий
- простий
- Розмір
- майстерність
- менше
- So
- Софтвер
- деякі
- Простір
- конкретний
- швидкість
- швидкість
- старт
- стан
- Крок
- заходи
- зберігання
- просто
- стиль
- Стилі
- Успішно
- такі
- підходящий
- система
- Systems
- таблиця
- Технологія
- ніж
- Що
- Команда
- їх
- Їх
- Там.
- отже
- Ці
- третя сторона
- це
- ті
- через
- час
- до
- інструменти
- намагатися
- два
- Типи
- розуміти
- розуміння
- Updates
- модернізація
- корисний
- USB
- використання
- використовуваний
- користувач
- користувачі
- використання
- зазвичай
- комунальні послуги
- утиліта
- перевірити
- віце
- обсяг
- ходити
- коли
- Чи
- який
- волі
- вікно
- windows
- з
- без
- Work
- запис
- Неправильно
- так
- ви
- вашу
- зефірнет