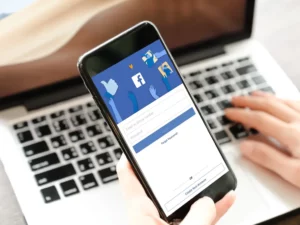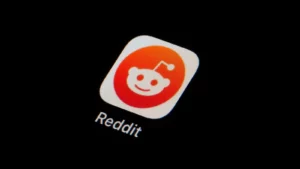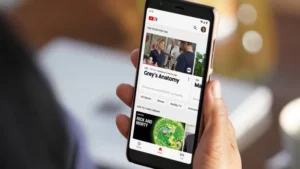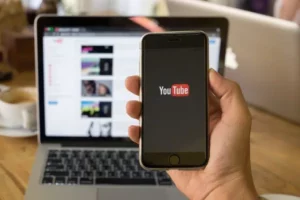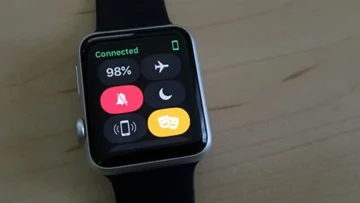Giriş
Katı Hal Sürücüleri (SSD'ler), yüksek hızları ve güvenilirlikleriyle veri depolamada devrim yarattı. Ancak bu avantajlardan yararlanmadan önce SSD'nin nasıl başlatılacağını anlamak önemlidir. Bu işlem, yeni SSD'nizi kullanıma hazırlamak için çok önemlidir; çünkü bilgisayarınızın sürücüyü tanıyabilmesi ve onunla etkileşim kurabilmesi için bir dosya sistemi kurmayı içerir. Bu kılavuzda, sürücünüzün kullanıma hazır olduğundan emin olmak için SSD'yi nasıl başlatacağınıza ilişkin adımlarda size yol göstereceğiz.
Kullanmadan Önce SSD'yi Başlatmanız Gerekiyor mu?
Kısa cevap evet. SSD'nizi başlatmak, kurulumdan sonraki kritik bir ilk adımdır. Bir SSD'yi başlattığınızda, aslında bir dosya sistemi kuruyor, sürücüyü işletim sisteminiz tarafından tanınabilir ve kullanılabilir hale getiriyorsunuz. SSD'yi başlatmadan, bilgisayarınız sürücüye veri okuyamayacak veya sürücüye veri yazamayacak, bu da onu kullanılamaz hale getirecektir. Bu nedenle, SSD'nin nasıl başlatılacağını anlamak, yeni depolama cihazınızın işlevselliğini sağlamanın anahtarıdır.
Windows 10'da SSD Nasıl Başlatılır
Windows 10, bir SSD'nin başlatılmasını nispeten kolaylaştırır. Windows 10'da SSD'yi nasıl başlatacağınız aşağıda açıklanmıştır:
- SSD'yi bağlayın: Öncelikle SSD'nizin bilgisayarınıza doğru şekilde bağlandığından emin olun.
- Disk Yönetimini açın: Başlat düğmesine sağ tıklayın ve “Disk Yönetimi” seçeneğini seçin. Burada bilgisayarınıza bağlı tüm sürücüleri göreceksiniz.
- SSD'yi bulun: Disk Yönetimi'nde başlatılması gereken SSD'yi bulun. Genellikle ayrılmamış alanı gösteren siyah bir çubukla "Disk X" olarak etiketlenir.
- SSD'yi başlatın: SSD'ye sağ tıklayın ve “Diski Başlat” seçeneğini seçin. Bir bölüm stili seçmenizi isteyen bir pencere açılacaktır.
SSD'niz için Bölüm Stili Nasıl Seçilir
Doğru bölüm stilini seçmek, SSD'nin nasıl başlatılacağı konusunda kritik bir adımdır. İki ana bölüm stili türü vardır:
- MBR (Ana Önyükleme Kaydı): Bu, eski sistemlerle uyumlu olan eski bölüm stilidir. Boyutu 2 TB'tan küçük sürücüler için uygundur.
- GPT (GUID Bölümleme Tablosu): Bu, 2 TB'tan büyük sürücüler için gerekli olan ve modern bilgisayarlar için önerilen daha yeni bölümleme stilidir.
Seçim, SSD'nizin boyutuna ve bilgisayarınızın yaşına bağlıdır. Çoğu kullanıcı için, özellikle de daha yeni bilgisayarlara ve daha büyük SSD'lere sahip olanlar için GPT önerilen seçimdir.
Windows 10'da SSD Nasıl Kurulur
SSD'nizi başlattıktan sonra Windows 10'da ayarlamak, biçimlendirmeyi ve bir sürücü harfi atamayı içerir. Nasıl devam edeceğiniz aşağıda açıklanmıştır:
- SSD'yi biçimlendirin: Disk Yönetimi'nde başlatılan SSD'nizin ayrılmamış alanına sağ tıklayın ve "Yeni Basit Birim"i seçin. SSD'yi biçimlendirmek için ekrandaki sihirbazı izleyin.
- Bir Sürücü Harfi Atayın: Biçimlendirme işlemi sırasında SSD'nize bir sürücü harfi atamanız istenecektir.
- Kurulumu tamamlayın: Kurulumu tamamlamak için geri kalan istemleri izleyin. İşlem tamamlandıktan sonra SSD'niz kullanıma hazır olacaktır.
SSD Başlatma Sırasında Yaygın Sorunları Giderme
SSD'nin nasıl başlatılacağına ilişkin basit bir süreçte bile bazı aksaklıklarla karşılaşabilirsiniz. Yaygın sorunlar ve bunların nasıl çözüleceği aşağıda açıklanmıştır:
- SSD Algılanmadı: SSD'nin doğru şekilde bağlandığından emin olun. Harici bir SSD ise farklı bir USB bağlantı noktası veya kablo deneyin. Dahili SSD'ler için SATA veya NVMe bağlantısını kontrol edin.
- Başlatma hatası: Başlatma sırasında hatalarla karşılaşırsanız bunun nedeni hatalı bir SSD veya bilgisayarınızın anakartındaki sorunlardan kaynaklanıyor olabilir. Sorunu yalıtmak için SSD'yi başka bir bilgisayarda başlatmayı deneyin.
- Yanlış Bölüm Stili: Yanlış bölüm stilini seçtiyseniz (GPT yerine MBR veya tam tersi), MBR için Disk Yönetimi'ni GPT'ye veya GPT için MBR'ye üçüncü taraf yazılımı kullanarak veri kaybı olmadan dönüştürebilirsiniz.
Başlatma Sonrası SSD Performansını Optimize Etme
SSD'yi nasıl başlatacağınızı öğrendikten ve başarıyla kurduktan sonra performansını optimize etmek çok önemlidir:
- TRIM'i etkinleştirin: TRIM, SSD'nizin performansını zaman içinde korumanıza yardımcı olur. Windows 10'da TRIM genellikle varsayılan olarak etkindir ancak bunu çalıştırarak doğrulayabilirsiniz.
fsutil behavior query DisableDeleteNotifyKomut İstemi'nde. '0' sonucu TRIM'in etkin olduğu anlamına gelir. - SSD Ürün Yazılımını Güncelleyin: Üreticiler genellikle SSD'leri için ürün yazılımı güncellemeleri yayınlar. Bu güncellemeler performansı ve güvenilirliği artırabilir.
Diğer İşletim Sistemlerinde SSD Nasıl Başlatılır
MacOS veya Linux gibi Windows dışındaki işletim sistemlerinde SSD'nin nasıl başlatılacağı süreci değişiklik gösterir:
- macOS'ta: 'Yardımcı Programlar' klasöründe bulunan Disk Yardımcı Programını kullanın. SSD'yi seçin ve sürücüyü başlatıp biçimlendiren 'Sil'e tıklayın.
- Linux'ta: GParted gibi araçları veya komut satırı yardımcı programlarını kullanabilirsiniz.
fdiskorpartedSSD'yi başlatmak ve biçimlendirmek için.
SSD'nizi Başlatmanın Yararları
SSD'nin nasıl başlatılacağını anlamak yalnızca sürücüyü çalıştırmakla ilgili değildir; aynı zamanda çeşitli faydaları da vardır:
- Maksimum Uyumluluk: Başlatma, SSD'nizin işletim sisteminizle uyumlu bir dosya sistemiyle biçimlendirilmesini sağlar.
- Hata düzeltme: Başlatma işlemi, kullanılmış bir SSD'de bulunabilecek önceki hataları veya bozuk verileri temizleyebilir.
- Optimum Performans: Düzgün şekilde başlatılan bir SSD, daha hızlı veri erişimi ve gelişmiş genel performans sağlayabilir.
Sonuç
SSD'nin nasıl başlatılacağını bilmek, bilgisayarının depolama alanını yükseltmek veya yeni bir sürücü kurmak isteyen herkes için önemli bir beceridir. İster Windows, macOS veya Linux kullanıcısı olun, süreç nispeten basittir ancak sürücünün işlevselliği ve performansı açısından çok önemlidir. Bu kılavuzda özetlenen adımları izleyerek SSD'nizin doğru şekilde kurulduğundan ve kullanım için optimize edildiğinden emin olabilirsiniz. Unutmayın, herhangi bir sürücüyü başlatmadan önce daima verilerinizi yedekleyin ve modelinizle ilgili özel talimatlar için SSD'nizin belgelerine bakın. SSD'niz başlatıldığında, bu modern depolama teknolojisinin bilgisayar deneyiminize getirdiği hız ve güvenilirliğin keyfini çıkarmaya hazırsınız.
- SEO Destekli İçerik ve Halkla İlişkiler Dağıtımı. Bugün Gücünüzü Artırın.
- PlatoData.Network Dikey Üretken Yapay Zeka. Kendine güç ver. Buradan Erişin.
- PlatoAiStream. Web3 Zekası. Bilgi Genişletildi. Buradan Erişin.
- PlatoESG. karbon, temiz teknoloji, Enerji, Çevre, Güneş, Atık Yönetimi. Buradan Erişin.
- PlatoSağlık. Biyoteknoloji ve Klinik Araştırmalar Zekası. Buradan Erişin.
- Kaynak: https://www.techpluto.com/how-to-initialize-ssd/
- :vardır
- :dır-dir
- :olumsuzluk
- $UP
- 10
- 400
- a
- Yapabilmek
- Hakkımızda
- erişim
- Sonra
- yaş
- Türkiye
- Ayrıca
- her zaman
- an
- ve
- Başka
- cevap
- herhangi
- kimse
- ARE
- AS
- soran
- Arka
- bar
- BE
- önce
- davranış
- faydaları
- Siyah
- Getiriyor
- fakat
- düğmesine tıklayın
- by
- kablo
- CAN
- Kontrol
- seçim
- Klinik
- açık
- tıklayın
- ortak
- uygunluk
- uyumlu
- tamamlamak
- kapsamlı
- bilgisayar
- bilgisayarlar
- bilgisayar
- sonuç
- bağlı
- bağ
- dönüştürmek
- doğru
- yozlaşmış
- olabilir
- kritik
- çok önemli
- veri
- veri erişim
- Veri Kaybı
- veri saklama
- Varsayılan
- teslim etmek
- bağlıdır
- algılandı
- cihaz
- farklı
- belgeleme
- yapılmış
- sürücü
- sürücüler
- gereken
- sırasında
- kolay
- etkin
- karşılaşma
- artırılması
- keyfini çıkarın
- sağlamak
- olmasını sağlar
- sağlanması
- hata
- Hatalar
- özellikle
- gerekli
- esasen
- deneyim
- dış
- HIZLI
- Daha hızlı
- hatalı
- fileto
- bulmak
- Ad
- takip et
- takip etme
- İçin
- biçim
- bulundu
- işlevsellik
- alma
- rehberlik
- Var
- yardımcı olur
- okuyun
- Yüksek
- Ne kadar
- Nasıl Yapılır
- Ancak
- HTTPS
- if
- iyileştirmek
- gelişmiş
- in
- belirten
- Kurulum
- yerine
- talimatlar
- etkileşim
- iç
- Giriş
- içerir
- sorunlar
- IT
- ONUN
- jpg
- sadece
- anahtar
- Bilmek
- büyük
- mektup
- sevmek
- linux
- bakıyor
- kayıp
- macos
- Ana
- korumak
- YAPAR
- Yapımı
- yönetim
- Üreticiler
- usta
- maksimum genişlik
- Mayıs..
- anlamına geliyor
- olabilir
- model
- Modern
- çoğu
- ihtiyaçlar
- yeni
- daha yeni
- of
- sık sık
- büyük
- on
- bir Zamanlar
- işletme
- işletim sistemi
- işletim sistemleri
- optimize
- optimize
- or
- Diğer
- özetlenen
- tekrar
- tüm
- performans
- Platon
- Plato Veri Zekası
- PlatoVeri
- pop
- hazırlanması
- mevcut
- önceki
- Sorun
- devam etmek
- süreç
- istemleri
- uygun şekilde
- Okumak
- hazır
- tanımak
- Tavsiye edilen
- kayıt
- ilgili
- Nispeten
- serbest
- güvenilirlik
- hatırlamak
- render
- gereklidir
- çözmek
- DİNLENME
- sonuç
- devrim
- Sağ tıklatın
- koşu
- s
- görmek
- seçmek
- seçilmiş
- set
- ayar
- kurulum
- birkaç
- kısa
- Basit
- beden
- beceri
- daha küçük
- So
- Yazılım
- biraz
- uzay
- özel
- hız
- hızları
- başlama
- Eyalet
- adım
- Basamaklar
- hafızası
- basit
- stil
- stilleri
- Başarılı olarak
- böyle
- uygun
- sistem
- Sistemler
- tablo
- Teknoloji
- göre
- o
- The
- ve bazı Asya
- Onları
- Orada.
- bu nedenle
- Bunlar
- üçüncü şahıslara ait
- Re-Tweet
- Bu
- İçinden
- zaman
- için
- araçlar
- denemek
- iki
- türleri
- anlamak
- anlayış
- Güncellemeler
- yükseltmek
- kullanılabilir
- usb
- kullanım
- Kullanılmış
- kullanıcı
- kullanıcılar
- kullanma
- genellikle
- kamu hizmetleri
- yarar
- doğrulamak
- mengene
- hacim
- yürümek
- ne zaman
- olup olmadığını
- hangi
- irade
- pencere
- pencereler
- ile
- olmadan
- İş
- yazmak
- Yanlış
- Evet
- sen
- zefirnet