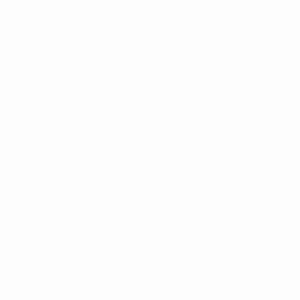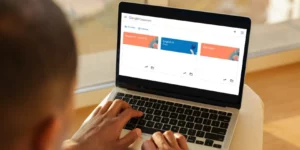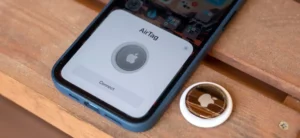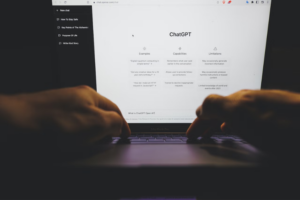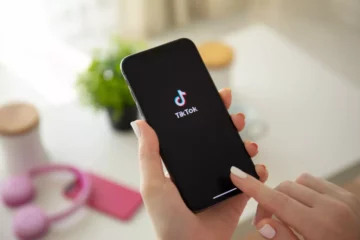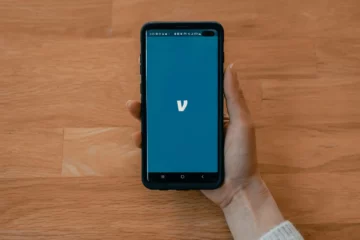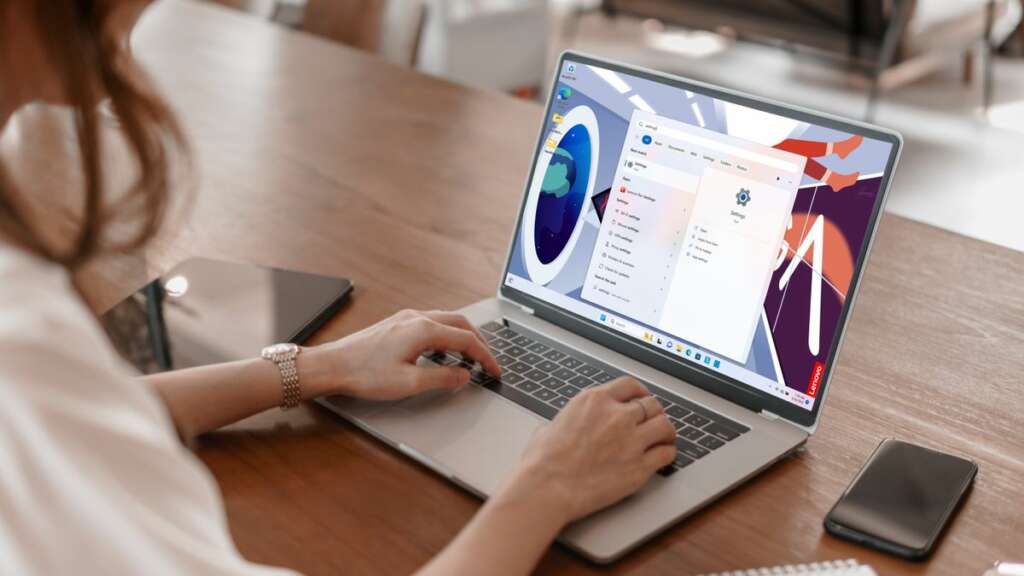
Bilgisayarınızın yazılımının temel katmanlarında gezinmek, özelleştirme, sorun giderme ve donanım ayarlarını optimize etme açısından çok önemlidir. Bu tür temel bileşenlerden biri, bilgisayarınızın başlatma sürecinde çok önemli bir rol oynayan BIOS'tur (Temel Giriş/Çıkış Sistemi). Bu kılavuz, Windows 11'de BIOS'un nasıl açılacağı konusunda size yol gösterecek ve sisteminizin en temel ayarlarına erişme ve bunları değiştirme bilgisine sahip olmanızı sağlayacaktır.
BIOS Nedir?
BIOS, bilgisayarınız açıldığında çalıştırılan ilk yazılım parçasıdır. Sisteminizin donanım bileşenlerini başlatır, test eder ve işletim sistemini başlatmak için önyükleyiciyi yükler. BIOS'un ne olduğunu ve işlevini anlamak, sistemlerinin temel ayarlarını değiştirmek isteyen herkes için çok önemlidir.
BIOS Ne Zaman Kullanılmalı?
Windows 11 bilgisayarınızdaki BIOS'a (Temel Giriş/Çıkış Sistemi) ne zaman erişeceğinizi anlamak, etkili sistem yönetimi ve sorun giderme açısından çok önemlidir. BIOS, bilgisayarınızın donanım başlatılmasını ve önyükleme işlemini kontrol eden temel bir ürün yazılımı parçasıdır. Bilgisayarın donanımı ile işletim sistemi arasında köprü görevi görür. Ayarları düzenlemek, sorunları gidermek veya sistem performansını artırmak için BIOS'a erişmeniz gerekebilecek birkaç önemli senaryo vardır.
Donanım Yapılandırması ve Yükseltmeler
RAM, sabit sürücü veya grafik kartı ekleme veya değiştirme gibi yeni donanım bileşenleri yüklediğinizde, BIOS'a erişmeniz gerekebilir. Bu, yeni donanımın doğru şekilde tanındığından ve yapılandırıldığından emin olmanızı sağlar. Örneğin, RAM hızını ve zamanlamalarını ayarlamak veya bir SSD taktıktan sonra yeni bir önyükleme sırası yapılandırmak, BIOS içerisinde gerçekleştirilen görevlerdir.
Önyükleme Sırasını Değiştirme
BIOS'a girmenin en yaygın nedenlerinden biri cihazlarınızın önyükleme sırasını değiştirmektir. Bu, özellikle bir bilgisayardan önyükleme yapmanız gerektiğinde kullanışlıdır. USB sürücü veya yeni bir işletim sistemi kurmak, canlı bir işletim sistemi ortamı çalıştırmak veya bir kurtarma aracı kullanmak amacıyla harici bir disk.
BIOS Ürün Yazılımını Güncelleme
BIOS'un kendisi donanım uyumluluğunu, sistem kararlılığını ve güvenliği artıran güncellemeleri alabilir. Bu güncellemeler anakart veya bilgisayar üreticisi tarafından yayınlanır ve genellikle hataları düzeltebilir, yeni özellikler ekleyebilir veya performans iyileştirmeleri sağlayabilir. Güncelleme gerçekleştirmek için BIOS'a erişim gereklidir ancak tam işlem üreticiye bağlı olarak değişiklik gösterebilir.
Sistem Bileşenlerini Etkinleştirme veya Devre Dışı Bırakma
BIOS, USB bağlantı noktaları, yerleşik ses ve video bağdaştırıcıları ve ağ arabirimleri gibi tümleşik sistem bileşenlerini etkinleştirmenize veya devre dışı bırakmanıza olanak tanır. Bu, özellikle donanım çakışmalarını gidermek veya belirli görevler için sistem kaynaklarını optimize etmek için yararlı olabilir.
Sistem Güvenliği Özelliklerini Ayarlama
BIOS ayarları genellikle önyükleme parolalarını ayarlama, Güvenli Önyüklemeyi etkinleştirme veya donanım sanallaştırma ayarlarını yapılandırma gibi sistem güvenliğini artırmaya yönelik seçenekler içerir. Örneğin Güvenli Önyükleme, rootkit'lere ve diğer düşük seviyeli kötü amaçlı yazılımlara karşı koruma sağlayarak yalnızca güvenilir yazılımların önyüklenebilmesini sağlar.
Sistem Sorunlarını Giderme
Aşırı ısınma, beklenmeyen kapanmalar veya sistemin önyükleme yapmaması gibi donanımla ilgili sistem sorunlarıyla karşılaştığınızda BIOS'a erişim değerli tanılama bilgileri sağlayabilir. BIOS menüleri genellikle şunları içerir: donanım izleme araçları sistem sıcaklığını, fan hızlarını ve voltajlarını görüntüleyerek donanım sorunlarını teşhis etmenize olanak tanır.
Güç Yönetimi Ayarları
BIOS ayarları sisteminizin güç tüketimini ve performansını da etkileyebilir. CPU güç durumları, uyku modları ve açma seçenekleri gibi ayarların yapılması, enerji kullanımını ve sistem davranışını ihtiyaçlarınıza göre optimize etmenize yardımcı olabilir.
Windows 11 bilgisayarınızda BIOS'u ne zaman kullanacağınızı bilmek, sistem kurulumu ve donanım yükseltmelerinden sorun giderme ve güvenlik geliştirmelerine kadar çok çeşitli görevlere yardımcı olabilecek değerli bir beceridir. BIOS ortamına ve ayarlarına aşina olmak, bilgisayarınızın donanım ve sistem performansı üzerinde tam kontrol sahibi olmanızı sağlayabilir.
Windows 11'de BIOS Nasıl Açılır
Windows 11 bilgisayarında BIOS'a (Temel Giriş/Çıkış Sistemi) veya UEFI'ye (Birleşik Genişletilebilir Ürün Yazılımı Arayüzü) erişmek, sistem ayarlarını donanım düzeyinde değiştirmek için gereklidir. Bu ayarlar, önyükleme sırasının ayarlanmasını, donanım bileşenlerinin yapılandırılmasını ve sistem özelliklerinin etkinleştirilmesini veya devre dışı bırakılmasını içerir. Bu kılavuz, Windows 11'de BIOS'un nasıl açılacağına ilişkin adımlarda size yol gösterecek ve bu önemli ayarlarda güvenle gezinebilmenizi sağlayacaktır.
1. Adım: Gelişmiş Başlangıç için Windows Ayarlarını Kullanın
- Ayarlara Git: Başlat menüsüne tıklayın ve ayarlar dişli simgesini seçin veya tuşuna basın.
Windows + IAyarlar uygulamasını doğrudan açmak için. - Sistem Ayarlarına gidin: Ayarlar penceresinde kenar çubuğundan “Sistem”i seçin.
- Kurtarma Seçeneklerine Erişim: Aşağı kaydırın ve sağ bölmedeki “Kurtarma”ya tıklayın.
- Gelişmiş Başlangıç: “Gelişmiş başlangıç” bölümünü bulun ve altındaki “Şimdi yeniden başlat” düğmesine tıklayın. Bilgisayarınız özel bir menüyle yeniden başlatılacaktır.
Adım 2: Gelişmiş Başlangıç Menüsünden BIOS'u yeniden başlatın
- Bir Seçenek Ekranı Seçin: Bilgisayarınız yeniden başlatıldıktan sonra “Bir seçenek belirleyin” ekranını göreceksiniz. Sunulan seçeneklerden “Sorun Giderme” seçeneğini seçin.
- Gelişmiş Seçenekler: Sorun Giderme menüsünde “Gelişmiş seçenekler”i seçin.
- UEFI Firmware Ayarları: Devam etmek için “UEFI Firmware Ayarları”na tıklayın. Bu seçenek yalnızca sisteminiz UEFI kullanıyorsa görünecektir. Geleneksel BIOS için terim "BIOS Kurulumu" gibi farklı olabilir.
- Yeniden: Bilgisayarınızı BIOS/UEFI ayarlarında yeniden başlatmak için “Yeniden Başlat” düğmesine tıklayın.
Alternatif Yöntem: Önyükleme Anahtarını Kullanma
BIOS/UEFI ayarlarına erişmenin başka bir yöntemi de bilgisayarın önyükleme işlemi sırasında klavyenizdeki belirli bir tuşa basmaktır. Bu anahtar anakart veya bilgisayar üreticisine göre değişir ancak genellikle aşağıdakilerden biridir: F1, F2, F10, F12, DELya da ESC.
- Bilgisayarınızı Başlatın veya Yeniden Başlatın: Bilgisayarınız kapalıyken başlayın. Açmak için güç düğmesine basın.
- BIOS Erişim Tuşuna basın: Güç açıldıktan hemen sonra, BIOS/UEFI girişini tetiklemek için belirlenen BIOS erişim tuşuna yaklaşık saniyede bir kez art arda basmaya başlayın. Bilgisayar başlar başlamaz tuşa bastığınızdan emin olun; çok uzun süre beklemek işletim sisteminin yüklenmeye başlamasına ve yeniden başlatılmasının gerekmesine neden olabilir.
- BIOS/UEFI Ayarlarına Girin: Başarılı olursa ekranınızda BIOS veya UEFI donanım yazılımı ayarları arayüzü görüntülenir. Buradan sistem yapılandırmanızı ayarlamak için çeşitli menüler ve ayarlar arasında gezinebilirsiniz.
Windows 11'de BIOS'a Erişim İpuçları
- Üreticinizin Talimatlarını Kontrol Edin: BIOS'a erişmenin tam anahtarı farklı olabileceğinden, özel talimatlar için bilgisayarınızın veya anakartınızın kullanım kılavuzuna bakın.
- Hızlı Önyükleme Sorunları: Sisteminiz Hızlı Önyükleme teknolojisini kullanıyorsa, ilk POST ekranını atlayabilir, bu da önyükleme anahtarını kullanarak BIOS'a erişmeyi zorlaştırabilir. Bu gibi durumlarda BIOS'a erişmek için Windows Ayarları yöntemini kullanmak daha güvenilirdir.
- BIOS Ayarlarına Dikkat Edin: BIOS ayarlarının yapılması sistem işlevselliğini önemli ölçüde etkileyebilir. Yalnızca aşina olduğunuz ayarları değiştirin ve yaptığınız değişiklikleri kolayca geri almak için belgelemeyi düşünün.
Windows 11'de BIOS'un nasıl açılacağını bilmek, sisteminin donanım ayarlarını özelleştirmek veya donanımla ilgili sorunları gidermek isteyen her kullanıcı için kritik bir beceridir. İster deneyimli bir teknoloji meraklısı ister sıradan bir kullanıcı olun, bu adımlar sisteminizin BIOS veya UEFI ayarlarına etkili bir şekilde erişmenize ve bu ayarlarda etkili bir şekilde gezinmenize yardımcı olacaktır.
Bir Tuşa Basarak Windows 11'in BIOS'una Nasıl Girilir?
Önyükleme işlemi sırasında belirli bir tuşa basarak BIOS (Temel Giriş/Çıkış Sistemi) veya UEFI (Birleşik Genişletilebilir Ürün Yazılımı Arayüzü) kurulum yardımcı programına girmek, onlarca yıldır kullanılan geleneksel bir yöntemdir. Bu yaklaşım, kullanıcıların sistem ayarlarını temel düzeyde değiştirmelerine olanak tanır; bu, önyükleme sırasını değiştirme, donanımı yapılandırma veya sistem bileşenlerini etkinleştirme ve devre dışı bırakma gibi görevler için çok önemlidir. Bir tuşa basarak Windows 11'in BIOS'una nasıl girebileceğinizi burada bulabilirsiniz; bu yöntem, bilgisayar donanım yazılımı teknolojilerindeki gelişmelere rağmen geçerliliğini koruyor.
1. Adım: BIOS Anahtarınızı Belirleyin
Bir tuşa basarak BIOS'unuza erişmenin ilk adımı, bilgisayarınızda veya anakartınızda bu işlev için hangi tuşun atandığını belirlemektir. BIOS erişim anahtarı, bilgisayarınızın veya anakartınızın üreticisine bağlı olarak önemli ölçüde değişebilir. Ortak anahtarlar şunları içerir: F1, F2, F10, F12, DEL, ve ESC. Sisteminiz için hangi anahtarın doğru olduğunu bulmak için şunları yapabilirsiniz:
- Kullanım Kılavuzuna başvurun: Bilgisayarınızın veya anakartınızın belgelerinde genellikle BIOS'a erişmek için kullanılan anahtar listelenir.
- Önyükleme Sırasında Bir İstem Arayın: Bazı sistemler, önyükleme işlemi sırasında kuruluma girmek için hangi tuşa basılması gerektiğini kısaca belirten bir mesaj görüntüler.
- Üreticinin Web Sitesini Kontrol Edin: Artık kullanım kılavuzuna erişiminiz yoksa, üreticinin web sitesindeki destek veya SSS bölümlerinde bu bilgiler sıklıkla yer alır.
Adım 2: Tuşa Basmaya Hazırlanın
BIOS tuşuna basıldığında zamanlama çok önemlidir. Bilgisayar açıldıktan kısa bir süre sonra ancak Windows işletim sistemi yüklenmeye başlamadan önce olan önyükleme işlemi sırasında tuşa doğru anda basmanız gerekir. İşte hazırlanmanız için bazı ipuçları:
- Bilgisayarınızı Kapatın: Bilgisayarınız tamamen kapalıyken başlayın. Bilgisayarınız uyku modundaysa, hazırda bekletme modundaysa veya kilit ekranı görüntülüyorsa, tam kapatma işlemi yapmanız gerekecektir.
- Parmaklarınızı Hazırlayın: Parmağınızı, bilgisayarınızı açar açmaz basmaya hazır şekilde belirlenen BIOS erişim tuşunun üzerine koyun.
Adım 3: Gücü Açın ve Tuşa Basın
Bilgisayarınız kapalı ve parmağınız doğru tuş üzerindeyken şu adımları izleyin:
- Güç Açık: Güç düğmesine basarak bilgisayarınızı açın. Yeniden başlatıyorsanız, tekrar açmadan önce bilgisayarın tamamen kapanmasını bekleyin.
- Tuşa basın: Sistemin komutu kaydettiğinden emin olmak için hemen tanımlanan BIOS erişim tuşuna art arda, yaklaşık saniyede bir kez basmaya başlayın. Fırsat penceresi, özellikle hızlı önyükleme sürelerine sahip modern sistemlerde çok kısa olabilir.
- BIOS'a girin: Başarılı olursa, normal Windows yükleme ekranı yerine BIOS veya UEFI ürün yazılımı arayüzünü göreceksiniz. Windows yüklenmeye başlarsa pencereyi kaçırmışsınızdır ve bilgisayarınızı yeniden başlatıp tekrar denemeniz gerekir.
Sorun giderme ipuçları
- Hızlı Önyükleme Özelliği: Bilgisayarınız Hızlı Önyükleme özelliğini kullanıyorsa, normalde BIOS tuşuna basacağınız ilk otomatik test ve önyükleme sürecini atlayabilir. Bu durumda, BIOS'a hiç erişemiyorsanız Windows içinden Hızlı Önyüklemeyi devre dışı bırakmanız veya CMOS'u temizleyerek BIOS'u varsayılan ayarlara sıfırlamanız gerekebilir.
- Çoklu Denemeler: Özellikle sürece aşina değilseniz veya bilgisayarınız çok hızlı açılıyorsa, zamanlamayı doğru yapmak için birkaç deneme yapmanız gerekebilir.
Windows 11'in BIOS'una bir tuşa basarak erişmek basit bir işlemdir ancak hızlı işlem ve bazen biraz sabır gerektirir. İster sorun gideriyor, ister donanımı yapılandırıyor, ister yeni bir sistem kuruyor olun, BIOS'unuza nasıl gireceğinizi bilmek, bilgisayarınızın yeteneklerini tam olarak kontrol etmenize yardımcı olabilecek değerli bir beceridir.
Windows Terminalini Kullanarak Windows 11'in BIOS'una Nasıl Girilir?
Windows Terminalini kullanarak bir Windows 11 sisteminde BIOS veya UEFI ayarlarına girmek, özellikle komut satırı arayüzlerini tercih eden veya hızlı önyükleme süreleri nedeniyle geleneksel tuşa basma yöntemini zor bulan kullanıcılar için modern ve etkili bir yöntemdir. Bu yaklaşım, sistemi doğrudan BIOS veya UEFI ürün yazılımı ayarlarına yeniden başlatmak için Windows 11'in yerleşik komut satırı araçlarını kullanır. İşte bunu nasıl başaracağınıza dair adım adım bir kılavuz.
Adım 1: Windows Terminalini Yönetici olarak açın
BIOS'a girmek için gereken komutları yürütmek için Windows Terminalini yönetici ayrıcalıklarıyla çalıştırmalısınız. İşte nasıl:
- Windows Terminalini arayın: Başlat menüsüne tıklayın ve arama çubuğuna “Windows Terminali” yazın.
- Yönetici olarak çalıştır: Windows Terminal arama sonucunu sağ tıklayın ve “Yönetici Olarak Çalıştır”ı seçin. Alternatif olarak, Windows Terminal arama sonucuna tıklayıp Başlat menüsünün sağ tarafındaki “Yönetici Olarak Çalıştır” seçeneğini seçebilirsiniz.
Adım 2: Kapatma Komutunu Kullanın
Windows Terminali açık ve yönetici haklarıyla çalışıyorken, bilgisayarınızı ürün yazılımı arayüzünde yeniden başlatmak için parametreler içeren özel bir kapatma komutunu kullanacaksınız. Bu adımları takip et:
- Komuta Girin: Windows Terminal penceresinde aşağıdaki komutu yazın:
shutdown /r /fw /t 0/rsisteme yeniden başlatılması talimatını verir./fwsistemi donanım yazılımı (BIOS/UEFI) arayüzüne yeniden başlatmaya yönlendirir./t 0yeniden başlatma için zamanlayıcıyı 0 saniyeye ayarlar ve anında yeniden başlatmayı başlatır.
- Komutu Yürüt: Basın
Enterkomutunu yürütmek için. Sisteminiz yeniden başlatmak için kapatma işlemine başlayacaktır.
3. Adım: Sistem BIOS/UEFI'de Yeniden Başlatılıyor
Komutu yürüttükten sonra bilgisayarınız yeniden başlatılacaktır. Windows 11'e önyükleme yapmak yerine sizi doğrudan BIOS veya UEFI ürün yazılımı ayarlarına yönlendirmelidir. Buradan menülerde gezinebilir ve sisteminizin donanım yazılımı ayarlarında gerekli değişiklikleri yapabilirsiniz.
Ek İpuçları
- Kaydedilmemiş Çalışma Yok: Kapatma komutunu çalıştırmadan önce tüm çalışmalarınızı kaydettiğinizden ve açık uygulamaları kapattığınızdan emin olun; bu, bilgisayarınızı anında yeniden başlatacaktır.
- Komut İstemi Alternatifi: İsterseniz kapatma komutunu yürütmek için Windows Terminal yerine yönetici ayrıcalıklarıyla Komut İstemi'ni kullanabilirsiniz. İşlem ve komut aynıdır.
- PowerShell Seçeneği: Windows Terminalinde aynı komutu yürütmek için PowerShell'i de kullanabilirsiniz. Komut sözdizimi, Windows Terminalinde Komut İstemi veya PowerShell kullanmanıza bakılmaksızın aynı kalır.
Windows 11'in BIOS'una girmek için Windows Terminalini kullanmak, komut satırı işlemlerinin hassasiyetini, geleneksel tuşa basma yöntemlerinin bazen zor zamanlamasını atlamanın rahatlığıyla birleştiren güçlü bir yöntemdir. Bu yaklaşım özellikle BIOS veya UEFI ayarlarına düzenli olarak erişmesi gereken kullanıcılar veya sistemleri tuşa basma yöntemini etkili bir şekilde kullanamayacak kadar hızlı önyüklenen kullanıcılar için kullanışlıdır.
Sonuç
- SEO Destekli İçerik ve Halkla İlişkiler Dağıtımı. Bugün Gücünüzü Artırın.
- PlatoData.Network Dikey Üretken Yapay Zeka. Kendine güç ver. Buradan Erişin.
- PlatoAiStream. Web3 Zekası. Bilgi Genişletildi. Buradan Erişin.
- PlatoESG. karbon, temiz teknoloji, Enerji, Çevre, Güneş, Atık Yönetimi. Buradan Erişin.
- PlatoSağlık. Biyoteknoloji ve Klinik Araştırmalar Zekası. Buradan Erişin.
- Kaynak: https://www.techpluto.com/how-to-open-bios-on-windows-11/
- :vardır
- :dır-dir
- :olumsuzluk
- :Neresi
- $UP
- 1
- 11
- 2%
- 40
- 5
- a
- Hakkımızda
- erişim
- erişme
- Göre
- Başarmak
- Action
- eklemek
- ekleme
- ayarlamak
- ayar
- ayarlamaları
- idari
- ileri
- gelişmeler
- Sonra
- tekrar
- karşı
- Yardım
- Türkiye
- izin vermek
- Izin
- veriyor
- Ayrıca
- her zaman
- an
- ve
- herhangi
- kimse
- uygulamayı yükleyeceğiz
- görünmek
- uygulamaları
- yaklaşım
- ARE
- AS
- Asistan
- At
- Denemeler
- ses
- Arka
- bar
- temel
- BE
- müşterimiz
- olmuştur
- önce
- başlamak
- Başlangıç
- başlıyor
- davranış
- arasında
- Bit
- Botlar
- her ikisi de
- KÖPRÜ
- kısaca
- böcek
- yerleşik
- fakat
- düğmesine tıklayın
- by
- baypas
- CAN
- yapamam
- yetenekleri
- kart
- dikkatli
- dava
- durumlarda
- gündelik
- Sebeb olmak
- dikkat
- zor
- değişiklik
- değişiklikler
- değiştirme
- Klinik
- Takas
- tıklayın
- kapalı
- biçerdöverler
- geliyor
- rahat
- ortak
- çoğunlukla
- uygunluk
- tamamen
- bileşen
- bileşenler
- bilgisayar
- bilgisayar
- sonuç
- güven
- yapılandırma
- yapılandırılmış
- yapılandırarak
- çatışmalar
- Düşünmek
- danışmak
- tüketim
- içeren
- kontrol
- kontroller
- kolaylık
- çekirdek
- doğru
- doğru
- işlemci
- kritik
- çok önemli
- özelleştirme
- özelleştirmek
- karanlık
- yıl
- derin
- Varsayılan
- bağlı
- belirlenen
- Cihaz
- tanı
- farklı
- direkt
- direkt olarak
- yönlendirir
- ekran
- sergileyen
- belgeleme
- belgeleme
- aşağı
- sürücü
- gereken
- sırasında
- kolay
- kolay
- Etkili
- etkili bir şekilde
- verimli
- güçlendirmek
- güçlendirici
- etkinleştirmek
- etkinleştirme
- karşılaşma
- enerji
- artırmak
- geliştirmeleri
- artırılması
- sağlamak
- olmasını sağlar
- sağlanması
- Keşfet
- hayran
- giriş
- çevre
- özellikle
- gerekli
- Hatta
- Her
- kesin
- örnek
- yürütmek
- yürütme
- deneyim
- dış
- kolaylaştırmak
- tanıdık
- Aşinalık
- fan
- SSS
- HIZLI
- Özellikler(Hazırlık aşamasında)
- Özellikler
- az
- bulmak
- parmak
- Ad
- sabit
- takip et
- takip etme
- İçin
- Temel
- itibaren
- tam
- tamamen
- işlev
- işlevsellik
- temel
- vites
- almak
- grafik
- rehberlik
- el
- Zor
- sabit sürücü
- donanım
- Var
- yardım et
- okuyun
- Yüksek
- Ne kadar
- Nasıl Yapılır
- HTTPS
- ICON
- tespit
- belirlemek
- if
- Acil
- hemen
- darbe
- Etkiler
- etkileri
- önemli
- iyileştirmek
- iyileştirmeler
- geliştirme
- in
- dahil
- içerir
- belirten
- etkilemek
- bilgi
- ilk
- başlatılması
- kurmak
- yükleme
- yerine
- talimatlar
- entegre
- arayüzey
- arayüzler
- içine
- Veriliş
- sorunlar
- IT
- ONUN
- kendisi
- jpg
- sadece
- anahtar
- anahtarlar
- bilme
- katmanları
- seviye
- kaldıraç
- LG
- yalan
- ışık
- sevmek
- Listeler
- yaşamak
- yük
- yükleme
- yükler
- kilitlemek
- Uzun
- uzun
- bakıyor
- yapmak
- Yapımı
- kötü amaçlı yazılım
- yönetim
- Manuel
- Üretici firma
- maksimum genişlik
- Mayıs..
- Menü
- mesaj
- yöntem
- yöntemleri
- olabilir
- cevapsız
- Moda
- Modern
- modları
- değiştirmek
- an
- izleme
- Daha
- çoğu
- çoklu
- şart
- Gezin
- gerekli
- gerek
- gerekli
- ihtiyaçlar
- ağ
- yeni
- Yeni Özellikler
- yeni donanım
- yok hayır
- normalde
- of
- kapalı
- Teklifler
- sık sık
- on
- Teknede
- bir Zamanlar
- ONE
- bir tek
- açık
- işletme
- işletim sistemi
- Operasyon
- Fırsat
- optimize
- optimize
- seçenek
- Opsiyonlar
- or
- sipariş
- orijinal
- OS
- Diğer
- dışarı
- tekrar
- bölmesi
- parametreler
- özellikle
- şifreleri
- yollar
- Sabır
- PC
- yapmak
- performans
- yapılan
- belki
- parça
- asıl
- yer
- Platon
- Plato Veri Zekası
- PlatoVeri
- çalış
- portları
- Çivi
- güç kelimesini seçerim
- powered
- güçlü
- Açılması
- PowerShell
- Hassas
- tercih
- tercihleri
- Hazırlamak
- sundu
- basın
- presleme
- ayrıcalıklar
- devam etmek
- süreç
- koruyucu
- sağlamak
- amaçlı
- Hızlı
- hızla
- RAM
- menzil
- hazır
- gerçek
- Gerçek değer
- nedenleri
- teslim almak
- tanınan
- kurtarma
- Ne olursa olsun
- kayıtlar
- düzenli
- bağıl
- uygun
- güvenilir
- kalıntılar
- DEFALARCA
- gerektirir
- gerektirir
- Kaynaklar
- sonuç
- dönüş
- Tersine çevirme
- krallar gibi yaşamaya
- Sağ tıklatın
- haklar
- Rol
- koşmak
- koşu
- ishal
- aynı
- kaydedilmiş
- senaryolar
- Ekran
- kaydırma
- Ara
- terbiyeli
- İkinci
- saniye
- Bölüm
- bölümler
- güvenli
- sabitleme
- güvenlik
- görmek
- seçmek
- vermektedir
- Setleri
- ayar
- ayarlar
- kurulum
- birkaç
- kısa
- kısaca
- meli
- kapamak
- kapatmak
- kapanma
- kapatmalar
- yan
- önemli
- önemli ölçüde
- beri
- beceri
- uyku
- Yazılım
- biraz
- bazen
- Yakında
- özel
- özel
- hız
- hızları
- istikrar
- başlama
- başlar
- başlangıç
- Eyalet
- Devletler
- adım
- Basamaklar
- basit
- başarılı
- böyle
- destek
- elbette
- sözdizimi
- sistem
- Sistemler
- Bizi daha iyi tanımak için
- görevleri
- teknoloji
- Teknolojileri
- Teknoloji
- dönem
- terminal
- testleri
- o
- The
- ve bazı Asya
- sonra
- Orada.
- Bunlar
- Re-Tweet
- Bu
- gerçi?
- İçinden
- zamanlar
- zamanlama
- zamanlamaları
- ipuçları
- için
- çok
- araç
- araçlar
- geleneksel
- hileli
- tetikleyebilir
- Güvenilir
- denemek
- DÖNÜŞ
- Dönük
- Dönüş
- tip
- tipik
- altında
- anlamak
- anlayış
- Beklenmedik
- yabancı
- birleşik
- kilidini açmak
- Güncelleme
- Güncellemeler
- yükseltmeleri
- kullanım
- usb
- kullanım
- Kullanılmış
- işe yarar
- kullanıcı
- kullanıcılar
- kullanım
- kullanma
- olağan
- yarar
- kullanır
- Kullanılması
- Değerli
- değer
- çeşitli
- farklılık göstermek
- çok
- Video
- güvenlik açıkları
- Bekleyen
- yürümek
- Web sitesi
- Ne
- ne zaman
- olup olmadığını
- hangi
- süre
- DSÖ
- kimin
- geniş
- Geniş ürün yelpazesi
- irade
- pencere
- pencereler
- , Windows 11
- ile
- içinde
- İş
- olur
- sen
- zefirnet