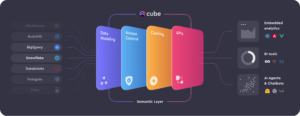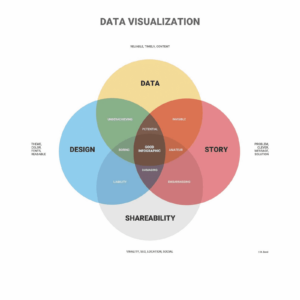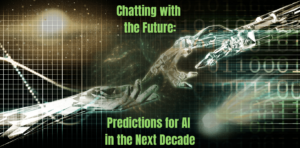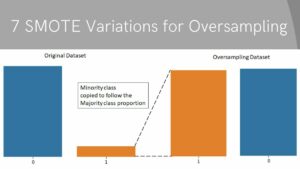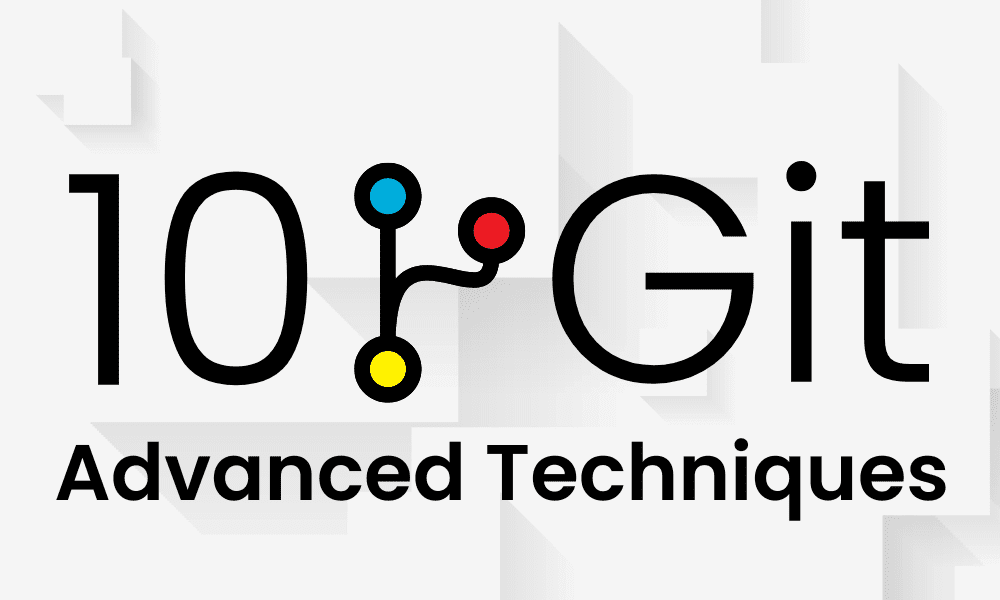
Yazardan Resim
Git'i kullanırken yöneticinizin önünde bir profesyonel gibi görünmek için neler yapabileceğinizi hiç merak ettiniz mi? Bu yazıda kod sürüm oluşturma, bakımını yapma ve paylaşma konusunda sizi daha verimli hale getirecek 10 gelişmiş Git tekniğini ve kısayolunu öğreneceğiz.
Muhtemelen Git ile taahhütte bulunma, itme, çekme ve dallanmanın temellerini zaten biliyorsunuzdur. Ancak becerilerinizi geliştirebilecek daha az bilinen birçok komut ve özellik vardır. Bunu okuduktan sonra iş arkadaşlarınızı Git uzmanlığınızla etkilemek için elinizde birkaç ustaca numara olacak.
Dosyaları bu şekilde birden çok kez eklediniz ve taahhüt ettiniz, peki ya size bunun '-am' bayrağıyla tek bir satırda yapılabileceğini söylersem?
$ git add .
$ git commit -m "new project"
Bunun yerine bunu deneyin; dosya değişikliklerini ekleyecek ve mesajı kullanarak taahhüdü oluşturacaktır.
$ git commit -am "new project"
[master 17d7675] new project
4 files changed, 2 insertions(+), 1 deletion(-)
Mevcut taahhüt mesajınızı '–amend' bayrağını kullanarak yeniden adlandırabilir ve yeni mesajı yazabilirsiniz. Bu, yanlışlıkla gönderilen mesajlarda size yardımcı olacaktır.
$ git commit --amend -m "Love"
[master 7b7f891] Love
Date: Mon Jan 22 17:57:58 2024 +0500
4 files changed, 2 insertions(+), 1 deletion(-)
Uzak depoya göndermeden önce mevcut işleme ek değişiklikler ekleyebilirsiniz. Bunu yapmak için, dosya değişikliklerini eklemeniz ve ardından `–amend` bayrağını kullanarak işleme koymanız gerekir. Önceki taahhüt mesajını korumak için '–no-edit' bayrağını kullanmanız yeterlidir.
$ git add .
$ git commit --amend --no-edit
[master f425059] Love
Date: Mon Jan 22 17:57:58 2024 +0500
6 files changed, 2 insertions(+), 34 deletions(-)Sorunları çözmeyle uğraşmadan yerel bir işlemi yürütmek ve uzak geçmişi geçersiz kılmak istiyorsanız `–force' bayrağını kullanabilirsiniz. Ancak, kuvvet bayrağının kullanılmasının tavsiye edilmediğini ve yalnızca ne yaptığınızdan kesinlikle emin olduğunuzda kullanılması gerektiğini unutmamak önemlidir. Force bayrağını kullanmanın uzak geçmişi yeniden yazacağını unutmayın.
$ git push origin master --force
Enumerating objects: 7, done.
Counting objects: 100% (7/7), done.
Delta compression using up to 16 threads
Compressing objects: 100% (4/4), done.
Writing objects: 100% (4/4), 357 bytes | 357.00 KiB/s, done.
Total 4 (delta 2), reused 0 (delta 0), pack-reused 0
remote: Resolving deltas: 100% (2/2), completed with 2 local objects.
To https://github.com/kingabzpro/VSCode-DataCamp.git
8f184d5..f425059 master -> masterGit'te bir işlemi geri almak için 'geri döndür' komutunu kullanabilirsiniz. Ancak bu komut herhangi bir işlemi kaldırmaz. Bunun yerine, orijinal taahhüdün yaptığı değişiklikleri geri alan yeni bir taahhüt oluşturur.
Taahhüt geçmişini daha kısa biçimde görüntülemek için 'log'u '–oneline' bayrağıyla birlikte kullanacağız.
$ git log --oneline
f425059 (HEAD -> master, origin/master) Love
8f184d5 first commit
Önceki bir işleme geri dönmek için, 'git revert' komutunu ve ardından taahhüt kimliğini kullanırız. Bu, önceki taahhütte yapılan değişikliklerle yeni bir taahhüt oluşturur.
$ git revert 8f184d5GitHub'da üretkenliğinizi artırmak ister misiniz? GitHub Code Spaces ile artık kodunuzu doğrudan tarayıcınızda düzenleyebilir ve çalıştırabilirsiniz.
Bu özelliğe erişmek için favori deponuza gidin, klavyenizdeki nokta tuşuna (“.”) basın; bu sizi VSCode kullanıcı arayüzüne yönlendirecektir.
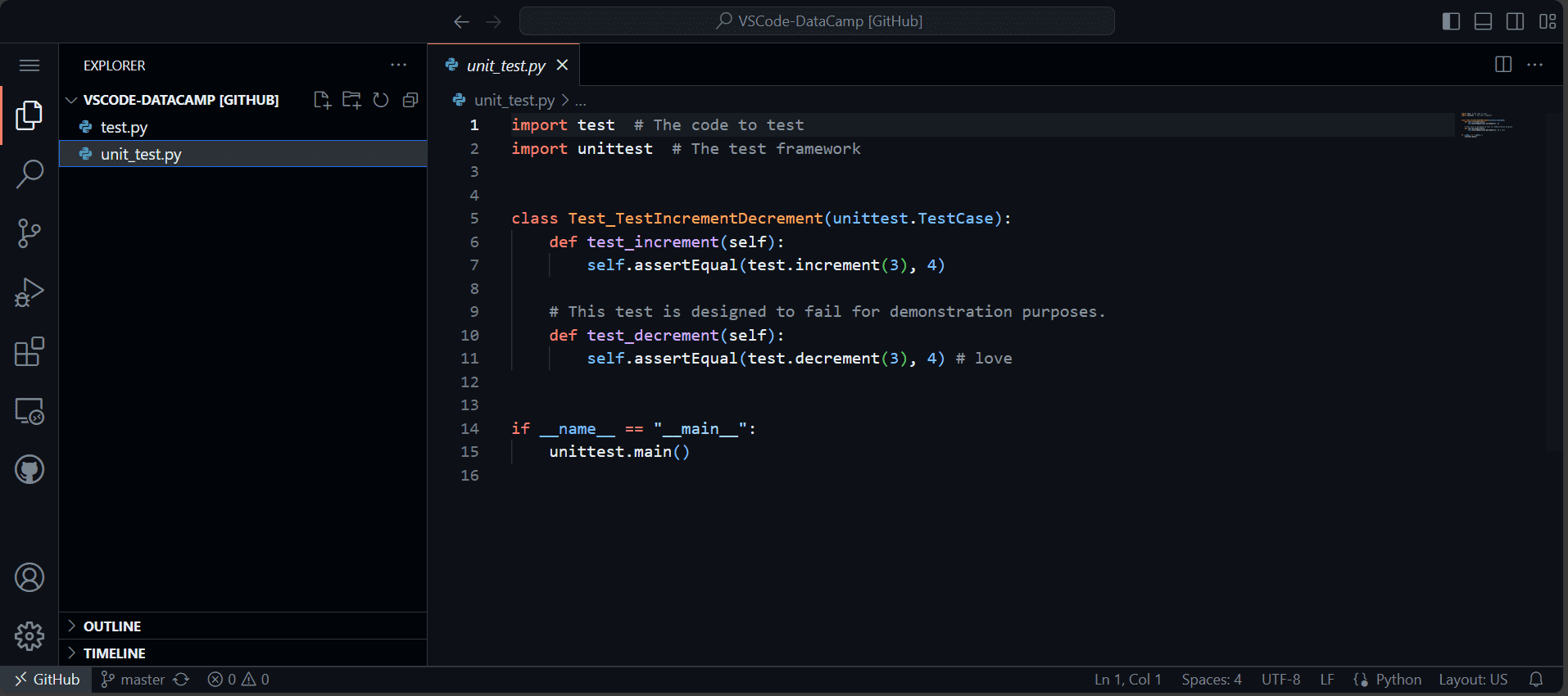
Yazardan Resim
Kodda değişiklikler yapabilir ve bunları uzak deponuza gönderebilirsiniz. Ancak kodu terminalde çalıştırmak istiyorsanız Codespace’i bulutta çalıştırmanız gerekir. Ücretsiz sürüm, Python kodunuzu tarayıcınızda çalıştırmak için mükemmel bir seçenek sunar. Harika değil mi? Bunu bugün öğrendim.
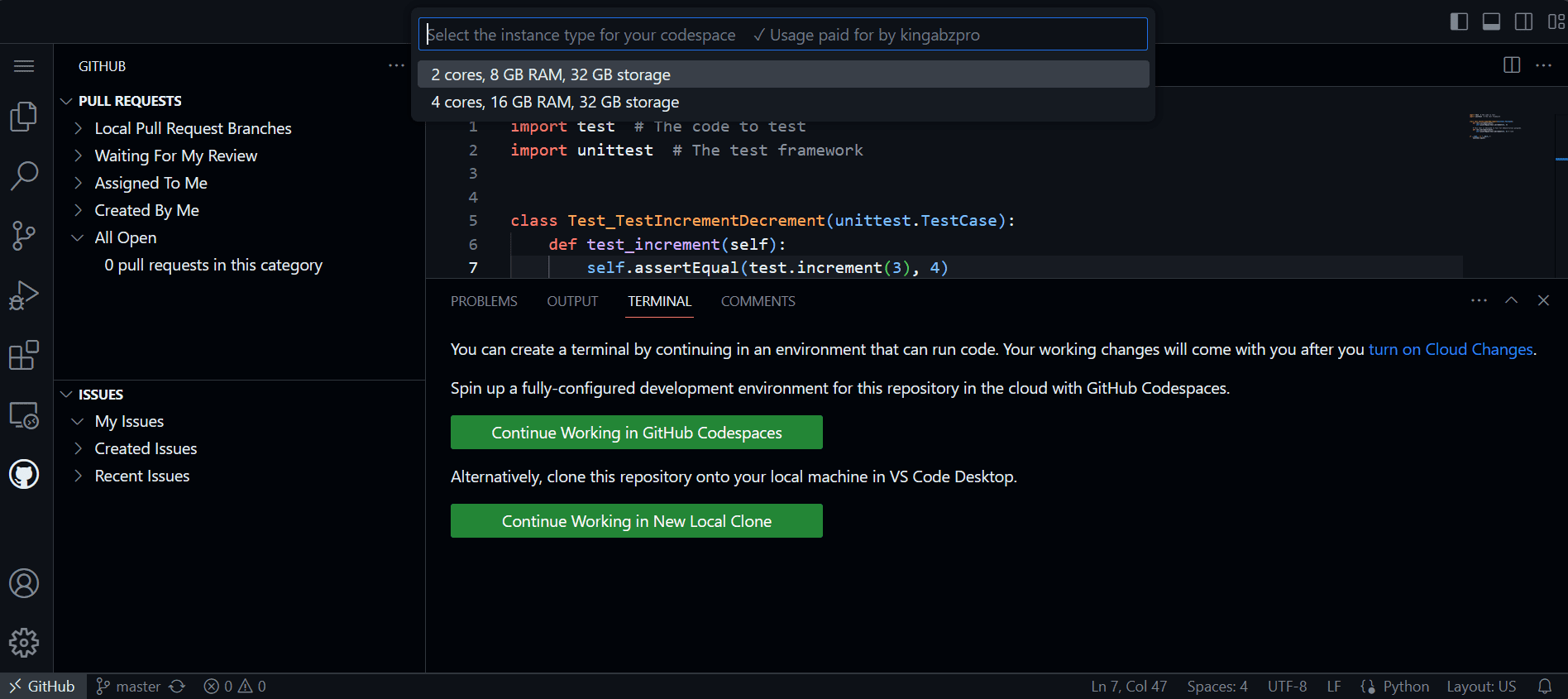
Yazardan Resim
Bir proje üzerinde çalışırken, dosyaları bir hazırlama alanına ekleyebilir ve ardından mevcut ilerlemenizi kaydetmek için bunları işleyebilirsiniz. Ancak çalışmanızı 'stash' komutunu kullanarak kolayca kaydetmenin başka bir yolu da var. "Stash"ı kullandığınızda, mevcut ilerlemenizi hazırlama alanına eklemeden veya kaydetmeden kaydedersiniz. Bu, ilerlemenizi kaydetmenize ve ihtiyaç duyduğunuzda geri yüklemenize olanak tanır.
Bir ad verip saklayarak mevcut ilerlememizi kaydedeceğiz.
$ git stash save new-idea
Saved working directory and index state On master: new-idea
Saklama listenizi görüntüleyebilir ve onu almak için ilgili dizini not edebilirsiniz.
$ git stash list
stash@{0}: On master: new-idea
"Yeni fikirler" zulamız 0 dizinine kaydedilir. Geri almak için şu komutu kullanın:
$ git stash apply 0
On branch master
Your branch is up to date with 'origin/master'.Varsayılan şube adınızı daha uygun bir adla yeniden adlandırma seçeneğiniz vardır. Bu durumda “master” ismini “main” olarak değiştireceğiz.
$ git branch -M main

Aşağıdaki komutu kullanarak değişiklikleri doğrulayabilirsiniz:
$ git status
On branch main
Your branch is up to date with 'origin/master'.Mevcut depoda yapılan tüm taahhütlerin ayrıntılı geçmişini görüntülemek istiyorsanız 'git log' komutunu kullanabilirsiniz. Ancak çıktının okunması zor olabilir. Daha okunabilir hale getirmek için 'grafik', 'dekore' ve 'oneline' bayraklarını kullanabilirsiniz. Bu, birden fazla dalda yapılan değişiklikleri ve bunların nasıl birleştiğini gösterecektir.
$ git log --graph --decorate --oneline
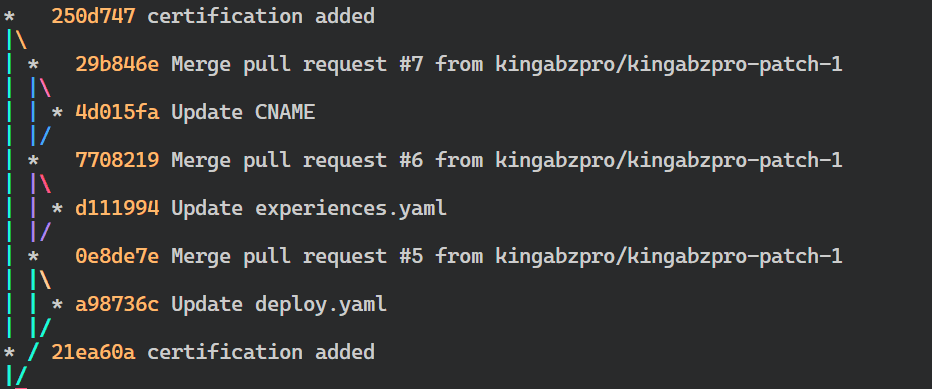
Birçok kez yeni şubeye geçiş yaptım ve önceki şubemin adını unuttum. Sonuç olarak, şube adlarının listesini görüntülemek için 'git Branch -a' komutunu kullanmak zorunda kaldım. Ancak, 'git checkout' komutundan sonra "-" tiresini kullanarak orijinal şubeye dönmenin daha basit bir yolu vardır.
İlk önce yeni Git şubesi “neo”yu oluşturacağız.
$ git branch neo
“Neo” şubesine geçeceğiz.
$ git checkout neo
Switched to branch 'neo'
Orijinal şubeye geri dönmek için aşağıdaki komutu kullanacağız:
$ git checkout -
Switched to branch 'main'Uzak depoyu geçersiz kılmayı öğrendik. Uzak depoyu kullanarak yerel depoyu nasıl geçersiz kılacağımızı öğrenelim.
Uzak depodan en son değişiklikleri almak için 'getir' komutunu kullanacağız.
$ git fetch origin
Daha sonra, uzak sürümdeki yerel değişiklikleri geçersiz kılmak için 'hard' bayrağıyla birlikte 'reset' komutunu kullanacağız. Lütfen bunun tüm yerel değişiklikleri kalıcı olarak iptal edeceğini unutmayın.
$ git reset --hard origin/master
HEAD is now at f425059 Love
Hala izlenmeyen dosyalar varsa, aşağıdaki komut kullanılarak bunlar kaldırılabilir:
$ git clean -dfBir videoyu izledikten sonra bu makaleyi yazmaya karar verdim. YouTube video Fireship tarafından. Yaratıcının karmaşık konuları basit bir şekilde açıklama becerisine hayranım. Onun yöntemini takip ederek Git özellikleri hakkında çok şey öğrendim.
Bu makalede, ortak çalışmaya dayalı bir veri projesi üzerinde çalışan veri bilimcileri ve yazılım mühendisleri için hayati önem taşıyan gelişmiş Git tekniklerini ele aldık. Bu teknikleri bilmek kazaları önlemenize ve sorunları çok daha hızlı çözmenize yardımcı olabilir.
Umarım bu blogu faydalı bulmuşsunuzdur. Veri bilimi dünyasında yaygın olarak kullanılan araçlar hakkında bayt boyutunda bilgiler içeren daha fazla yazı okumak isterseniz lütfen bana bildirin.
Abid Ali Avan (@1abidaliwan), makine öğrenimi modelleri oluşturmayı seven sertifikalı bir veri bilimcisi uzmanıdır. Şu anda, makine öğrenimi ve veri bilimi teknolojileri üzerine içerik oluşturmaya ve teknik bloglar yazmaya odaklanıyor. Abid, Teknoloji Yönetimi alanında yüksek lisans ve Telekomünikasyon Mühendisliği alanında lisans derecesine sahiptir. Vizyonu, akıl hastalığı ile mücadele eden öğrenciler için bir grafik sinir ağı kullanarak bir AI ürünü oluşturmaktır.
- SEO Destekli İçerik ve Halkla İlişkiler Dağıtımı. Bugün Gücünüzü Artırın.
- PlatoData.Network Dikey Üretken Yapay Zeka. Kendine güç ver. Buradan Erişin.
- PlatoAiStream. Web3 Zekası. Bilgi Genişletildi. Buradan Erişin.
- PlatoESG. karbon, temiz teknoloji, Enerji, Çevre, Güneş, Atık Yönetimi. Buradan Erişin.
- PlatoSağlık. Biyoteknoloji ve Klinik Araştırmalar Zekası. Buradan Erişin.
- Kaynak: https://www.kdnuggets.com/10-advanced-git-techniques?utm_source=rss&utm_medium=rss&utm_campaign=10-advanced-git-techniques
- :dır-dir
- :olumsuzluk
- $UP
- 1
- 10
- 16
- 17
- 2024
- 22
- 58
- 7
- 8
- 9
- a
- kabiliyet
- Hakkımızda
- hakkında
- kesinlikle
- erişim
- kazara
- kazalar
- eklemek
- katma
- ekleme
- Ek
- ileri
- Sonra
- AI
- Türkiye
- veriyor
- zaten
- an
- ve
- Başka
- herhangi
- Tamam
- uygun
- ARE
- ALAN
- göre
- At
- önlemek
- Arka
- Temeller
- BE
- önce
- Blog
- birisinde
- şube
- dalları
- tarayıcı
- inşa etmek
- bina
- fakat
- by
- CAN
- dava
- Onaylı
- değişmiş
- değişiklikler
- Ödeme Yap
- çamça
- bulut
- kod
- işbirlikçi
- işlemek
- taahhüt
- taahhüt
- işlemekle
- çoğunlukla
- Tamamlandı
- karmaşık
- sonuç olarak
- içerik
- içerik yaratımı
- uyan
- olabilir
- sayma
- kaplı
- yaratmak
- oluşturur
- oluşturma
- yaratıcı
- çok önemli
- akım
- Şu anda
- Dash
- veri
- veri bilimi
- veri bilimcisi
- Tarih
- ilgili
- Varsayılan
- derece
- Delta
- detaylı
- zor
- direkt olarak
- ekran
- do
- yok
- yapıyor
- yapılmış
- kolayca
- verimli
- Mühendislik
- Mühendisler
- Eter (ETH)
- mükemmel
- Açıklamak
- Daha hızlı
- Favori
- Özellikler(Hazırlık aşamasında)
- Özellikler
- az
- fileto
- dosyalar
- Ad
- bayraklar
- odaklanma
- takip
- takip etme
- İçin
- Zorla
- unutulmuş
- Airdrop Formu
- bulundu
- Ücretsiz
- itibaren
- ön
- almak
- Git
- GitHub
- Go
- grafik
- Grafik Sinir Ağı
- vardı
- Zor
- Var
- he
- baş
- yardım et
- onun
- tarih
- tutar
- umut
- Ne kadar
- Nasıl Yapılır
- Ancak
- HTTPS
- i
- ID
- fikirler
- if
- hastalık
- önemli
- in
- dahil
- Artırmak
- indeks
- bilgi
- ilham
- yerine
- degil
- sorunlar
- IT
- Ara
- sadece
- KDNuggets
- tutmak
- anahtar
- Bilmek
- bilme
- son
- ÖĞRENİN
- öğrendim
- öğrenme
- az bilinen
- izin
- seviye
- sevmek
- Muhtemelen
- çizgi
- Liste
- ll
- yerel
- log
- Bakın
- gibi görünmek
- Çok
- Aşk
- seviyor
- makine
- makine öğrenme
- yapılmış
- Ana
- sürdürmek
- yapmak
- yönetim
- müdür
- çok
- usta
- me
- zihinsel
- Zihinsel hastalık
- gitmek
- mesaj
- mesajları
- yöntem
- akla
- modelleri
- Daha
- daha verimli
- çok
- çoklu
- isim
- isimleri
- Gezin
- gerek
- NEO
- ağ
- sinirsel
- sinir ağı
- yeni
- notlar
- şimdi
- nesneler
- günler
- of
- Teklifler
- on
- ONE
- bir tek
- seçenek
- or
- Origin
- orijinal
- bizim
- dışarı
- çıktı
- geçersiz kılma
- ağır basan
- dönem
- kalıcı olarak
- Platon
- Plato Veri Zekası
- PlatoVeri
- Lütfen
- Çivi
- Mesajlar
- basın
- önceki
- başına
- PLATFORM
- verimlilik
- profesyonel
- Ilerleme
- proje
- sağlama
- çeken
- Itmek
- itme
- Python
- RE
- Okumak
- Okuma
- Tavsiye edilen
- yönlendirme
- uzak
- Kaldır
- çıkarıldı
- Depo
- çözmek
- çözme
- geri
- tutmak
- dönüş
- dönmek
- koşmak
- koşu
- s
- İndirim
- kaydedilmiş
- Bilim
- bilim adamı
- bilim adamları
- birkaç
- paylaşımı
- meli
- Basit
- basit
- sadece
- becerileri
- So
- Yazılım
- bir şey
- alanlarda
- sahneleme
- Saklamak
- Eyalet
- Yine
- Mücadele
- Öğrenciler
- elbette
- anahtar
- anahtarlamalı
- T
- Teknik
- teknikleri
- Teknolojileri
- Teknoloji
- telekomünikasyon
- söylemek
- terminal
- o
- The
- Temelleri
- Onları
- sonra
- Orada.
- Bunlar
- onlar
- Re-Tweet
- zamanlar
- için
- bugün
- araçlar
- Konular
- Toplam
- ui
- kullanım
- Kullanılmış
- işe yarar
- kullanma
- doğrulamak
- versiyon
- Görüntüle
- vizyonumuz
- istemek
- oldu
- izlerken
- Yol..
- we
- Ne
- ne zaman
- her ne zaman
- DSÖ
- irade
- ile
- olmadan
- merak ediyorum
- İş
- çalışma
- Dünya
- olur
- yazmak
- yazı yazıyor
- sen
- Youtube
- zefirnet