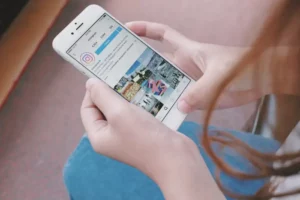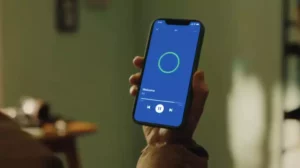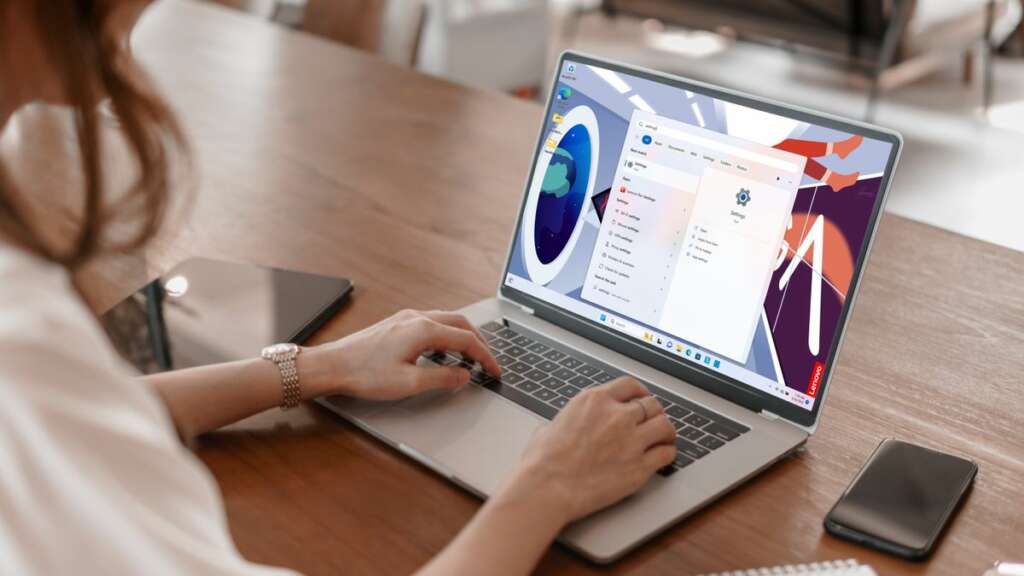
การนำทางไปยังเลเยอร์พื้นฐานของซอฟต์แวร์คอมพิวเตอร์ของคุณเป็นสิ่งสำคัญสำหรับการปรับแต่ง การแก้ไขปัญหา และการปรับการตั้งค่าฮาร์ดแวร์ให้เหมาะสม องค์ประกอบพื้นฐานอย่างหนึ่งคือ BIOS (ระบบอินพุต/เอาท์พุตพื้นฐาน) ซึ่งมีบทบาทสำคัญในกระบวนการเริ่มต้นระบบของคอมพิวเตอร์ของคุณ คู่มือนี้จะแนะนำคุณตลอดกระบวนการเปิด BIOS บน Windows 11 เพื่อให้มั่นใจว่าคุณมีความรู้ในการเข้าถึงและแก้ไขการตั้งค่าพื้นฐานที่สุดของระบบ
ไบออสคืออะไร
BIOS เป็นซอฟต์แวร์ชิ้นแรกที่คอมพิวเตอร์ของคุณทำงานเมื่อเปิดเครื่อง เริ่มต้นและทดสอบส่วนประกอบฮาร์ดแวร์ของระบบของคุณ และโหลดบูตโหลดเดอร์เพื่อเริ่มระบบปฏิบัติการ การทำความเข้าใจว่า BIOS คืออะไรและฟังก์ชันของ BIOS ถือเป็นสิ่งสำคัญสำหรับทุกคนที่ต้องการปรับเปลี่ยนการตั้งค่าพื้นฐานของระบบ
เมื่อใดจึงควรใช้ BIOS
การทำความเข้าใจว่าเมื่อใดจึงจะเข้าถึง BIOS (ระบบอินพุต/เอาท์พุตพื้นฐาน) บนคอมพิวเตอร์ Windows 11 ของคุณเป็นสิ่งสำคัญสำหรับการจัดการระบบและการแก้ไขปัญหาที่มีประสิทธิภาพ BIOS เป็นเฟิร์มแวร์พื้นฐานที่ควบคุมการเริ่มต้นฮาร์ดแวร์และกระบวนการบูตของคอมพิวเตอร์ของคุณ ทำหน้าที่เป็นสะพานเชื่อมระหว่างฮาร์ดแวร์ของคอมพิวเตอร์และระบบปฏิบัติการ มีสถานการณ์สำคัญหลายประการที่คุณอาจต้องเข้าถึง BIOS เพื่อปรับการตั้งค่า แก้ไขปัญหา หรือปรับปรุงประสิทธิภาพของระบบ
การกำหนดค่าและการอัพเกรดฮาร์ดแวร์
เมื่อใดก็ตามที่คุณติดตั้งส่วนประกอบฮาร์ดแวร์ใหม่ เช่น การเพิ่มหรือเปลี่ยน RAM ฮาร์ดไดรฟ์ หรือการ์ดกราฟิก คุณอาจต้องเข้าถึง BIOS สิ่งนี้ช่วยให้คุณมั่นใจได้ว่าฮาร์ดแวร์ใหม่ได้รับการยอมรับและกำหนดค่าอย่างถูกต้อง ตัวอย่างเช่น การปรับความเร็ว RAM และกำหนดเวลา หรือการกำหนดค่าลำดับการบูตใหม่หลังจากติดตั้ง SSD ถือเป็นงานที่ทำภายใน BIOS
การเปลี่ยนลำดับการบูต
สาเหตุที่พบบ่อยที่สุดประการหนึ่งในการเข้าสู่ BIOS คือการเปลี่ยนลำดับการบู๊ตอุปกรณ์ของคุณ สิ่งนี้มีประโยชน์อย่างยิ่งเมื่อคุณต้องการบูตจาก ไดรฟ์ USB หรือดิสก์ภายนอก อาจเพื่อวัตถุประสงค์ในการติดตั้งระบบปฏิบัติการใหม่ การใช้งานระบบปฏิบัติการจริง หรือการใช้เครื่องมือการกู้คืน
การอัพเดตเฟิร์มแวร์ BIOS
BIOS เองสามารถรับการอัปเดตที่ปรับปรุงความเข้ากันได้ของฮาร์ดแวร์ ความเสถียรของระบบ และความปลอดภัย การอัปเดตเหล่านี้ออกโดยเมนบอร์ดหรือผู้ผลิตคอมพิวเตอร์ และมักจะสามารถแก้ไขจุดบกพร่อง เพิ่มคุณสมบัติใหม่ หรือปรับปรุงประสิทธิภาพได้ จำเป็นต้องเข้าถึง BIOS เพื่อทำการอัพเดต แม้ว่ากระบวนการที่แน่นอนอาจแตกต่างกันไปขึ้นอยู่กับผู้ผลิต
การเปิดใช้งานหรือปิดใช้งานส่วนประกอบของระบบ
BIOS ช่วยให้คุณสามารถเปิดใช้งานหรือปิดใช้งานส่วนประกอบของระบบแบบรวม เช่น พอร์ต USB อะแดปเตอร์เสียงและวิดีโอออนบอร์ด และอินเทอร์เฟซเครือข่าย สิ่งนี้มีประโยชน์อย่างยิ่งสำหรับการแก้ไขปัญหาข้อขัดแย้งของฮาร์ดแวร์หรือการปรับทรัพยากรระบบให้เหมาะสมสำหรับงานเฉพาะ
การตั้งค่าคุณสมบัติความปลอดภัยของระบบ
การตั้งค่า BIOS มักมีตัวเลือกในการปรับปรุงความปลอดภัยของระบบ เช่น การตั้งรหัสผ่านการบูต การเปิดใช้งาน Secure Boot หรือการกำหนดการตั้งค่าการจำลองเสมือนสำหรับฮาร์ดแวร์ ตัวอย่างเช่น Secure Boot ช่วยให้มั่นใจได้ว่าเฉพาะซอฟต์แวร์ที่เชื่อถือได้เท่านั้นที่สามารถบูตได้ โดยป้องกันรูทคิทและมัลแวร์ระดับต่ำอื่นๆ
การแก้ไขปัญหาระบบ
เมื่อประสบปัญหาเกี่ยวกับระบบที่เกี่ยวข้องกับฮาร์ดแวร์ เช่น ร้อนเกินไป การปิดเครื่องโดยไม่คาดคิด หรือระบบไม่สามารถบู๊ตได้ การเข้าถึง BIOS สามารถให้ข้อมูลการวินิจฉัยที่เป็นประโยชน์ได้ เมนู BIOS มักประกอบด้วย เครื่องมือตรวจสอบฮาร์ดแวร์ ที่แสดงอุณหภูมิของระบบ ความเร็วพัดลม และแรงดันไฟฟ้า ช่วยให้คุณสามารถวินิจฉัยปัญหาฮาร์ดแวร์ได้
การตั้งค่าการจัดการพลังงาน
การตั้งค่า BIOS ยังส่งผลต่อการใช้พลังงานและประสิทธิภาพของระบบอีกด้วย การปรับการตั้งค่า เช่น สถานะพลังงานของ CPU โหมดสลีป และตัวเลือกการเปิดเครื่องสามารถช่วยปรับการใช้พลังงานและพฤติกรรมของระบบให้เหมาะสมตามความต้องการของคุณ
การรู้ว่าเมื่อใดควรใช้ BIOS บนคอมพิวเตอร์ Windows 11 ของคุณถือเป็นทักษะอันทรงคุณค่าที่สามารถช่วยในงานต่างๆ ได้มากมาย ตั้งแต่การตั้งค่าระบบและการอัพเกรดฮาร์ดแวร์ ไปจนถึงการแก้ไขปัญหาและการปรับปรุงความปลอดภัย ความคุ้นเคยกับสภาพแวดล้อม BIOS และการตั้งค่าสามารถช่วยให้คุณควบคุมฮาร์ดแวร์และประสิทธิภาพของระบบของคอมพิวเตอร์ได้อย่างเต็มที่
วิธีเปิด BIOS บน Windows 11
การเข้าถึง BIOS (ระบบอินพุต/เอาท์พุตพื้นฐาน) หรือ UEFI (Unified Extensible Firmware Interface) บนคอมพิวเตอร์ Windows 11 เป็นสิ่งจำเป็นสำหรับการปรับเปลี่ยนการตั้งค่าระบบในระดับฮาร์ดแวร์ การตั้งค่าเหล่านี้รวมถึงการปรับลำดับการบูต การกำหนดค่าส่วนประกอบฮาร์ดแวร์ และการเปิดหรือปิดใช้งานคุณลักษณะของระบบ คู่มือนี้จะแนะนำคุณตลอดขั้นตอนต่างๆ เกี่ยวกับวิธีการเปิด BIOS บน Windows 11 เพื่อให้มั่นใจว่าคุณสามารถนำทางการตั้งค่าที่สำคัญเหล่านี้ได้อย่างมั่นใจ
ขั้นตอนที่ 1: ใช้การตั้งค่า Windows สำหรับการเริ่มต้นขั้นสูง
- นำทางไปยังการตั้งค่า: คลิกที่เมนู Start และเลือกไอคอนรูปเฟืองการตั้งค่า หรือกด
Windows + Iเพื่อเปิดแอปการตั้งค่าโดยตรง - ไปที่การตั้งค่าระบบ: ในหน้าต่างการตั้งค่า เลือก “ระบบ” จากแถบด้านข้าง
- เข้าถึงตัวเลือกการกู้คืน: เลื่อนลงและคลิกที่ “การกู้คืน” ในบานหน้าต่างด้านขวา
- เริ่มต้นขั้นสูง: ค้นหาส่วน "การเริ่มต้นขั้นสูง" และคลิกปุ่ม "รีสตาร์ททันที" ข้างใต้ คอมพิวเตอร์ของคุณจะรีบูตเข้าสู่เมนูพิเศษ
ขั้นตอนที่ 2: รีสตาร์ทเป็น BIOS จากเมนูเริ่มต้นขั้นสูง
- เลือกหน้าจอตัวเลือก: หลังจากที่พีซีของคุณรีสตาร์ท คุณจะเห็นหน้าจอ "เลือกตัวเลือก" เลือก “แก้ไขปัญหา” จากตัวเลือกที่นำเสนอ
- ตัวเลือกขั้นสูง: ภายในเมนูแก้ไขปัญหา เลือก “ตัวเลือกขั้นสูง”
- การตั้งค่าเฟิร์มแวร์ UEFI: คลิกที่ “การตั้งค่าเฟิร์มแวร์ UEFI” เพื่อดำเนินการต่อ ตัวเลือกนี้จะปรากฏขึ้นหากระบบของคุณใช้ UEFI เท่านั้น สำหรับ BIOS แบบเดิม คำอาจแตกต่างกัน เช่น “การตั้งค่า BIOS”
- เริ่มต้นใหม่: คลิกปุ่ม “รีสตาร์ท” เพื่อรีบูตคอมพิวเตอร์ของคุณเข้าสู่การตั้งค่า BIOS/UEFI
วิธีอื่น: การใช้คีย์บูต
อีกวิธีหนึ่งในการเข้าถึงการตั้งค่า BIOS/UEFI คือการกดปุ่มเฉพาะบนแป้นพิมพ์ระหว่างขั้นตอนการบู๊ตคอมพิวเตอร์ คีย์นี้จะแตกต่างกันไปขึ้นอยู่กับเมนบอร์ดหรือผู้ผลิตคอมพิวเตอร์ แต่โดยทั่วไปจะเป็นอย่างใดอย่างหนึ่งต่อไปนี้: F1, F2, F10, F12, DEL,หรือ ESC.
- เริ่มหรือรีสตาร์ทคอมพิวเตอร์ของคุณ: เริ่มต้นด้วยการปิดคอมพิวเตอร์ของคุณ กดปุ่มเปิด/ปิดเพื่อเปิดเครื่อง
- กดปุ่มเข้าถึง BIOS: ทันทีหลังจากเปิดเครื่อง ให้เริ่มกดปุ่มเข้าถึง BIOS ที่กำหนดซ้ำๆ ประมาณหนึ่งครั้งทุกๆ วินาที เพื่อทริกเกอร์รายการ BIOS/UEFI อย่าลืมกดปุ่มทันทีที่คอมพิวเตอร์เริ่มทำงาน การรอนานเกินไปอาจทำให้ระบบปฏิบัติการเริ่มโหลดและจำเป็นต้องรีสตาร์ท
- เข้าสู่การตั้งค่า BIOS/UEFI: หากสำเร็จ หน้าจอของคุณจะแสดงอินเทอร์เฟซการตั้งค่าเฟิร์มแวร์ BIOS หรือ UEFI จากที่นี่ คุณสามารถเลื่อนดูเมนูและการตั้งค่าต่างๆ เพื่อปรับการกำหนดค่าระบบของคุณได้
เคล็ดลับในการเข้าถึง BIOS บน Windows 11
- ตรวจสอบคำแนะนำของผู้ผลิตของคุณ: เนื่องจากคีย์ที่แน่นอนสำหรับการเข้าถึง BIOS อาจแตกต่างกัน โปรดดูคำแนะนำเฉพาะในคู่มือผู้ใช้คอมพิวเตอร์หรือเมนบอร์ดของคุณ
- ปัญหาการบูตอย่างรวดเร็ว: หากระบบของคุณใช้เทคโนโลยี Fast Boot ระบบอาจข้ามหน้าจอ POST เริ่มต้น ทำให้เข้าถึง BIOS โดยใช้รหัสบูตได้ยาก ในกรณีเช่นนี้ การใช้วิธีการตั้งค่า Windows เพื่อเข้าถึง BIOS จะมีความน่าเชื่อถือมากกว่า
- ระมัดระวังกับการตั้งค่า BIOS: การปรับการตั้งค่า BIOS อาจส่งผลกระทบอย่างมากต่อการทำงานของระบบ เปลี่ยนการตั้งค่าที่คุณคุ้นเคยเท่านั้น และพิจารณาบันทึกการเปลี่ยนแปลงใดๆ ที่คุณทำเพื่อการย้อนกลับที่ง่ายดาย
การรู้วิธีเปิด BIOS บน Windows 11 ถือเป็นทักษะที่สำคัญสำหรับผู้ใช้ที่ต้องการปรับแต่งการตั้งค่าฮาร์ดแวร์ของระบบหรือแก้ไขปัญหาเกี่ยวกับฮาร์ดแวร์ ไม่ว่าคุณจะเป็นผู้ที่สนใจเทคโนโลยีหรือผู้ใช้ทั่วไป ขั้นตอนเหล่านี้จะช่วยให้คุณเข้าถึงและนำทางการตั้งค่า BIOS หรือ UEFI ของระบบได้อย่างมีประสิทธิภาพ
วิธีเข้าสู่ BIOS ของ Windows 11 โดยการกดปุ่ม
การเข้าสู่ยูทิลิตีการตั้งค่า BIOS (ระบบอินพุต/เอาท์พุตพื้นฐาน) หรือ UEFI (Unified Extensible Firmware Interface) โดยการกดปุ่มเฉพาะระหว่างกระบวนการบู๊ตเป็นวิธีการแบบดั้งเดิมที่ใช้มานานหลายทศวรรษ แนวทางนี้ช่วยให้ผู้ใช้สามารถปรับเปลี่ยนการตั้งค่าระบบของตนได้ในระดับพื้นฐาน ซึ่งเป็นสิ่งสำคัญสำหรับงานต่างๆ เช่น การเปลี่ยนลำดับการบูต การกำหนดค่าฮาร์ดแวร์ หรือการเปิดใช้งานและปิดใช้งานส่วนประกอบของระบบ ต่อไปนี้คือวิธีที่คุณสามารถเข้าสู่ BIOS ของ Windows 11 ได้โดยการกดปุ่ม ซึ่งเป็นวิธีการที่ยังคงเกี่ยวข้องแม้ว่าจะมีความก้าวหน้าในเทคโนโลยีเฟิร์มแวร์ของพีซีก็ตาม
ขั้นตอนที่ 1: ระบุคีย์ BIOS ของคุณ
ขั้นตอนแรกในการเข้าถึง BIOS ของคุณโดยการกดปุ่มคือการระบุว่าคีย์ใดที่กำหนดไว้สำหรับฟังก์ชันนี้บนคอมพิวเตอร์หรือเมนบอร์ดเฉพาะของคุณ รหัสการเข้าถึง BIOS อาจแตกต่างกันอย่างมากขึ้นอยู่กับผู้ผลิตพีซีหรือเมนบอร์ดของคุณ ปุ่มทั่วไปได้แก่ F1, F2, F10, F12, DELและ ESC. หากต้องการทราบว่าคีย์ใดถูกต้องสำหรับระบบของคุณ คุณสามารถ:
- ศึกษาคู่มือผู้ใช้: โดยทั่วไปเอกสารประกอบสำหรับคอมพิวเตอร์หรือเมนบอร์ดของคุณจะแสดงรายการรหัสที่ใช้ในการเข้าถึง BIOS
- มองหาพรอมต์ระหว่างการบู๊ต: บางระบบจะแสดงข้อความสั้นๆ ระบุว่าควรกดแป้นใดเพื่อเข้าสู่การตั้งค่าระหว่างกระบวนการบู๊ต
- ตรวจสอบเว็บไซต์ของผู้ผลิต: หากคุณไม่สามารถเข้าถึงคู่มือผู้ใช้ได้อีกต่อไป เว็บไซต์ของผู้ผลิตมักจะมีข้อมูลนี้ในส่วนสนับสนุนหรือคำถามที่พบบ่อย
ขั้นตอนที่ 2: เตรียมกดปุ่ม
การกำหนดเวลาเป็นสิ่งสำคัญเมื่อต้องกดปุ่ม BIOS คุณต้องกดปุ่มให้ถูกจังหวะระหว่างขั้นตอนการบูต ซึ่งเกิดขึ้นไม่นานหลังจากที่คอมพิวเตอร์เปิดเครื่อง แต่ก่อนที่ระบบปฏิบัติการ Windows จะเริ่มโหลด เคล็ดลับในการเตรียมมีดังนี้:
- ปิดเครื่องคอมพิวเตอร์ของคุณ: เริ่มต้นด้วยการปิดคอมพิวเตอร์ของคุณโดยสมบูรณ์ หากคอมพิวเตอร์ของคุณอยู่ในโหมดสลีป ไฮเบอร์เนต หรือแสดงหน้าจอล็อค คุณจะต้องปิดเครื่องโดยสมบูรณ์
- เตรียมนิ้วของคุณให้พร้อม: วางนิ้วของคุณบนคีย์การเข้าถึง BIOS ที่ระบุ พร้อมที่จะกดทันทีที่คุณเปิดเครื่องคอมพิวเตอร์
ขั้นตอนที่ 3: เปิดเครื่องและกดปุ่ม
เมื่อปิดคอมพิวเตอร์และนิ้วของคุณพร้อมบนปุ่มที่ถูกต้อง ให้ทำตามขั้นตอนเหล่านี้:
- เปิดเครื่อง: เปิดคอมพิวเตอร์ของคุณโดยกดปุ่มเปิดปิด หากคุณกำลังรีสตาร์ท ให้ปล่อยให้คอมพิวเตอร์ปิดเครื่องสนิทก่อนเปิดเครื่องอีกครั้ง
- กดปุ่ม: เริ่มกดปุ่มเข้าถึง BIOS ที่ระบุซ้ำๆ ทันที ประมาณทุกๆ วินาที เพื่อให้แน่ใจว่าระบบจะลงทะเบียนคำสั่ง กรอบเวลาแห่งโอกาสอาจสั้นมาก โดยเฉพาะในระบบสมัยใหม่ที่มีเวลาบูตเร็ว
- เข้า BIOS: หากสำเร็จ คุณจะเห็นอินเทอร์เฟซเฟิร์มแวร์ BIOS หรือ UEFI แทนหน้าจอโหลด Windows ปกติ หาก Windows เริ่มโหลด แสดงว่าคุณพลาดหน้าต่างนี้ไป และคุณจะต้องรีสตาร์ทคอมพิวเตอร์แล้วลองอีกครั้ง
เคล็ดลับในการแก้ไขปัญหา
- คุณสมบัติการบูตอย่างรวดเร็ว: หากคอมพิวเตอร์ของคุณใช้คุณสมบัติ Fast Boot อาจข้ามการทดสอบตัวเองเบื้องต้นและกระบวนการบู๊ตซึ่งปกติคุณจะกดปุ่ม BIOS ในกรณีนี้ คุณอาจต้องปิดการใช้งาน Fast Boot จากภายใน Windows หรือรีเซ็ต BIOS เป็นการตั้งค่าเริ่มต้นโดยการล้าง CMOS หากคุณไม่สามารถเข้าถึง BIOS ได้เลย
- ความพยายามหลายครั้ง: อาจต้องใช้ความพยายามสองสามครั้งเพื่อให้ได้จังหวะเวลาที่เหมาะสม โดยเฉพาะอย่างยิ่งหากคุณไม่คุ้นเคยกับกระบวนการนี้ หรือหากคอมพิวเตอร์ของคุณบูทเร็วเป็นพิเศษ
การเข้าถึง BIOS ของ Windows 11 โดยการกดปุ่มเป็นกระบวนการที่ไม่ซับซ้อน แต่ต้องใช้การดำเนินการอย่างรวดเร็วและบางครั้งก็ต้องใช้ความอดทนเล็กน้อย ไม่ว่าคุณจะแก้ไขปัญหา กำหนดค่าฮาร์ดแวร์ หรือตั้งค่าระบบใหม่ การรู้วิธีเข้าสู่ BIOS ถือเป็นทักษะอันทรงคุณค่าที่สามารถช่วยให้คุณควบคุมความสามารถของคอมพิวเตอร์ได้อย่างเต็มที่
วิธีเข้าสู่ BIOS ของ Windows 11 โดยใช้ Windows Terminal
การเข้าสู่การตั้งค่า BIOS หรือ UEFI บนระบบ Windows 11 โดยใช้ Windows Terminal เป็นวิธีการที่ทันสมัยและมีประสิทธิภาพ โดยเฉพาะอย่างยิ่งสำหรับผู้ใช้ที่ต้องการอินเทอร์เฟซบรรทัดคำสั่ง หรือพบว่าวิธีการกดปุ่มแบบเดิมนั้นท้าทายเนื่องจากเวลาบูตเร็ว วิธีการนี้ใช้เครื่องมือบรรทัดคำสั่งในตัวของ Windows 11 เพื่อรีบูตระบบโดยตรงในการตั้งค่า BIOS หรือเฟิร์มแวร์ UEFI คำแนะนำทีละขั้นตอนเกี่ยวกับวิธีการบรรลุเป้าหมายนี้
ขั้นตอนที่ 1: เปิด Windows Terminal ในฐานะผู้ดูแลระบบ
หากต้องการดำเนินการคำสั่งที่จำเป็นในการเข้าสู่ BIOS คุณต้องเรียกใช้ Windows Terminal ด้วยสิทธิ์ระดับผู้ดูแลระบบ มีวิธีดังนี้:
- ค้นหาเทอร์มินัล Windows: คลิกที่เมนู Start และพิมพ์ “Windows Terminal” ในแถบค้นหา
- Run as administrator: คลิกขวาที่ผลการค้นหา Windows Terminal แล้วเลือก “Run as Administrator” หรือคุณสามารถคลิกที่ผลการค้นหา Windows Terminal จากนั้นเลือกตัวเลือก "Run as Administrator" ที่ด้านขวาของเมนู Start
ขั้นตอนที่ 2: ใช้คำสั่งปิดเครื่อง
เมื่อ Windows Terminal เปิดและทำงานด้วยสิทธิ์ผู้ดูแลระบบ คุณจะใช้คำสั่งปิดระบบเฉพาะที่มีพารามิเตอร์เพื่อรีบูตคอมพิวเตอร์ของคุณเข้าสู่อินเทอร์เฟซเฟิร์มแวร์ ทำตามขั้นตอนเหล่านี้:
- ป้อนคำสั่ง: ในหน้าต่าง Windows Terminal ให้พิมพ์คำสั่งต่อไปนี้:
shutdown /r /fw /t 0/rสั่งให้ระบบรีสตาร์ท/fwสั่งให้ระบบรีบูตเข้าสู่อินเทอร์เฟซเฟิร์มแวร์ (BIOS/UEFI)/t 0ตั้งเวลาสำหรับการรีสตาร์ทเป็น 0 วินาที เพื่อเริ่มต้นการรีบูตทันที
- ดำเนินการคำสั่ง: กด
Enterเพื่อดำเนินการคำสั่ง ระบบของคุณจะเริ่มกระบวนการปิดระบบเพื่อรีสตาร์ท
ขั้นตอนที่ 3: ระบบรีบูตเข้าสู่ BIOS/UEFI
หลังจากดำเนินการคำสั่ง คอมพิวเตอร์ของคุณจะรีสตาร์ท แทนที่จะบูตเข้าสู่ Windows 11 ควรนำคุณเข้าสู่การตั้งค่าเฟิร์มแวร์ BIOS หรือ UEFI โดยตรง จากที่นี่ คุณสามารถไปยังเมนูต่างๆ และทำการเปลี่ยนแปลงที่จำเป็นกับการตั้งค่าเฟิร์มแวร์ของระบบของคุณได้
เคล็ดลับเพิ่มเติม
- ไม่มีงานที่ยังไม่ได้บันทึก: ตรวจสอบให้แน่ใจว่าคุณได้บันทึกงานทั้งหมดของคุณและปิดแอปพลิเคชันที่เปิดอยู่ก่อนที่จะดำเนินการคำสั่งปิดระบบ เนื่องจากการดำเนินการนี้จะรีสตาร์ทคอมพิวเตอร์ของคุณทันที
- ทางเลือกพร้อมรับคำสั่ง: หากต้องการ คุณสามารถใช้ Command Prompt พร้อมสิทธิ์ผู้ดูแลระบบแทน Windows Terminal เพื่อดำเนินการคำสั่งปิดระบบได้ กระบวนการและคำสั่งเหมือนกัน
- ตัวเลือก PowerShell: ภายใน Windows Terminal คุณยังสามารถใช้ PowerShell เพื่อดำเนินการคำสั่งเดียวกันได้ ไวยากรณ์คำสั่งยังคงเหมือนเดิมไม่ว่าคุณจะใช้ Command Prompt หรือ PowerShell ภายใน Windows Terminal ก็ตาม
การใช้ Windows Terminal เพื่อเข้าสู่ BIOS ของ Windows 11 เป็นวิธีที่มีประสิทธิภาพซึ่งรวมเอาความแม่นยำของการดำเนินการบรรทัดคำสั่งเข้ากับความสะดวกในการข้ามจังหวะเวลาที่ยุ่งยากของวิธีการกดปุ่มแบบเดิม วิธีการนี้มีประโยชน์อย่างยิ่งสำหรับผู้ใช้ที่ต้องการเข้าถึงการตั้งค่า BIOS หรือ UEFI เป็นประจำ หรือสำหรับผู้ที่ระบบบูตเร็วเกินกว่าจะใช้วิธีกดปุ่มได้อย่างมีประสิทธิภาพ
สรุป
- เนื้อหาที่ขับเคลื่อนด้วย SEO และการเผยแพร่ประชาสัมพันธ์ รับการขยายวันนี้
- PlatoData.Network Vertical Generative Ai เพิ่มพลังให้กับตัวเอง เข้าถึงได้ที่นี่.
- เพลโตไอสตรีม. Web3 อัจฉริยะ ขยายความรู้ เข้าถึงได้ที่นี่.
- เพลโตESG. คาร์บอน, คลีนเทค, พลังงาน, สิ่งแวดล้อม แสงอาทิตย์, การจัดการของเสีย. เข้าถึงได้ที่นี่.
- เพลโตสุขภาพ เทคโนโลยีชีวภาพและข่าวกรองการทดลองทางคลินิก เข้าถึงได้ที่นี่.
- ที่มา: https://www.techpluto.com/how-to-open-bios-on-windows-11/
- :มี
- :เป็น
- :ไม่
- :ที่ไหน
- $ ขึ้น
- 1
- 11
- 2%
- 40
- 5
- a
- เกี่ยวกับเรา
- เข้า
- การเข้าถึง
- ตาม
- บรรลุ
- การกระทำ
- เพิ่ม
- เพิ่ม
- ปรับ
- ปรับ
- การปรับเปลี่ยน
- การบริหาร
- สูง
- ความก้าวหน้า
- หลังจาก
- อีกครั้ง
- กับ
- ช่วย
- ทั้งหมด
- อนุญาต
- การอนุญาต
- ช่วยให้
- ด้วย
- เสมอ
- an
- และ
- ใด
- ทุกคน
- app
- ปรากฏ
- การใช้งาน
- เข้าใกล้
- เป็น
- AS
- ผู้ช่วย
- At
- ความพยายามในการ
- เสียง
- กลับ
- บาร์
- ขั้นพื้นฐาน
- BE
- กลายเป็น
- รับ
- ก่อน
- เริ่ม
- การเริ่มต้น
- เริ่มต้น
- พฤติกรรม
- ระหว่าง
- บิต
- บู๊ทส์
- ทั้งสอง
- สะพาน
- สั้น
- เป็นโรคจิต
- built-in
- แต่
- ปุ่ม
- by
- ทางอ้อม
- CAN
- ไม่ได้
- ความสามารถในการ
- บัตร
- ระมัดระวัง
- กรณี
- กรณี
- ไม่เป็นทางการ
- ก่อให้เกิด
- ความระมัดระวัง
- ท้าทาย
- เปลี่ยนแปลง
- การเปลี่ยนแปลง
- เปลี่ยนแปลง
- Choose
- การหักบัญชี
- คลิก
- ปิด
- รวม
- มา
- สบาย
- ร่วมกัน
- อย่างธรรมดา
- ความเข้ากันได้
- อย่างสมบูรณ์
- ส่วนประกอบ
- ส่วนประกอบ
- คอมพิวเตอร์
- การคำนวณ
- ข้อสรุป
- ความมั่นใจ
- องค์ประกอบ
- การกำหนดค่า
- การกำหนดค่า
- ความขัดแย้ง
- พิจารณา
- ปรึกษา
- การบริโภค
- มี
- ควบคุม
- การควบคุม
- ความสะดวกสบาย
- แกน
- แก้ไข
- ได้อย่างถูกต้อง
- ซีพียู
- วิกฤติ
- สำคัญมาก
- การปรับแต่ง
- ปรับแต่ง
- มืด
- ทศวรรษที่ผ่านมา
- ลึก
- ค่าเริ่มต้น
- ทั้งนี้ขึ้นอยู่กับ
- กำหนด
- อุปกรณ์
- การวินิจฉัย
- ต่าง
- โดยตรง
- โดยตรง
- ชี้นำ
- แสดง
- แสดง
- เอกสาร
- การจัดทำเอกสาร
- ลง
- ขับรถ
- สอง
- ในระหว่าง
- ง่ายดาย
- ง่าย
- มีประสิทธิภาพ
- มีประสิทธิภาพ
- ที่มีประสิทธิภาพ
- ให้อำนาจ
- เพิ่มขีดความสามารถ
- ทำให้สามารถ
- การเปิดใช้งาน
- เผชิญหน้า
- พลังงาน
- เสริม
- ปรับปรุง
- การเสริมสร้าง
- ทำให้มั่นใจ
- เพื่อให้แน่ใจ
- การสร้างความมั่นใจ
- เข้าสู่
- คนที่กระตือรือร้น
- การเข้า
- สิ่งแวดล้อม
- โดยเฉพาะอย่างยิ่ง
- จำเป็น
- แม้
- ทุกๆ
- แน่นอน
- ตัวอย่าง
- ดำเนินการ
- การดำเนินงาน
- ประสบการณ์
- ภายนอก
- อำนวยความสะดวก
- คุ้นเคย
- ความคุ้นเคย
- แฟน
- คำถามที่พบบ่อย
- FAST
- ลักษณะ
- คุณสมบัติ
- สองสาม
- หา
- นิ้ว
- ชื่อจริง
- แก้ไขปัญหา
- ปฏิบัติตาม
- ดังต่อไปนี้
- สำหรับ
- พื้นฐาน
- ราคาเริ่มต้นที่
- เต็ม
- อย่างเต็มที่
- ฟังก์ชัน
- ฟังก์ชั่น
- พื้นฐาน
- เกียร์
- ได้รับ
- กราฟิก
- ให้คำแนะนำ
- มือ
- ยาก
- ฮาร์ดไดรฟ์
- ฮาร์ดแวร์
- มี
- ช่วย
- โปรดคลิกที่นี่เพื่ออ่านรายละเอียดเพิ่มเติม
- จุดสูง
- สรุป ความน่าเชื่อถือของ Olymp Trade?
- ทำอย่างไร
- HTTPS
- ICON
- ระบุ
- แยกแยะ
- if
- ทันที
- ทันที
- ส่งผลกระทบ
- ผลกระทบ
- ผลกระทบ
- สำคัญ
- ปรับปรุง
- การปรับปรุง
- การปรับปรุง
- in
- ประกอบด้วย
- รวมถึง
- การแสดง
- มีอิทธิพล
- ข้อมูล
- แรกเริ่ม
- การเริ่มต้น
- ติดตั้ง
- การติดตั้ง
- แทน
- คำแนะนำการใช้
- แบบบูรณาการ
- อินเตอร์เฟซ
- อินเตอร์เฟซ
- เข้าไป
- ทุนที่ออก
- ปัญหา
- IT
- ITS
- ตัวเอง
- jpg
- เพียงแค่
- คีย์
- กุญแจ
- รู้ดี
- ชั้น
- ชั้น
- การใช้ประโยชน์
- LG
- ตั้งอยู่
- เบา
- กดไลก์
- รายการ
- สด
- โหลด
- โหลด
- โหลด
- ล็อค
- นาน
- อีกต่อไป
- ที่ต้องการหา
- ทำ
- การทำ
- มัลแวร์
- การจัดการ
- คู่มือ
- ผู้ผลิต
- ความกว้างสูงสุด
- อาจ..
- เมนู
- ข่าวสาร
- วิธี
- วิธีการ
- อาจ
- พลาด
- โหมด
- ทันสมัย
- โหมด
- แก้ไข
- ขณะ
- การตรวจสอบ
- ข้อมูลเพิ่มเติม
- มากที่สุด
- หลาย
- ต้อง
- นำทาง
- จำเป็น
- จำเป็นต้อง
- จำเป็น
- ความต้องการ
- เครือข่าย
- ใหม่
- คุณสมบัติใหม่
- ฮาร์ดแวร์ใหม่
- ไม่
- ปกติ
- of
- ปิด
- เสนอ
- มักจะ
- on
- ออนบอร์ด
- ครั้งเดียว
- ONE
- เพียง
- เปิด
- การดำเนินงาน
- ระบบปฏิบัติการ
- การดำเนินการ
- โอกาส
- เพิ่มประสิทธิภาพ
- การเพิ่มประสิทธิภาพ
- ตัวเลือกเสริม (Option)
- Options
- or
- ใบสั่ง
- เป็นต้นฉบับ
- OS
- อื่นๆ
- ออก
- เกิน
- บานหน้าต่าง
- พารามิเตอร์
- โดยเฉพาะ
- รหัสผ่าน
- อย่างทุลักทุเล
- ความอดทน
- PC
- ดำเนินการ
- การปฏิบัติ
- ดำเนินการ
- บางที
- ชิ้น
- เป็นจุดสำคัญ
- สถานที่
- เพลโต
- เพลโตดาต้าอินเทลลิเจนซ์
- เพลโตดาต้า
- เล่น
- พอร์ต
- โพสต์
- อำนาจ
- ขับเคลื่อน
- ที่มีประสิทธิภาพ
- powering
- PowerShell
- ความแม่นยำ
- ชอบ
- การตั้งค่า
- เตรียมการ
- นำเสนอ
- กด
- การกด
- สิทธิ์
- ดำเนิน
- กระบวนการ
- ปกป้อง
- ให้
- วัตถุประสงค์
- รวดเร็ว
- อย่างรวดเร็ว
- แรม
- พิสัย
- พร้อม
- จริง
- คุณค่าที่แท้จริง
- เหตุผล
- รับ
- ได้รับการยอมรับ
- การฟื้นตัว
- ไม่คำนึงถึง
- ลงทะเบียน
- สม่ำเสมอ
- ญาติ
- ตรงประเด็น
- น่าเชื่อถือ
- ซากศพ
- ซ้ำแล้วซ้ำเล่า
- ต้องการ
- ต้อง
- แหล่งข้อมูล
- ผล
- กลับ
- ความผกผัน
- ขวา
- คลิกขวาที่
- สิทธิ
- บทบาท
- วิ่ง
- วิ่ง
- ทำงาน
- เดียวกัน
- ที่บันทึกไว้
- สถานการณ์
- จอภาพ
- เลื่อน
- ค้นหา
- ช่ำชอง
- ที่สอง
- วินาที
- Section
- ส่วน
- ปลอดภัย
- การรักษา
- ความปลอดภัย
- เห็น
- เลือก
- ให้บริการอาหาร
- ชุดอุปกรณ์
- การตั้งค่า
- การตั้งค่า
- การติดตั้ง
- หลาย
- สั้น
- ในไม่ช้า
- น่า
- ปิด
- ปิดตัวลง
- การปิด
- shutdowns
- ด้าน
- สำคัญ
- อย่างมีความหมาย
- ตั้งแต่
- ความสามารถ
- นอนหลับ
- ซอฟต์แวร์
- บาง
- บางครั้ง
- ในไม่ช้า
- พิเศษ
- โดยเฉพาะ
- ความเร็ว
- ความเร็ว
- Stability
- เริ่มต้น
- เริ่มต้น
- การเริ่มต้น
- สถานะ
- สหรัฐอเมริกา
- ขั้นตอน
- ขั้นตอน
- ซื่อตรง
- ที่ประสบความสำเร็จ
- อย่างเช่น
- สนับสนุน
- แน่ใจ
- วากยสัมพันธ์
- ระบบ
- ระบบ
- เอา
- งาน
- เทคโนโลยี
- เทคโนโลยี
- เทคโนโลยี
- ระยะ
- สถานีปลายทาง
- การทดสอบ
- ที่
- พื้นที่
- ของพวกเขา
- แล้วก็
- ที่นั่น
- ล้อยางขัดเหล่านี้ติดตั้งบนแกน XNUMX (มม.) ผลิตภัณฑ์นี้ถูกผลิตในหลายรูปทรง และหลากหลายเบอร์ความแน่นหนาของปริมาณอนุภาคขัดของมัน จะทำให้ท่านได้รับประสิทธิภาพสูงในการขัดและการใช้งานที่ยาวนาน
- นี้
- เหล่านั้น
- แต่?
- ตลอด
- ครั้ง
- ระยะเวลา
- การกำหนดเวลา
- เคล็ดลับ
- ไปยัง
- เกินไป
- เครื่องมือ
- เครื่องมือ
- แบบดั้งเดิม
- เขี้ยวลากดิน
- เรียก
- ที่เชื่อถือ
- ลอง
- กลับ
- หัน
- การหมุน
- ชนิด
- เป็นปกติ
- ภายใต้
- เข้าใจ
- ความเข้าใจ
- ไม่คาดฝัน
- ไม่คุ้นเคย
- ปึกแผ่น
- ปลดล็อก
- บันทึก
- การปรับปรุง
- การอัพเกรด
- การใช้
- USB
- ใช้
- มือสอง
- มีประโยชน์
- ผู้ใช้งาน
- ผู้ใช้
- ใช้
- การใช้
- ตามปกติ
- ประโยชน์
- ใช้ประโยชน์
- การใช้ประโยชน์
- มีคุณค่า
- ความคุ้มค่า
- ต่างๆ
- แตกต่าง
- มาก
- วีดีโอ
- ช่องโหว่
- ที่รอ
- เดิน
- Website
- อะไร
- เมื่อ
- ว่า
- ที่
- ในขณะที่
- WHO
- ใคร
- กว้าง
- ช่วงกว้าง
- จะ
- หน้าต่าง
- หน้าต่าง
- หน้าต่าง 11
- กับ
- ภายใน
- งาน
- จะ
- เธอ
- ของคุณ
- ลมทะเล