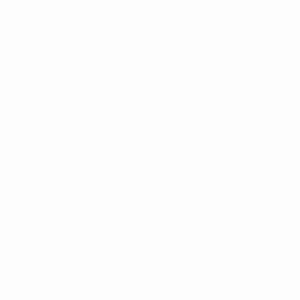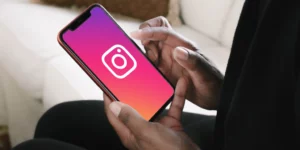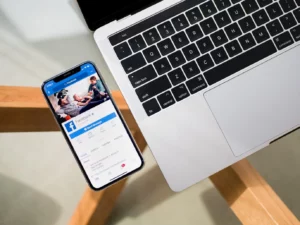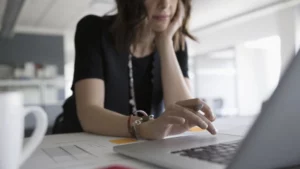แผงควบคุม NVIDIA เป็นศูนย์กลางสำหรับการปรับแต่งและเพิ่มประสิทธิภาพกราฟิกการ์ดของคุณ ไม่ว่าคุณจะเป็นเกมเมอร์ที่มุ่งเป้าไปที่ FPS สูงสุด ผู้สร้างเนื้อหาที่กำลังมองหาการเรนเดอร์ที่ราบรื่น หรือเป็นเพียงคนที่พยายามดึงประสิทธิภาพภาพที่ดีที่สุดจากคอมพิวเตอร์ของคุณ การรู้วิธีตั้งค่า NVIDIA Control Panel เพื่อให้ได้ประสิทธิภาพที่ดีที่สุดถือเป็นสิ่งสำคัญ ในบทความนี้ เราจะเจาะลึกการตั้งค่าและขั้นตอนที่จำเป็นเพื่อควบคุมประสิทธิภาพสูงสุดของกราฟิกการ์ด NVIDIA ของคุณ เมื่ออ่านจบ คุณจะทราบวิธีการตั้งค่า NVIDIA Control Panel เพื่อให้ได้ประสิทธิภาพที่ดีที่สุดอย่างแน่นอน
ทำความเข้าใจกับแผงควบคุม NVIDIA
ก่อนที่เราจะเจาะลึกถึงวิธีการตั้งค่า NVIDIA Control Panel เพื่อให้ได้ประสิทธิภาพที่ดีที่สุด สิ่งสำคัญคือต้องเข้าใจว่าแผงควบคุมคืออะไรและมีอะไรให้บ้าง NVIDIA Control Panel เป็นอินเทอร์เฟซซอฟต์แวร์ที่มาพร้อมกับไดรเวอร์กราฟิก NVIDIA ช่วยให้ผู้ใช้สามารถปรับพฤติกรรมของกราฟิกการ์ดในด้านต่างๆ ได้ รวมถึงประสิทธิภาพ คุณภาพของภาพ และอื่นๆ
NVIDIA Control Panel คืออะไร และคุณเข้าถึงได้อย่างไร?
NVIDIA Control Panel เป็นอินเทอร์เฟซซอฟต์แวร์เฉพาะที่ช่วยให้ผู้ใช้สามารถปรับการตั้งค่าและการตั้งค่าของกราฟิกการ์ด NVIDIA ได้ เครื่องมือนี้มีชุดตัวเลือกที่ครอบคลุมเพื่อปรับแต่งและเพิ่มประสิทธิภาพทั้งด้านภาพและประสิทธิภาพของเกม เนื้อหามัลติมีเดีย และการตั้งค่าการแสดงผลทั่วไป
คุณสมบัติที่สำคัญของแผงควบคุม NVIDIA:
- การตั้งค่า 3D: อนุญาตให้ผู้ใช้ปรับแต่งและเพิ่มประสิทธิภาพการตั้งค่าสำหรับเกมและแอพพลิเคชั่น ซึ่งรวมถึงการปรับคุณภาพพื้นผิว การลดรอยหยัก และอื่นๆ
- ค่าการแสดงผล: จัดการความละเอียดหน้าจอ อัตรารีเฟรช จอแสดงผลหลายจอ และการตั้งค่าสี
- การตั้งค่าวิดีโอ: ปรับการตั้งค่าสีวิดีโอและการควบคุมวิดีโอ HD เพื่อปรับการเล่นวิดีโอในระบบของคุณให้เหมาะสม
- ระบบสารสนเทศ: ดูรายละเอียดเฉพาะเกี่ยวกับ GPU ของคุณ รวมถึงประเภท เวอร์ชันไดรเวอร์ และรายละเอียดที่สำคัญอื่น ๆ
มาถึงคำถามหลัก: คุณจะเข้าถึงแผงควบคุมนี้ได้อย่างไร?
การเข้าถึงแผงควบคุม NVIDIA:
- คลิกขวาที่เดสก์ท็อป:
- เพียงคลิกขวาที่ใดก็ได้บนเดสก์ท็อปของคุณ
- จากเมนูบริบทแบบเลื่อนลง คลิกที่ 'แผงควบคุม NVIDIA' เพื่อเปิด
- ผ่านถาดระบบ:
- มองหาไอคอน NVIDIA ในซิสเต็มเทรย์ ซึ่งโดยปกติจะอยู่ที่มุมขวาล่างของหน้าจอ
- คลิกขวาที่ไอคอน NVIDIA และเลือก 'แผงควบคุม NVIDIA' จากตัวเลือก
- การใช้ Windows Search:
- คลิกที่ปุ่ม Windows Start หรือกดปุ่ม Windows บนแป้นพิมพ์ของคุณ
- พิมพ์ “แผงควบคุม NVIDIA” ในแถบค้นหา
- คลิกที่แอปพลิเคชันเมื่อปรากฏในผลการค้นหา
- การเปิดใช้ด้วยตนเองจากไดเร็กทอรีการติดตั้ง (ขั้นสูง):
- นำทางไปยังไดเร็กทอรีที่ติดตั้งไดรเวอร์ NVIDIA ซึ่งมักจะอยู่ที่ “C:Program FilesNVIDIA CorporationControl Panel Client”
- ค้นหาและดับเบิลคลิกที่แอปพลิเคชัน 'nvcplui' หรือ 'nvcplui.exe' เพื่อเปิด NVIDIA Control Panel
หากคุณไม่พบแผงควบคุม NVIDIA ในระบบของคุณด้วยเหตุผลบางประการ อาจเป็นสัญญาณว่าไดรเวอร์ NVIDIA ของคุณไม่ได้รับการติดตั้งอย่างถูกต้องหรือจำเป็นต้องอัปเดต ในกรณีเช่นนี้ โปรดไปที่เว็บไซต์อย่างเป็นทางการของ NVIDIA เพื่อดาวน์โหลดและติดตั้งไดรเวอร์ล่าสุดสำหรับการ์ดกราฟิกของคุณ เมื่อติดตั้งแล้ว แผงควบคุม NVIDIA ควรสามารถเข้าถึงได้ทันที
ขั้นตอนในการตั้งค่าแผงควบคุม NVIDIA เพื่อประสิทธิภาพที่ดีที่สุด
เพื่อให้แน่ใจว่าคุณทราบวิธีการตั้งค่า NVIDIA Control Panel ให้มีประสิทธิภาพสูงสุด ให้ทำตามขั้นตอนโดยละเอียดด้านล่าง:
- การเข้าถึงแผงควบคุม NVIDIA:
- คลิกขวาที่เดสก์ท็อปของคุณแล้วเลือก 'แผงควบคุม NVIDIA'
- หรือค้นหาในเมนู Start หรือเข้าถึงผ่านไอคอน NVIDIA ในถาดระบบของคุณ
- ปรับการตั้งค่าภาพด้วยการแสดงตัวอย่าง:
- ในบานหน้าต่างด้านซ้าย คลิกที่ 'ปรับการตั้งค่ารูปภาพพร้อมแสดงตัวอย่าง'
- เพื่อประสิทธิภาพสูงสุด ให้เลือก 'ใช้การตั้งค่าของฉันโดยเน้น' และเลื่อนแถบเลื่อนไปที่ 'ประสิทธิภาพ'
- หรือคุณสามารถเลือก 'ให้แอปพลิเคชัน 3D ตัดสินใจ' หากคุณเชื่อถือการตั้งค่าของแอปพลิเคชันเฉพาะของคุณ
- จัดการการตั้งค่า 3D:
- คลิกที่ 'จัดการการตั้งค่า 3D' ในบานหน้าต่างด้านซ้าย
- ที่นี่คุณสามารถปรับการตั้งค่าต่างๆ ได้ หากต้องการตั้งค่าแผงควบคุม NVIDIA ให้มีประสิทธิภาพดีที่สุด ให้พิจารณาการเปลี่ยนแปลงต่อไปนี้:
- การกรองพื้นผิว – คุณภาพ: ตั้งค่าเป็น 'ประสิทธิภาพสูง'
- โหมดการจัดการพลังงาน: เลือก 'ต้องการประสิทธิภาพสูงสุด'
- Vertical Sync: ปิด 'ปิด' เพื่อ FPS สูงสุด โปรดทราบว่านี่อาจทำให้หน้าจอฉีกขาดในบางเกม
- Threaded Optimization: ตั้งค่าเป็น 'เปิด' สำหรับโปรเซสเซอร์แบบมัลติคอร์
- บัฟเฟอร์สามเท่า: เปิด 'เปิด' หากคุณเปิดใช้งาน V-Sync
- อย่าลืมคลิก 'นำไปใช้' หลังจากทำการเปลี่ยนแปลง
- ปรับการตั้งค่าสีเดสก์ท็อป:
- หากคุณไม่เพียงแค่มุ่งเน้นไปที่การเล่นเกม แต่ยังมุ่งเน้นไปที่เนื้อหาภาพด้วย การทำความเข้าใจวิธีตั้งค่าแผงควบคุม NVIDIA เพื่อให้ได้ประสิทธิภาพที่ดีที่สุดรวมถึงการปรับสีด้วย
- ภายใต้ 'เลือกวิธีการตั้งค่าสี' ให้เลือก 'ด้วยการตั้งค่า NVIDIA'
- ปรับการตั้งค่าสีตามความต้องการและจอภาพของคุณ อย่างไรก็ตาม สำหรับผู้ใช้ส่วนใหญ่ การตั้งค่าเริ่มต้นที่นี่ควรจะเพียงพอแล้ว
- ตั้งค่า PhysX Configuration:
- ไปที่ 'ตั้งค่า PhysX'
- ตรวจสอบให้แน่ใจว่าโปรเซสเซอร์ถูกตั้งค่าเป็น NVIDIA GPU ของคุณเพื่อถ่ายข้อมูลการคำนวณ PhysX จาก CPU ของคุณ
- ค่าการแสดงผล:
- ในส่วน "เปลี่ยนความละเอียด" ตรวจสอบให้แน่ใจว่าได้เลือกความละเอียดสูงสุดของจอภาพของคุณแล้ว
- หากคุณมีจอภาพที่มีอัตราการรีเฟรชสูง ตรวจสอบให้แน่ใจว่าได้ตั้งค่าอัตราการรีเฟรชที่ถูกต้อง
- ตรวจสอบอุณหภูมิ:
- ในขณะที่ตั้งค่าแผงควบคุม NVIDIA เพื่อประสิทธิภาพที่ดีที่สุด การตรวจสอบอุณหภูมิของ GPU ของคุณเป็นสิ่งสำคัญ
- ลองพิจารณาติดตั้งเครื่องมือเช่น MSI Afterburner เพื่อจับตาดูระดับอุณหภูมิ ประสิทธิภาพสูงมักจะเท่ากับความร้อนที่มากขึ้น ดังนั้นตรวจสอบให้แน่ใจว่าพีซีของคุณมีการระบายความร้อนที่เพียงพอ
คำเตือน
แม้ว่าการเรียนรู้วิธีตั้งค่า NVIDIA Control Panel เพื่อให้ได้ประสิทธิภาพที่ดีที่สุดจะเป็นประโยชน์ แต่ให้คำนึงถึงข้อผิดพลาดที่อาจเกิดขึ้นอยู่เสมอ การผลักดัน GPU ของคุณอย่างต่อเนื่องด้วยประสิทธิภาพสูงอาจทำให้การสึกหรอเพิ่มขึ้น ตรวจสอบให้แน่ใจว่าคุณมีโซลูชั่นระบายความร้อนที่ดีและทำความสะอาดคอมพิวเตอร์เป็นประจำเพื่อป้องกันฝุ่นสะสม ซึ่งอาจขัดขวางประสิทธิภาพและการระบายความร้อน
วิธีการเปิดแผงควบคุม NVIDIA
การเปิดตัวแผงควบคุม NVIDIA เป็นกระบวนการที่ไม่ซับซ้อน ช่วยให้ผู้ใช้สามารถดำดิ่งสู่โลกแห่งการตั้งค่ากราฟิกและการเพิ่มประสิทธิภาพ คำแนะนำทีละขั้นตอนมีดังนี้
- ทางลัดบนเดสก์ท็อป:
- หากคุณมีทางลัดบนเดสก์ท็อป เพียงดับเบิลคลิกที่ไอคอน NVIDIA Control Panel
- ถาดระบบ:
- ดูที่มุมขวาล่างของหน้าจอในถาดระบบ คุณอาจพบไอคอน NVIDIA อยู่ที่นั่น
- คลิกขวาที่ไอคอน NVIDIA และเลือก 'แผงควบคุม NVIDIA' จากเมนูแบบเลื่อนลง
- คลิกขวาที่เดสก์ท็อป:
- คลิกขวาที่ใดก็ได้บนเดสก์ท็อปของคุณ
- จากเมนูบริบท คุณควรเห็นตัวเลือก 'แผงควบคุม NVIDIA' คลิกที่ภาพเพื่อเปิดแผงควบคุม
- Windows Search:
- คลิกที่ปุ่ม Windows Start หรือกดปุ่ม Windows บนแป้นพิมพ์ของคุณ
- พิมพ์ “แผงควบคุม NVIDIA” ลงในแถบค้นหา
- คลิกที่แอปเมื่อปรากฏในผลการค้นหา
- ผ่านการตั้งค่า Windows:
- ไปที่ 'การตั้งค่า' > 'ระบบ' > 'จอแสดงผล'
- เลื่อนลงและคลิกที่ 'การตั้งค่ากราฟิก'
- หากคอมพิวเตอร์ของคุณมีการ์ดกราฟิก NVIDIA คุณจะเห็นตัวเลือกสำหรับแผงควบคุม NVIDIA คลิกเพื่อเปิด
- การเปิดใช้ด้วยตนเองจากไดเร็กทอรีการติดตั้ง:
- นำทางไปยังตำแหน่งที่ติดตั้งไดรเวอร์ NVIDIA (โดยปกติคือ “C:Program FilesNVIDIA CorporationControl Panel Client”)
- ค้นหาแอปพลิเคชันชื่อ 'nvcplui' หรือ 'nvcplui.exe'
- ดับเบิลคลิกเพื่อเปิดแผงควบคุม NVIDIA
หากคุณไม่สามารถเข้าถึงหรือเปิด NVIDIA Control Panel โดยใช้วิธีการข้างต้น อาจบ่งบอกถึงปัญหาเกี่ยวกับไดรเวอร์ NVIDIA ของคุณ ลองติดตั้งใหม่หรืออัปเดตไดรเวอร์เพื่อแก้ไขปัญหาที่อาจเกิดขึ้น
โปรดจำไว้ว่า NVIDIA Control Panel มีการตั้งค่าและการเพิ่มประสิทธิภาพมากมายสำหรับกราฟิกการ์ดของคุณ ดังนั้นจึงเป็นประโยชน์ที่จะทำความคุ้นเคยกับอินเทอร์เฟซและฟังก์ชันต่างๆ ของการ์ดจอ ไม่ว่าคุณจะมุ่งเป้าไปที่การปรับปรุงด้านภาพหรือประสิทธิภาพสูงสุด แผงควบคุมคือประตูสู่ประสบการณ์กราฟิกที่ปรับแต่งโดยเฉพาะ
การตั้งค่าแผงควบคุม Nvidia ที่ดีที่สุดสำหรับการเล่นเกม
สำหรับนักเล่นเกมตัวยง การใช้ประโยชน์สูงสุดจากการ์ดกราฟิก NVIDIA ของคุณเป็นสิ่งสำคัญ แผงควบคุม NVIDIA นำเสนอการตั้งค่ามากมายที่สามารถปรับปรุงประสบการณ์การเล่นเกมของคุณได้อย่างมาก ต่อไปนี้คือการตั้งค่าที่แนะนำบางส่วนภายในแผงควบคุม NVIDIA เพื่อเพิ่มประสิทธิภาพการเล่นเกมและประสิทธิภาพสูงสุด:
- การลับภาพ:
- การทำให้ภาพคมชัดขึ้นอาจทำให้พื้นผิวชัดเจนขึ้นและรายละเอียดในเกมดีขึ้น
- การตั้งค่า: เปิด 'เปิด' และปรับความคมชัดไปที่ประมาณ 0.50 และไม่ต้องสนใจเนื้อฟิล์มเป็น 0.17
- Ambient Occlusion:
- ช่วยเพิ่มความลึกและความสมจริงในเกม
- การตั้งค่า: 'ประสิทธิภาพ' เพื่อความสมดุลระหว่างภาพและความเร็ว
- Anisotropic Filtering:
- การตั้งค่านี้ปรับปรุงความชัดเจนของพื้นผิวเมื่อมองจากระยะไกลหรือจากมุมหนึ่ง
- การตั้งค่า: ตั้งค่าเป็น '16x' เพื่อคุณภาพที่ดีที่สุด หากประสบปัญหาด้านประสิทธิภาพ ให้ลองลดเหลือ '8x'
- การลบรอยหยัก – FXAA:
- วิธีการแบบน้ำหนักเบาเพื่อลดขอบหยักในเกม
- การตั้งค่า: 'เปิด' เพื่อให้ขอบเรียบขึ้น แต่ปิด 'ปิด' หากคุณให้ความสำคัญกับประสิทธิภาพดิบ
- การลดรอยหยัก – การแก้ไขแกมมา:
- ปรับปรุงการแก้ไขสีเมื่อลดรอยหยัก
- การตั้งค่า: โดยปกติแล้ว ทางที่ดีควรคงสถานะ "เปิด" นี้ไว้
- CUDA – GPU:
- ระบุว่า GPU ใดที่จะจัดการงานการคำนวณ GPU
- การตั้งค่า: หากคุณมี NVIDIA GPU หลายตัว ให้เลือก 'ทั้งหมด' สำหรับผู้ใช้ส่วนใหญ่ที่มี GPU ตัวเดียว ค่าเริ่มต้นควรจะใช้ได้
- โหมดแฝงต่ำ:
- ลดเวลาแฝงโดยการจำกัดจำนวนเฟรมที่ CPU สามารถเตรียมได้ก่อนที่ GPU จะประมวลผลเฟรม
- การตั้งค่า: 'Ultra' สำหรับความล่าช้าน้อยที่สุด โดยเฉพาะในเกมที่มีการเคลื่อนไหวอย่างรวดเร็ว
- อัตราเฟรมสูงสุด:
- จำกัดจำนวนเฟรมต่อวินาที (FPS) เพื่อประหยัดพลังงานหรือจัดการความร้อนของระบบ
- การตั้งค่า: คุณสามารถตั้งค่าที่เหมาะสมได้ ทั้งนี้ขึ้นอยู่กับอัตราการรีเฟรชของจอภาพและความต้องการของเกม สำหรับจอภาพ 60Hz การตั้งค่าเป็น 60 FPS อาจเหมาะสมที่สุด หากคุณมีจอภาพที่มีอัตราการรีเฟรชสูง คุณสามารถตั้งค่าได้ตามนั้น
- โหมดการจัดการพลังงาน:
- กำหนดวิธีที่ GPU จัดการกับพลังงานและความสมดุลของประสิทธิภาพ
- การตั้งค่า: 'ต้องการประสิทธิภาพสูงสุด' ช่วยให้มั่นใจว่า GPU จะทำงานด้วยความสามารถสูงสุดเสมอ
- การกรองพื้นผิว – การเพิ่มประสิทธิภาพตัวอย่างแบบแอนไอโซทรอปิก:
- เพิ่มประสิทธิภาพโดยไม่สูญเสียคุณภาพของภาพอย่างมีนัยสำคัญ
- การตั้งค่า: 'เปิด' เพื่อประสิทธิภาพที่ดีขึ้นเล็กน้อย
- การกรองพื้นผิว - อคติ LOD เชิงลบ:
- จัดการคุณภาพพื้นผิว
- การตั้งค่า: ตั้งค่าเป็น 'อนุญาต' เพื่อประสิทธิภาพและภาพที่สมดุล
- การกรองพื้นผิว – คุณภาพ:
- ปรับสมดุลประสิทธิภาพและคุณภาพพื้นผิว
- การตั้งค่า: 'ประสิทธิภาพ' เพื่อการเรนเดอร์ที่เร็วขึ้น แต่หากคุณต้องการคุณภาพที่ดีขึ้นเล็กน้อย ให้เลือก 'ประสิทธิภาพสูง'
- Threaded Optimization:
- อนุญาตให้ไดรเวอร์ NVIDIA ใช้คอร์ CPU หลายคอร์
- การตั้งค่า: 'เปิด' สำหรับระบบที่มีโปรเซสเซอร์แบบมัลติคอร์
- บัฟเฟอร์สามเท่า:
- ช่วยเรื่องประสิทธิภาพเมื่อเปิดใช้งาน Vertical Sync
- การตั้งค่า: 'เปิด' หากคุณเปิดใช้งาน V-Sync; มิฉะนั้น 'ปิด'
- ซิงค์แนวตั้ง (V-Sync):
- ป้องกันการฉีกขาดของหน้าจอแต่อาจส่งผลต่อประสิทธิภาพการทำงาน
- การตั้งค่า: 'ปิด' เพื่อประสิทธิภาพที่ดีที่สุด แต่เปิด 'เปิด' หากคุณสังเกตเห็นว่าหน้าจอฉีกขาด
โปรดจำไว้เสมอ แม้ว่าการตั้งค่าเหล่านี้เป็นคำแนะนำทั่วไปสำหรับการเล่นเกมที่ได้รับการปรับปรุง แต่การตั้งค่าที่ดีที่สุดอาจแตกต่างกันไปขึ้นอยู่กับความชอบส่วนบุคคล เกมเฉพาะ และความสามารถของระบบของคุณ หลังจากใช้การตั้งค่าเหล่านี้แล้ว ให้รันเกมของคุณเพื่อทดสอบผลลัพธ์เสมอ การปรับเปลี่ยนและปรับแต่งตามประสบการณ์ส่วนตัวของคุณจะช่วยให้คุณได้รับประสบการณ์การเล่นเกมที่ดีที่สุดที่เหมาะกับความต้องการของคุณ
สรุป
การเรียนรู้วิธีการตั้งค่าแผงควบคุม NVIDIA เพื่อให้ได้ประสิทธิภาพที่ดีที่สุดเป็นสิ่งสำคัญสำหรับทุกคนที่ต้องการใช้การ์ดกราฟิก NVIDIA ให้เกิดประโยชน์สูงสุด ไม่ว่าคุณจะเล่นเกม ออกแบบ ตัดต่อ หรือแค่ท่องเว็บ การตั้งค่าที่เหมาะสมสามารถปรับปรุงประสบการณ์ของคุณได้อย่างมาก
ขั้นตอนที่ให้ไว้ข้างต้นทำหน้าที่เป็นแนวทางทั่วไป อย่างไรก็ตาม โปรดจำไว้ว่าคอมพิวเตอร์และผู้ใช้แต่ละรายอาจมีความต้องการที่แตกต่างกัน ดังนั้นควรทดสอบและปรับเปลี่ยนตามความต้องการของคุณเสมอ การใช้เวลาทำความเข้าใจและกำหนดค่าแผงควบคุม NVIDIA อย่างถูกต้อง คุณจึงมั่นใจได้ถึงประสิทธิภาพที่ราบรื่นและตอบสนองมากขึ้นจาก GPU ของคุณ
ดังนั้น ในครั้งต่อไปที่มีคนถามเกี่ยวกับการเพิ่มประสิทธิภาพการตั้งค่ากราฟิก คุณจะแนะนำพวกเขาอย่างมั่นใจเกี่ยวกับวิธีตั้งค่าแผงควบคุม NVIDIA เพื่อให้ได้ประสิทธิภาพที่ดีที่สุด มีความสุขในการปรับแต่ง!
- เนื้อหาที่ขับเคลื่อนด้วย SEO และการเผยแพร่ประชาสัมพันธ์ รับการขยายวันนี้
- PlatoData.Network Vertical Generative Ai เพิ่มพลังให้กับตัวเอง เข้าถึงได้ที่นี่.
- เพลโตไอสตรีม. Web3 อัจฉริยะ ขยายความรู้ เข้าถึงได้ที่นี่.
- เพลโตESG. ยานยนต์ / EVs, คาร์บอน, คลีนเทค, พลังงาน, สิ่งแวดล้อม แสงอาทิตย์, การจัดการของเสีย. เข้าถึงได้ที่นี่.
- เพลโตสุขภาพ เทคโนโลยีชีวภาพและข่าวกรองการทดลองทางคลินิก เข้าถึงได้ที่นี่.
- ChartPrime. ยกระดับเกมการซื้อขายของคุณด้วย ChartPrime เข้าถึงได้ที่นี่.
- BlockOffsets การปรับปรุงการเป็นเจ้าของออฟเซ็ตด้านสิ่งแวดล้อมให้ทันสมัย เข้าถึงได้ที่นี่.
- ที่มา: https://www.techpluto.com/how-to-set-nvidia-control-panel-for-best-performance/
- :มี
- :เป็น
- :ไม่
- :ที่ไหน
- 11
- 12
- 13
- 14
- 15%
- 17
- 3d
- 50
- 60
- a
- เกี่ยวกับเรา
- ข้างบน
- เข้า
- สามารถเข้าถึงได้
- ตาม
- ตาม
- ปรับ
- การปรับเปลี่ยน
- สูง
- มีผลต่อ
- หลังจาก
- การเล็ง
- การอนุญาต
- ช่วยให้
- ด้วย
- เสมอ
- an
- และ
- ใด
- ทุกคน
- ทุกแห่ง
- app
- การใช้งาน
- การใช้งาน
- การประยุกต์ใช้
- เหมาะสม
- เป็น
- รอบ
- บทความ
- AS
- ด้าน
- At
- ยอดคงเหลือ
- บาร์
- ตาม
- BE
- ก่อน
- ด้านล่าง
- เป็นประโยชน์
- ที่ดีที่สุด
- ดีกว่า
- ระหว่าง
- ทั้งสอง
- ด้านล่าง
- Browsing
- แต่
- ปุ่ม
- by
- CAN
- ไม่ได้
- ความสามารถในการ
- ความสามารถ
- บัตร
- กรณี
- ก่อให้เกิด
- การเปลี่ยนแปลง
- Choose
- ความชัดเจน
- ชัดเจนขึ้น
- คลิก
- สี
- การแก้ไขสี
- มา
- ครอบคลุม
- การคำนวณ
- การคำนวณ
- คอมพิวเตอร์
- ข้อสรุป
- มั่นใจ
- พิจารณา
- เนื้อหา
- สิ่งแวดล้อม
- เรื่อย
- ควบคุม
- แผงควบคุม
- การควบคุม
- มุม
- แก้ไข
- ซีพียู
- ผู้สร้าง
- สำคัญมาก
- ปรับแต่ง
- มืด
- ทุ่มเท
- ลึก
- ค่าเริ่มต้น
- ทั้งนี้ขึ้นอยู่กับ
- ความลึก
- การออกแบบ
- เดสก์ท็อป
- รายละเอียด
- รายละเอียด
- แสดง
- แสดง
- ระยะทาง
- do
- ทำ
- ลง
- ดาวน์โหลด
- คนขับรถ
- ไดรเวอร์
- ฝุ่น
- แต่ละ
- การแก้ไข
- เปิดการใช้งาน
- เสริม
- หัตถการด้านการเสริมความงาม
- ทำให้มั่นใจ
- เพื่อให้แน่ใจ
- เท่ากับ
- โดยเฉพาะอย่างยิ่ง
- จำเป็น
- เผง
- ประสบการณ์
- ตา
- หันหน้าไปทาง
- คุ้นเคย
- รวดเร็ว
- เร็วขึ้น
- คุณสมบัติ
- ฟิล์ม
- กรอง
- หา
- ปลาย
- โดยมุ่งเน้น
- ปฏิบัติตาม
- ดังต่อไปนี้
- สำหรับ
- พบ
- เฟรมต่อวินาที
- FRAME
- ราคาเริ่มต้นที่
- เต็ม
- ฟังก์ชันการทำงาน
- เกม
- นักเล่นเกม
- เกม
- การเล่นเกม
- ประสบการณ์การเล่นเกม
- เกตเวย์
- General
- ได้รับ
- ได้รับ
- ดี
- GPU
- GPUs
- กราฟิก
- กราฟิก
- ไดรเวอร์กราฟิก
- บัญชีกลุ่ม
- ให้คำแนะนำ
- จัดการ
- จัดการ
- มีความสุข
- เทียม
- มี
- โปรดคลิกที่นี่เพื่ออ่านรายละเอียดเพิ่มเติม
- จุดสูง
- ที่สูงที่สุด
- ขัดขวาง
- สรุป ความน่าเชื่อถือของ Olymp Trade?
- ทำอย่างไร
- อย่างไรก็ตาม
- HTTPS
- Hub
- ICON
- ในอุดมคติ
- if
- ภาพ
- ช่วยเพิ่ม
- in
- รวมถึง
- รวมทั้ง
- เพิ่มขึ้น
- แสดง
- เป็นรายบุคคล
- ติดตั้ง
- การติดตั้ง
- การติดตั้ง
- อินเตอร์เฟซ
- เข้าไป
- ปัญหา
- ปัญหา
- IT
- ITS
- jpg
- เพียงแค่
- เก็บ
- คีย์
- ทราบ
- รู้ดี
- ความแอบแฝง
- ล่าสุด
- เปิดตัว
- นำ
- การเรียนรู้
- ซ้าย
- ระดับ
- LG
- เบา
- มีน้ำหนักเบา
- กดไลก์
- ที่ตั้งอยู่
- ที่ตั้ง
- ที่ต้องการหา
- ปิด
- หลัก
- ทำ
- การทำ
- จัดการ
- การจัดการ
- ความกว้างสูงสุด
- สูงสุด
- เมนู
- วิธี
- วิธีการ
- อาจ
- ต่ำสุด
- การตรวจสอบ
- ข้อมูลเพิ่มเติม
- มากที่สุด
- ย้าย
- MSI
- มัลติมีเดีย
- หลาย
- my
- ที่มีชื่อ
- จำเป็น
- จำเป็นต้อง
- ความต้องการ
- เชิงลบ
- ถัดไป
- สังเกต..
- จำนวน
- Nvidia
- of
- เสนอ
- เป็นทางการ
- มักจะ
- on
- ครั้งเดียว
- เปิด
- ดีที่สุด
- เพิ่มประสิทธิภาพ
- การปรับให้เหมาะสม
- การเพิ่มประสิทธิภาพ
- ตัวเลือกเสริม (Option)
- Options
- or
- อื่นๆ
- มิฉะนั้น
- ออก
- บานหน้าต่าง
- แผง
- PC
- จุดสูงสุด
- ต่อ
- การปฏิบัติ
- ส่วนบุคคล
- สถานที่
- เพลโต
- เพลโตดาต้าอินเทลลิเจนซ์
- เพลโตดาต้า
- มากมายเหลือเฟือ
- ที่มีศักยภาพ
- อำนาจ
- การตั้งค่า
- เตรียมการ
- กด
- ป้องกัน
- จัดลำดับความสำคัญ
- ปัญหาที่เกิดขึ้น
- กระบวนการ
- การประมวลผล
- หน่วยประมวลผล
- โปรเซสเซอร์
- โครงการ
- ให้
- ให้
- ใจเร่งเร้า
- คุณภาพ
- คำถาม
- คะแนน
- ราคา
- ดิบ
- การอ่าน
- เหตุผล
- แนะนำ
- แนะนำ
- ลด
- ลด
- สม่ำเสมอ
- ญาติ
- จำ
- การแสดงผล
- ความต้องการ
- ความละเอียด
- การตอบสนอง
- ผลสอบ
- ขวา
- คลิกขวาที่
- วิ่ง
- ทำงาน
- ลด
- จอภาพ
- ค้นหา
- ที่สอง
- Section
- เห็น
- เลือก
- ให้บริการ
- ชุด
- การตั้งค่า
- การตั้งค่า
- น่า
- ลงชื่อ
- สำคัญ
- อย่างมีความหมาย
- ง่ายดาย
- เดียว
- เลื่อน
- เรียบ
- เรียบเนียน
- So
- ซอฟต์แวร์
- โซลูชัน
- บาง
- บางคน
- โดยเฉพาะ
- เฉพาะ
- ความเร็ว
- เริ่มต้น
- ขั้นตอน
- ซื่อตรง
- อย่างเช่น
- เพียงพอ
- แน่ใจ
- ระบบ
- ระบบ
- ปรับปรุง
- การ
- งาน
- ทดสอบ
- ที่
- พื้นที่
- โลก
- ของพวกเขา
- พวกเขา
- ที่นั่น
- ล้อยางขัดเหล่านี้ติดตั้งบนแกน XNUMX (มม.) ผลิตภัณฑ์นี้ถูกผลิตในหลายรูปทรง และหลากหลายเบอร์ความแน่นหนาของปริมาณอนุภาคขัดของมัน จะทำให้ท่านได้รับประสิทธิภาพสูงในการขัดและการใช้งานที่ยาวนาน
- นี้
- ตลอด
- เวลา
- ไปยัง
- เครื่องมือ
- เครื่องมือ
- ไปทาง
- วางใจ
- ลอง
- กลับ
- tweaking
- ชนิด
- เป็นปกติ
- ไม่สามารถ
- เข้าใจ
- ความเข้าใจ
- เป็นเอกลักษณ์
- การปรับปรุง
- ผู้ใช้งาน
- ผู้ใช้
- การใช้
- มักจะ
- นำไปใช้
- ความคุ้มค่า
- ต่างๆ
- รุ่น
- แนวตั้ง
- วีดีโอ
- รายละเอียด
- ดู
- เยี่ยมชมร้านค้า
- ภาพ
- ต้องการ
- we
- Website
- อะไร
- เมื่อ
- ว่า
- ที่
- ในขณะที่
- จะ
- หน้าต่าง
- กับ
- ภายใน
- ไม่มี
- คำ
- โลก
- เธอ
- ของคุณ
- ด้วยตัวคุณเอง
- ลมทะเล