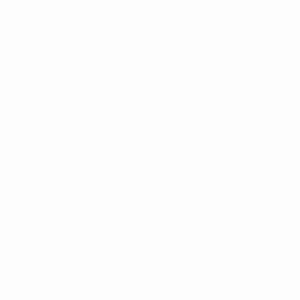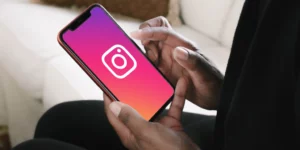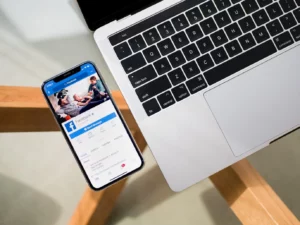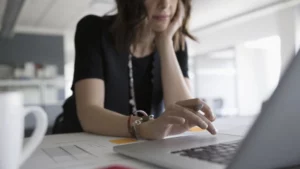NVIDIA Control Panel är ett nav för att justera och optimera ditt grafikkorts prestanda. Oavsett om du är en spelare som siktar på högsta FPS, en innehållsskapare som letar efter smidig rendering eller bara någon som försöker få ut den bästa visuella prestandan ur din dator, är det viktigt att veta hur man ställer in NVIDIA Control Panel för bästa prestanda. I den här artikeln kommer vi att fördjupa oss i inställningarna och de steg som krävs för att dra nytta av hela kraften hos ditt NVIDIA-grafikkort. När du är klar med läsningen vet du exakt hur du ställer in NVIDIA Control Panel för bästa prestanda.
Förstå NVIDIAs kontrollpanel
Innan vi går in på detaljerna för hur man ställer in NVIDIA Control Panel för bästa prestanda, är det viktigt att förstå vad kontrollpanelen är och vad den erbjuder. NVIDIA Control Panel är ett mjukvarugränssnitt som levereras med NVIDIA-grafikdrivrutiner. Det tillåter användare att göra justeringar av olika aspekter av deras grafikkorts beteende, inklusive dess prestanda, visuella kvalitet och mer.
Vad är NVIDIA Control Panel och hur kommer du åt den?
NVIDIA Control Panel är ett dedikerat programvarugränssnitt som låter användare justera inställningarna och preferenserna för sitt NVIDIA-grafikkort. Det här verktyget tillhandahåller en omfattande uppsättning alternativ för att justera och optimera både de visuella aspekterna och prestandaaspekterna av spel, multimediainnehåll och allmänna visningsinställningar.
Huvudfunktioner i NVIDIA Kontrollpanel:
- 3D Inställningar: Låter användare anpassa och optimera inställningar för spel och applikationer. Detta inkluderar justering av texturkvalitet, kantutjämning och mer.
- Bildskärmsinställningar: Hantera skärmupplösning, uppdateringsfrekvens, flera skärmar och färginställningar.
- video~~POS=TRUNC: Justera videofärginställningar och HD-videokontroller för att optimera videouppspelningen på ditt system.
- Systeminformation: Visa detaljerade detaljer om din GPU, inklusive dess typ, drivrutinsversion och andra viktiga detaljer.
Nu till huvudfrågan: hur kommer du åt den här kontrollpanelen?
Åtkomst till NVIDIAs kontrollpanel:
- Högerklicka på skrivbordet:
- Högerklicka helt enkelt var som helst på skrivbordet.
- Från rullgardinsmenyn klickar du på "NVIDIA Control Panel" för att öppna den.
- Genom systemfältet:
- Leta efter NVIDIA-ikonen i systemfältet, som vanligtvis finns längst ner till höger på skärmen.
- Högerklicka på NVIDIA-ikonen och välj "NVIDIA Control Panel" från alternativen.
- Använder Windows Search:
- Klicka på Windows Start-knappen eller tryck på Windows-tangenten på ditt tangentbord.
- Skriv in "NVIDIA Control Panel" i sökfältet.
- Klicka på applikationen när den visas i sökresultaten.
- Manuell start från installationskatalogen (avancerat):
- Navigera till katalogen där NVIDIA-drivrutinerna är installerade, vanligtvis på "C:Program FilesNVIDIA CorporationControl Panel Client".
- Leta upp och dubbelklicka på applikationen 'nvcplui' eller 'nvcplui.exe' för att öppna NVIDIAs kontrollpanel.
Om du av någon anledning inte kan hitta NVIDIA-kontrollpanelen på ditt system kan det vara ett tecken på att dina NVIDIA-drivrutiner inte är korrekt installerade eller behöver uppdateras. I sådana fall, besök den officiella NVIDIA-webbplatsen för att ladda ner och installera de senaste drivrutinerna för ditt grafikkort. När den väl har installerats bör NVIDIA-kontrollpanelen vara lättillgänglig.
Steg för hur du ställer in NVIDIA-kontrollpanelen för bästa prestanda
För att säkerställa att du vet hur du ställer in NVIDIA Control Panel för bästa prestanda, följ de detaljerade stegen nedan:
- Åtkomst till NVIDIAs kontrollpanel:
- Högerklicka på skrivbordet och välj "NVIDIA Control Panel".
- Alternativt kan du söka efter det i Start-menyn eller komma åt det via NVIDIA-ikonen i aktivitetsfältet.
- Justera bildinställningar med förhandsgranskning:
- Klicka på "Justera bildinställningar med förhandsgranskning" i den vänstra rutan.
- För optimal prestanda, välj "Use my preference emphasizing" och flytta reglaget mot "Prestanda".
- Alternativt kan du välja "Låt 3D-applikationen bestämma" om du litar på inställningarna för dina specifika applikationer.
- Hantera 3D-inställningar:
- Klicka på "Hantera 3D-inställningar" i den vänstra rutan.
- Här kan du justera olika inställningar. För att ställa in NVIDIA Control Panel för bästa prestanda, överväg följande ändringar:
- Texturfiltrering – Kvalitet: Ställ in på 'Hög prestanda'.
- Energisparläge: Välj "Föredrar maximal prestanda".
- vertikal Sync: Stäng av för maximal FPS. Observera att detta kan orsaka att skärmen går sönder i vissa spel.
- Trådad optimering: Ställ in på 'På' för flerkärniga processorer.
- Trippel buffring: Slå på om du har aktiverat V-Sync.
- Kom ihåg att klicka på "Apply" när du har gjort ändringar.
- Justera skrivbordsfärginställningar:
- Om du inte bara fokuserar på spel, utan också på visuellt innehåll, inkluderar färgjusteringar att förstå hur du ställer in NVIDIA Control Panel för bästa prestanda.
- Under "Välj hur färg ställs in", välj "Med NVIDIA-inställningarna".
- Justera färginställningarna efter dina önskemål och bildskärm. Men för de flesta användare bör standardinställningarna här vara tillräckliga.
- Ställ in PhysX Configuration:
- Navigera till 'Ställ in PhysX-konfiguration'.
- Se till att processorn är inställd på din NVIDIA GPU för att avlasta PhysX-beräkningar från din CPU.
- Bildskärmsinställningar:
- Se till att din bildskärms högsta upplösning är vald i avsnittet "Ändra upplösning".
- Om du har en monitor med hög uppdateringsfrekvens, se till att rätt uppdateringsfrekvens är inställd.
- Övervaka temperatur:
- När du ställer in NVIDIA Control Panel för bästa prestanda är det viktigt att övervaka din GPU:s temperatur.
- Överväg att installera verktyg som MSI Afterburner för att hålla ett öga på temperaturnivåerna. Hög prestanda är ofta lika med mer värme, så se till att din dator har tillräcklig kylning.
Ett försiktighetsord
Även om det är fördelaktigt att lära sig hur man ställer in NVIDIA Control Panel för bästa prestanda, var alltid uppmärksam på potentiella fallgropar. Att kontinuerligt trycka på din GPU med hög prestanda kan leda till ökat slitage. Se till att du har bra kyllösningar på plats och rengör din dator regelbundet för att förhindra att damm ansamlas, vilket kan hindra prestanda och kylning.
Hur man startar NVIDIA Kontrollpanel
Att lansera NVIDIAs kontrollpanel är en enkel process som låter användare dyka in i världen av grafiska inställningar och optimeringar. Här är en steg-för-steg-guide:
- Skrivbordsgenväg:
- Om du har en genväg på skrivbordet, dubbelklicka helt enkelt på ikonen NVIDIA Kontrollpanel.
- Systemfältet:
- Titta i det nedre högra hörnet av skärmen, i systemfältet. Du kanske hittar NVIDIA-ikonen där.
- Högerklicka på NVIDIA-ikonen och välj "NVIDIA Control Panel" från rullgardinsmenyn.
- Högerklicka på skrivbordet:
- Högerklicka var som helst på skrivbordet.
- Från snabbmenyn bör du se alternativet 'NVIDIA Control Panel'. Klicka på den för att starta kontrollpanelen.
- Windows Search:
- Klicka på Windows Start-knappen eller tryck på Windows-tangenten på ditt tangentbord.
- Skriv "NVIDIA Control Panel" i sökfältet.
- Klicka på appen när den dyker upp i sökresultaten.
- Via Windows-inställningar:
- Navigera till 'Inställningar' > 'System' > 'Skärm'.
- Rulla ned och klicka på "Grafikinställningar".
- Om din dator har ett NVIDIA-grafikkort bör du se ett alternativ för NVIDIA-kontrollpanelen. Klicka på den för att öppna.
- Manuell start från installationskatalogen:
- Navigera till platsen där NVIDIA-drivrutiner är installerade (vanligtvis "C:Program FilesNVIDIA CorporationControl Panel Client").
- Leta efter programmet som heter 'nvcplui' eller 'nvcplui.exe'.
- Dubbelklicka på den för att starta NVIDIA-kontrollpanelen.
Om du inte kan komma åt eller starta NVIDIA-kontrollpanelen med ovanstående metoder, kan det tyda på ett problem med dina NVIDIA-drivrutiner. Överväg att installera om eller uppdatera drivrutinerna för att lösa eventuella problem.
Kom ihåg att NVIDIAs kontrollpanel tillhandahåller en uppsjö av inställningar och optimeringar för ditt grafikkort, så det är fördelaktigt att bekanta dig med dess gränssnitt och funktioner. Oavsett om du siktar på en visuell förbättring eller toppprestanda är kontrollpanelen din inkörsport till en skräddarsydd grafikupplevelse.
Bästa Nvidias kontrollpanelinställningar för spel
För ivrig spelare är det viktigt att få ut det mesta av ditt NVIDIA-grafikkort. NVIDIAs kontrollpanel erbjuder en uppsjö av inställningar som avsevärt kan förbättra din spelupplevelse. Här är några rekommenderade inställningar i NVIDIAs kontrollpanel för optimerat spel och toppprestanda:
- Slipning av bild:
- Att skärpa bilden kan leda till tydligare texturer och bättre detaljer i spel.
- Inställningar: Slå på och justera Sharpen till cirka 0.50 och ignorera filmkorn till 0.17.
- Omgivande ocklusion:
- Förbättrar djup och realism i spel.
- Inställningar: 'Prestanda' för en balans mellan bilder och hastighet.
- Anisotropisk filtrering:
- Den här inställningen förbättrar klarheten i texturer som ses på avstånd eller i vinkel.
- Inställningar: Ställ in på '16x' för bästa kvalitet. Om du har prestandaproblem, försök att minska till '8x'.
- Kantutjämning – FXAA:
- En lätt metod för att minska ojämna kanter i spel.
- Inställningar: 'På' för jämnare kanter, men slå på 'Av' om du prioriterar rå prestanda.
- Kantutjämning – Gammakorrigering:
- Förbättrar färgkorrigering vid kantutjämning.
- Inställningar: Vanligtvis är det bäst att hålla denna "På".
- CUDA – GPU:er:
- Anger vilken GPU som ska hantera GPU-beräkningsuppgifter.
- Inställningar: Om du har flera NVIDIA GPU:er väljer du "Alla". För de flesta användare med en enda GPU bör standarden vara bra.
- Låg latens Läge:
- Minskar latensen genom att begränsa antalet ramar som CPU:n kan förbereda innan ramarna bearbetas av GPU:n.
- Inställningar: 'Ultra' för minimal fördröjning, särskilt i snabba spel.
- Max bildhastighet:
- Begränsar antalet bilder per sekund (FPS) för att spara ström eller hantera systemvärme.
- Inställningar: Beroende på din bildskärms uppdateringsfrekvens och ditt spels krav kan du ställa in ett lämpligt värde. För en 60Hz-skärm kan det vara idealiskt att ställa in den på 60 FPS. Om du har en bildskärm med hög uppdateringsfrekvens kan du ställa in den därefter.
- Energisparläge:
- Bestämmer hur GPU:n hanterar kraft- och prestandabalans.
- Inställningar: "Föredrar maximal prestanda" säkerställer att GPU:n alltid körs med högsta kapacitet.
- Texturfiltrering – anisotropisk provoptimering:
- Förbättrar prestanda utan betydande förlust av visuell kvalitet.
- Inställningar: 'På' för något bättre prestanda.
- Texturfiltrering – negativ LOD-bias:
- Hanterar texturkvalitet.
- Inställningar: Ställ in på 'Tillåt' för balanserad prestanda och bild.
- Texturfiltrering – Kvalitet:
- Balanserar prestanda och texturkvalitet.
- Inställningar: 'Performance' för snabbare rendering, men om du vill ha lite bättre kvalitet väljer du 'Hög prestanda'.
- Trådad optimering:
- Tillåter NVIDIA-drivrutinen att använda flera CPU-kärnor.
- Inställningar: 'På' för system med flerkärniga processorer.
- Trippel buffring:
- Hjälper till med prestanda när Vertical Sync är aktiverat.
- Inställningar: 'På' om du har V-Sync aktiverat; annars, 'Av'.
- Vertical Sync (V-Sync):
- Förhindrar att skärmen går sönder men kan påverka prestandan.
- Inställningar: 'Av' för bästa prestanda, men slå på 'På' om du märker att skärmen går sönder.
Kom alltid ihåg att även om dessa inställningar är en allmän rekommendation för optimerat spel, kan de bästa inställningarna variera baserat på individuella preferenser, det specifika spelet och kapaciteten hos ditt system. När du har tillämpat dessa inställningar, kör alltid ditt spel för att testa resultaten. Justering och finjustering baserat på din personliga upplevelse kommer att säkerställa att du får den bästa spelupplevelsen skräddarsydd efter dina behov.
Slutsats
Att bemästra hur man ställer in NVIDIA Control Panel för bästa prestanda är avgörande för alla som vill få ut det mesta av sitt NVIDIA-grafikkort. Oavsett om du spelar, designar, redigerar eller bara surfar, kan optimala inställningar förbättra din upplevelse avsevärt.
Stegen ovan fungerar som en allmän vägledning. Kom dock ihåg att varje dator och användare kan ha unika behov, så testa och justera alltid utifrån dina preferenser. Genom att ta dig tid att förstå och konfigurera NVIDIA Control Panel korrekt säkerställer du en smidigare och mer lyhörd prestanda från din GPU.
Så nästa gång någon frågar om att optimera sina grafikinställningar, kommer du säkert att vägleda dem om hur man ställer in NVIDIA Control Panel för bästa prestanda. Lycka till med tweaking!
- SEO-drivet innehåll och PR-distribution. Bli förstärkt idag.
- PlatoData.Network Vertical Generative Ai. Styrka dig själv. Tillgång här.
- PlatoAiStream. Web3 Intelligence. Kunskap förstärkt. Tillgång här.
- Platoesg. Fordon / elbilar, Kol, CleanTech, Energi, Miljö, Sol, Avfallshantering. Tillgång här.
- PlatoHealth. Biotech och kliniska prövningar Intelligence. Tillgång här.
- ChartPrime. Höj ditt handelsspel med ChartPrime. Tillgång här.
- BlockOffsets. Modernisera miljökompensation ägande. Tillgång här.
- Källa: https://www.techpluto.com/how-to-set-nvidia-control-panel-for-best-performance/
- : har
- :är
- :inte
- :var
- 11
- 12
- 13
- 14
- 15%
- 17
- 3d
- 50
- 60
- a
- Om oss
- ovan
- tillgång
- tillgänglig
- Enligt
- i enlighet med detta
- justera
- justeringar
- avancerat
- påverka
- Efter
- sikta
- tillåta
- tillåter
- också
- alltid
- an
- och
- vilken som helst
- någon
- var som helst
- app
- Ansökan
- tillämpningar
- Tillämpa
- lämpligt
- ÄR
- runt
- Artikeln
- AS
- aspekter
- At
- Balansera
- bar
- baserat
- BE
- innan
- nedan
- fördelaktigt
- BÄST
- Bättre
- mellan
- båda
- Botten
- Bläddrar
- men
- Knappen
- by
- KAN
- kan inte
- kapacitet
- kapacitet
- kortet
- fall
- Orsak
- Förändringar
- Välja
- klarhet
- klarare
- klick
- färg
- färgkorrigering
- kommer
- omfattande
- beräkning
- beräkningar
- dator
- slutsats
- självsäkert
- Tänk
- innehåll
- sammanhang
- kontinuerligt
- kontroll
- kontrollpanel
- kontroller
- Corner
- korrekt
- CPU
- skaparen
- avgörande
- skräddarsy
- mörkt
- dedicerad
- djup
- Standard
- beroende
- djup
- design
- desktop
- detaljerad
- detaljer
- Visa
- displayer
- avstånd
- do
- gjort
- ner
- ladda ner
- chaufför
- chaufförer
- Damm
- varje
- redigering
- aktiverad
- förbättra
- förbättring
- säkerställa
- säkerställer
- likställer
- speciellt
- väsentlig
- exakt
- erfarenhet
- ögat
- vänd
- Bekanta
- snabb
- snabbare
- Funktioner
- Film
- filtrering
- hitta
- änden
- fokusering
- följer
- efter
- För
- hittade
- fps
- RAM
- från
- full
- funktionaliteter
- lek
- Spelare
- Games
- Gaming
- spelupplevelse
- nätbryggan
- Allmänt
- skaffa sig
- få
- god
- GPU
- GPUs
- grafisk
- grafik
- grafikdrivrutiner
- Grupp
- styra
- hantera
- Handtag
- lyckligt
- sele
- Har
- här.
- Hög
- högsta
- hindra
- Hur ser din drömresa ut
- How To
- Men
- HTTPS
- Nav
- IKON
- idealisk
- if
- bild
- förbättrar
- in
- innefattar
- Inklusive
- ökat
- indikerar
- individuellt
- installera
- Installationen
- installera
- Gränssnitt
- in
- fråga
- problem
- IT
- DESS
- jpg
- bara
- Ha kvar
- Nyckel
- Vet
- Menande
- Latens
- senaste
- lansera
- leda
- inlärning
- vänster
- nivåer
- LG
- ljus
- lättvikt
- tycka om
- belägen
- läge
- du letar
- förlust
- Huvudsida
- göra
- Framställning
- hantera
- ledning
- max-bredd
- maximal
- Meny
- metod
- metoder
- kanske
- minimum
- Övervaka
- mer
- mest
- flytta
- msi
- multimedia
- multipel
- my
- Som heter
- nödvändigt för
- Behöver
- behov
- negativ
- Nästa
- Lägga märke till..
- antal
- Nvidia
- of
- Erbjudanden
- tjänsteman
- Ofta
- on
- gång
- öppet
- optimala
- Optimera
- optimerad
- optimera
- Alternativet
- Tillbehör
- or
- Övriga
- annat
- ut
- panelen
- panel
- PC
- Topp
- för
- prestanda
- personlig
- Plats
- plato
- Platon Data Intelligence
- PlatonData
- uppsjö
- potentiell
- kraft
- preferenser
- Förbered
- tryck
- förhindra
- Prioritera
- problem
- process
- bearbetade
- Processorn
- processorer
- Program
- förutsatt
- ger
- Tryckande
- kvalitet
- fråga
- Betygsätta
- rates
- Raw
- Läsning
- Anledningen
- Rekommendation
- rekommenderas
- minska
- reducerande
- regelbundet
- relativ
- ihåg
- rendering
- Krav
- Upplösning
- mottaglig
- Resultat
- höger
- Högerklicka
- Körning
- kör
- Save
- screen
- Sök
- Andra
- §
- se
- vald
- tjänar
- in
- inställning
- inställningar
- skall
- signera
- signifikant
- signifikant
- helt enkelt
- enda
- reglaget
- släta
- mjukare
- So
- Mjukvara
- Lösningar
- några
- någon
- specifik
- detaljer
- fart
- starta
- Steg
- okomplicerad
- sådana
- tillräcklig
- säker
- system
- System
- skräddarsydd
- tar
- uppgifter
- testa
- den där
- Smakämnen
- världen
- deras
- Dem
- Där.
- Dessa
- detta
- Genom
- tid
- till
- verktyg
- verktyg
- mot
- Litar
- prova
- SVÄNG
- tweaking
- Typ
- typiskt
- oförmögen
- förstå
- förståelse
- unika
- uppdatering
- Användare
- användare
- med hjälp av
- vanligen
- utnyttja
- värde
- olika
- version
- vertikal
- Video
- utsikt
- ses
- Besök
- visuella
- vill
- we
- Webbplats
- Vad
- när
- om
- som
- medan
- kommer
- fönster
- med
- inom
- utan
- ord
- världen
- dig
- Din
- själv
- zephyrnet