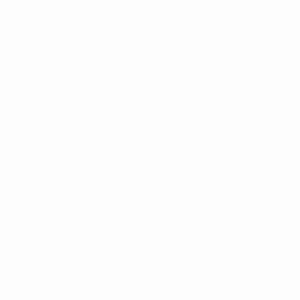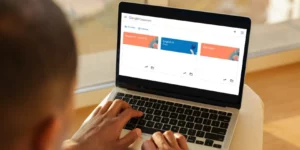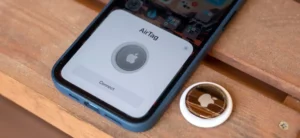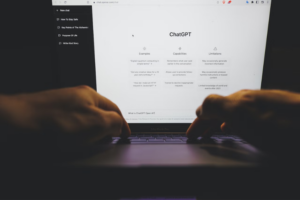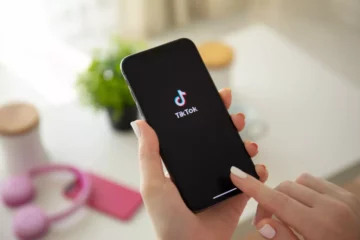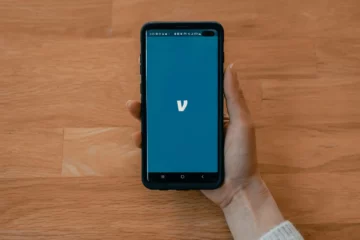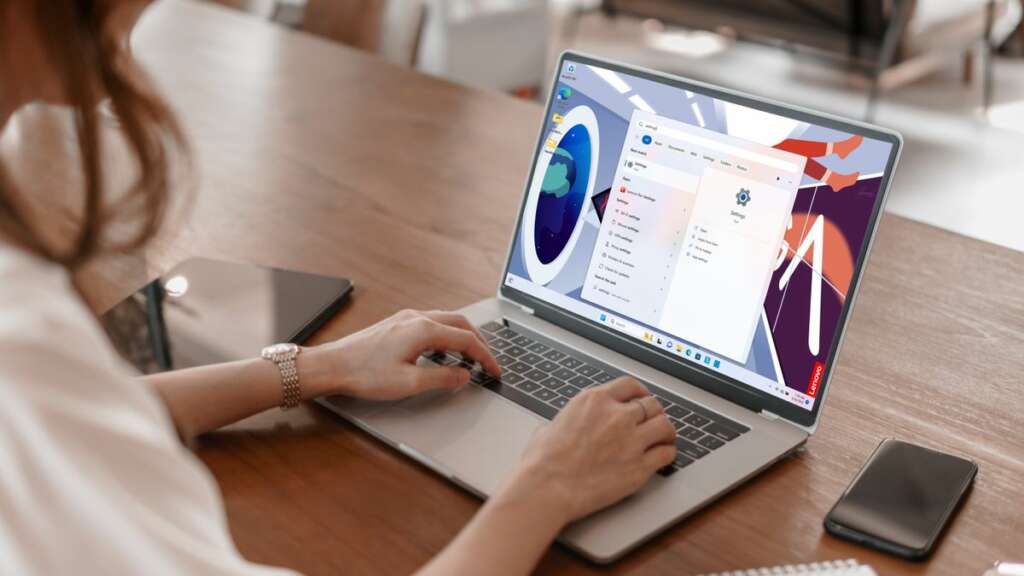
Krmarjenje po temeljnih ravneh programske opreme vašega računalnika je ključnega pomena za prilagajanje, odpravljanje težav in optimizacijo nastavitev strojne opreme. Ena takšnih temeljnih komponent je BIOS (osnovni vhodno-izhodni sistem), ki igra ključno vlogo pri zagonu vašega računalnika. Ta vodnik vas bo vodil skozi postopek odpiranja BIOS-a v sistemu Windows 11 in zagotovil, da imate znanje in izkušnje za dostop do najosnovnejših nastavitev sistema in njihovo spreminjanje.
Kaj je BIOS
BIOS je prvi del programske opreme, ki se zažene v računalniku, ko je vklopljen. Inicializira in preizkusi komponente strojne opreme vašega sistema ter naloži zagonski nalagalnik za zagon operacijskega sistema. Razumevanje, kaj je BIOS in njegove funkcije, je bistveno za vsakogar, ki želi spremeniti temeljne nastavitve svojega sistema.
Kdaj uporabiti BIOS
Razumevanje, kdaj dostopati do BIOS-a (osnovnega vhodno-izhodnega sistema) v računalniku z operacijskim sistemom Windows 11, je ključnega pomena za učinkovito upravljanje sistema in odpravljanje težav. BIOS je temeljni del vdelane programske opreme, ki nadzoruje inicializacijo in zagon strojne opreme vašega računalnika. Služi kot most med strojno opremo računalnika in operacijskim sistemom. Obstaja več ključnih scenarijev, v katerih boste morda morali dostopati do BIOS-a, da prilagodite nastavitve, odpravite težave ali izboljšate delovanje sistema.
Konfiguracija in nadgradnje strojne opreme
Kadar koli namestite nove komponente strojne opreme, kot je dodajanje ali zamenjava RAM-a, trdega diska ali grafične kartice, boste morda morali dostopati do BIOS-a. To vam omogoča, da zagotovite, da je nova strojna oprema prepoznana in pravilno konfigurirana. Na primer, prilagoditev hitrosti in časov RAM-a ali konfiguracija novega zagonskega vrstnega reda po namestitvi SSD so naloge, ki se izvajajo v BIOS-u.
Spreminjanje vrstnega reda zagona
Eden najpogostejših razlogov za vstop v BIOS je sprememba vrstnega reda zagona vaših naprav. To je še posebej uporabno, ko se morate zagnati iz a USB disk ali zunanji disk, morda za namene namestitve novega operacijskega sistema, izvajanja živega okolja OS ali uporabe orodja za obnovitev.
Posodabljanje vdelane programske opreme BIOS-a
BIOS sam lahko prejema posodobitve, ki izboljšajo združljivost strojne opreme, stabilnost sistema in varnost. Te posodobitve izda proizvajalec matične plošče ali računalnika in lahko pogosto odpravijo napake, dodajo nove funkcije ali zagotovijo izboljšave delovanja. Za izvedbo posodobitve je potreben dostop do BIOS-a, čeprav se natančen postopek lahko razlikuje glede na proizvajalca.
Omogočanje ali onemogočanje sistemskih komponent
BIOS vam omogoča, da omogočite ali onemogočite integrirane sistemske komponente, kot so vrata USB, vgrajeni avdio in video adapterji ter omrežni vmesniki. To je lahko še posebej uporabno za odpravljanje težav s strojno opremo ali za optimizacijo sistemskih virov za določene naloge.
Nastavitev varnostnih funkcij sistema
Nastavitve BIOS-a pogosto vključujejo možnosti za izboljšanje varnosti sistema, kot je nastavitev zagonskih gesel, omogočanje varnega zagona ali konfiguracija nastavitev virtualizacije strojne opreme. Secure Boot na primer zagotavlja, da se lahko zažene samo zaupanja vredna programska oprema, ki ščiti pred rootkiti in drugo zlonamerno programsko opremo nizke ravni.
Odpravljanje sistemskih težav
Ko naletite na sistemske težave, povezane s strojno opremo, kot so pregrevanje, nepričakovane zaustavitve ali sistem, ki se ne zažene, lahko dostop do BIOS-a zagotovi dragocene diagnostične informacije. Meniji BIOS-a pogosto vključujejo orodja za spremljanje strojne opreme ki prikazujejo sistemsko temperaturo, hitrosti ventilatorjev in napetosti, kar vam omogoča diagnosticiranje težav s strojno opremo.
Nastavitve upravljanja porabe
Nastavitve BIOS-a lahko vplivajo tudi na porabo energije in zmogljivost vašega sistema. Prilagajanje nastavitev, kot so stanja napajanja procesorja, načini mirovanja in možnosti vklopa, lahko pomagajo optimizirati porabo energije in delovanje sistema glede na vaše potrebe.
Vedeti, kdaj uporabiti BIOS v računalniku z operacijskim sistemom Windows 11, je dragocena veščina, ki lahko pomaga pri številnih opravilih, od nastavitve sistema in nadgradenj strojne opreme do odpravljanja težav in izboljšav varnosti. Poznavanje okolja BIOS-a in njegovih nastavitev vam lahko omogoči, da prevzamete popoln nadzor nad strojno opremo in delovanjem sistema vašega računalnika.
Kako odpreti BIOS v sistemu Windows 11
Dostop do BIOS-a (Basic Input/Output System) ali UEFI (Unified Extensible Firmware Interface) v računalniku z operacijskim sistemom Windows 11 je bistvenega pomena za spreminjanje sistemskih nastavitev na ravni strojne opreme. Te nastavitve vključujejo prilagoditev vrstnega reda zagona, konfiguracijo komponent strojne opreme in omogočanje ali onemogočanje sistemskih funkcij. Ta vodnik vas bo vodil skozi korake za odpiranje BIOS-a v sistemu Windows 11, s čimer boste zagotovili, da lahko z zaupanjem krmarite po teh ključnih nastavitvah.
1. korak: Uporabite nastavitve sistema Windows za napredni zagon
- Odprite Nastavitve: kliknite na meni Start in izberite ikono zobnika za nastavitve ali pritisnite
Windows + Ida neposredno odprete aplikacijo Nastavitve. - Pojdite v sistemske nastavitve: V oknu z nastavitvami v stranski vrstici izberite »Sistem«.
- Dostop do možnosti obnovitve: Pomaknite se navzdol in v desnem podoknu kliknite »Obnovitev«.
- Napredno Startup: Poiščite razdelek »Napredni zagon« in pod njim kliknite gumb »Znova zaženi zdaj«. Vaš računalnik se bo znova zagnal v posebnem meniju.
2. korak: Znova zaženite BIOS iz naprednega zagonskega menija
- Izberite zaslon z možnostmi: Ko se računalnik znova zažene, boste videli zaslon »Izberite možnost«. Med predstavljenimi možnostmi izberite »Odpravljanje težav«.
- Napredne možnosti: V meniju za odpravljanje težav izberite »Napredne možnosti«.
- UEFI nastavitve strojne programske opreme: Za nadaljevanje kliknite »Nastavitve vdelane programske opreme UEFI«. Ta možnost se prikaže le, če vaš sistem uporablja UEFI. Za tradicionalni BIOS je lahko izraz drugačen, na primer »BIOS Setup«.
- Restart: Kliknite gumb »Ponovni zagon«, da znova zaženete računalnik v nastavitvah BIOS/UEFI.
Alternativna metoda: uporaba zagonskega ključa
Drug način za dostop do nastavitev BIOS/UEFI je s pritiskom določene tipke na tipkovnici med postopkom zagona računalnika. Ta ključ se razlikuje glede na proizvajalca matične plošče ali računalnika, vendar je običajno eden od naslednjih: F1, F2, F10, F12, DELali ESC.
- Zaženite ali znova zaženite računalnik: Začnite z izklopljenim računalnikom. Pritisnite gumb za vklop, da ga vklopite.
- Pritisnite tipko za dostop do BIOS-a: Takoj po vklopu začnite večkrat pritiskati določeno tipko za dostop do BIOS-a, približno enkrat na sekundo, da sprožite vnos BIOS/UEFI. Ne pozabite pritisniti tipke takoj, ko se računalnik zažene; predolgo čakanje lahko povzroči, da se operacijski sistem začne nalagati, kar zahteva ponovni zagon.
- Vnesite nastavitve BIOS/UEFI: Če je uspešno, bo na vašem zaslonu prikazan vmesnik za nastavitve vdelane programske opreme BIOS ali UEFI. Od tu se lahko pomikate po različnih menijih in nastavitvah za prilagajanje konfiguracije sistema.
Nasveti za dostop do BIOS-a v sistemu Windows 11
- Preverite navodila proizvajalca: Ker se natančen ključ za dostop do BIOS-a lahko razlikuje, si za posebna navodila oglejte uporabniški priročnik za računalnik ali matično ploščo.
- Težave s hitrim zagonom: Če vaš sistem uporablja tehnologijo hitrega zagona, lahko preskoči začetni zaslon POST, zaradi česar je dostop do BIOS-a s tipko za zagon težaven. V takih primerih je uporaba metode Windows Settings za dostop do BIOS-a bolj zanesljiva.
- Bodite previdni pri nastavitvah BIOS-a: Prilagajanje nastavitev BIOS-a lahko znatno vpliva na delovanje sistema. Spremenite samo nastavitve, ki jih poznate, in razmislite o dokumentiranju vseh sprememb, ki jih naredite, za lažjo razveljavitev.
Vedeti, kako odpreti BIOS v sistemu Windows 11, je kritična veščina za vsakega uporabnika, ki želi prilagoditi nastavitve strojne opreme svojega sistema ali odpraviti težave, povezane s strojno opremo. Ne glede na to, ali ste izkušen tehnološki navdušenec ali občasni uporabnik, vam bodo ti koraki pomagali pri učinkovitem dostopu do nastavitev BIOS-a ali UEFI in krmarjenju po njih.
Kako vstopiti v BIOS sistema Windows 11 s pritiskom na tipko
Vstop v nastavitveni program BIOS (Osnovni vhodno-izhodni sistem) ali UEFI (Unified Extensible Firmware Interface) s pritiskom na določeno tipko med postopkom zagona je tradicionalna metoda, ki se uporablja že desetletja. Ta pristop omogoča uporabnikom, da spremenijo svoje sistemske nastavitve na temeljni ravni, kar je ključnega pomena za naloge, kot je spreminjanje vrstnega reda zagona, konfiguracija strojne opreme ali omogočanje in onemogočanje sistemskih komponent. Tukaj je opisano, kako lahko vstopite v BIOS sistema Windows 11 s pritiskom na tipko, metoda, ki ostaja ustrezna tudi z napredkom tehnologij vdelane programske opreme osebnih računalnikov.
1. korak: Prepoznajte svoj ključ BIOS-a
Prvi korak pri dostopu do vašega BIOS-a s pritiskom na tipko je ugotoviti, katera tipka je določena za to funkcijo na vašem računalniku ali matični plošči. Ključ za dostop do BIOS-a se lahko zelo razlikuje glede na proizvajalca vašega računalnika ali matične plošče. Skupni ključi vključujejo F1, F2, F10, F12, DELin ESC. Če želite ugotoviti, kateri ključ je pravilen za vaš sistem, lahko:
- Oglejte si uporabniški priročnik: Dokumentacija za vaš računalnik ali matično ploščo običajno navaja ključ, ki se uporablja za dostop do BIOS-a.
- Poiščite poziv med zagonom: Nekateri sistemi med postopkom zagona na kratko prikažejo sporočilo, ki označuje, katero tipko pritisniti za vstop v nastavitve.
- Preverite spletno mesto proizvajalca: Če nimate več dostopa do uporabniškega priročnika, spletno mesto proizvajalca pogosto vsebuje te informacije v razdelkih za podporo ali pogosta vprašanja.
2. korak: Pripravite se na pritisk tipke
Čas je ključnega pomena, ko gre za pritisk tipke BIOS. Tipko morate pritisniti v pravem trenutku med postopkom zagona, ki je kmalu po vklopu računalnika, vendar preden se operacijski sistem Windows začne nalagati. Tukaj je nekaj nasvetov za pripravo:
- Zaustavite računalnik: Začnite s popolnoma izklopljenim računalnikom. Če je vaš računalnik v načinu spanja, mirovanja ali prikazuje zaklenjen zaslon, boste morali izvesti popolno zaustavitev.
- Pripravite svoje prste: Postavite prst na identificirano tipko za dostop do BIOS-a, pripravljeni, da jo pritisnete takoj, ko vklopite računalnik.
3. korak: Vklopite in pritisnite tipko
Z izklopljenim računalnikom in s prstom na pravi tipki sledite tem korakom:
- Vklopljeno: Vklopite računalnik s pritiskom na gumb za vklop. Če znova zaganjate, počakajte, da se računalnik popolnoma izklopi, preden ga znova vklopite.
- Pritisnite tipko: Takoj začnite večkrat pritiskati prepoznano tipko za dostop do BIOS-a, približno enkrat na sekundo, da zagotovite, da sistem registrira ukaz. Okno priložnosti je lahko zelo kratko, zlasti pri sodobnih sistemih s hitrim zagonom.
- Vstopite v BIOS: Če je uspešno, boste namesto običajnega zaslona za nalaganje sistema Windows videli vmesnik vdelane programske opreme BIOS ali UEFI. Če se Windows začne nalagati, ste zgrešili okno, zato boste morali znova zagnati računalnik in poskusiti znova.
Nasveti za odpravljanje težav
- Funkcija hitrega zagona: Če vaš računalnik uporablja funkcijo hitrega zagona, lahko zaobide začetni postopek samotestiranja in zagona, kjer bi običajno pritisnili tipko BIOS. V tem primeru boste morda morali onemogočiti Fast Boot iz sistema Windows ali ponastaviti BIOS na privzete nastavitve tako, da počistite CMOS, če sploh ne morete dostopati do BIOS-a.
- Večkratni poskusi: Morda boste potrebovali nekaj poskusov, da določite pravi čas, še posebej, če niste seznanjeni s postopkom ali če se vaš računalnik zažene posebej hitro.
Dostop do BIOS-a sistema Windows 11 s pritiskom na tipko je preprost postopek, vendar zahteva hitro ukrepanje in včasih malo potrpljenja. Ne glede na to, ali odpravljate težave, konfigurirate strojno opremo ali nastavljate nov sistem, je znanje, kako vnesti BIOS, dragocena veščina, ki vam lahko pomaga prevzeti popoln nadzor nad zmogljivostmi vašega računalnika.
Kako vstopiti v BIOS sistema Windows 11 s terminalom Windows
Vnos nastavitev BIOS-a ali UEFI v sistem Windows 11 s pomočjo terminala Windows je sodobna in učinkovita metoda, zlasti za uporabnike, ki imajo raje vmesnike ukazne vrstice ali se jim tradicionalna metoda s pritiskom na tipko zdi izziv zaradi hitrega zagona. Ta pristop uporablja vgrajena orodja ukazne vrstice sistema Windows 11 za ponovni zagon sistema neposredno v nastavitvah vdelane programske opreme BIOS ali UEFI. Tukaj je vodnik po korakih, kako to doseči.
1. korak: Odprite terminal Windows kot skrbnik
Če želite izvesti ukaze, potrebne za vstop v BIOS, morate zagnati Windows Terminal s skrbniškimi pravicami. Evo kako:
- Poiščite Windows Terminal: Kliknite na meni Start in v iskalno vrstico vnesite »Windows Terminal«.
- Zaženi kot skrbnik: z desno miškino tipko kliknite rezultat iskanja terminala Windows in izberite »Zaženi kot skrbnik«. Lahko pa kliknete rezultat iskanja Windows Terminal in nato izberete možnost »Zaženi kot skrbnik« na desni strani menija Start.
2. korak: Uporabite ukaz za zaustavitev
Ko je terminal Windows odprt in deluje s skrbniškimi pravicami, boste uporabili poseben ukaz za zaustavitev, ki vključuje parametre za ponovni zagon računalnika v vmesnik vdelane programske opreme. Sledite tem korakom:
- Vnesite ukaz: V terminalsko okno Windows vnesite naslednji ukaz:
shutdown /r /fw /t 0/rukaže sistemu, naj se znova zažene./fwusmerja sistem k ponovnemu zagonu v vmesnik vdelane programske opreme (BIOS/UEFI)./t 0nastavi časovnik za ponovni zagon na 0 sekund in sproži takojšen ponovni zagon.
- Izvedite ukaz: Pritisnite
Enterza izvedbo ukaza. Vaš sistem bo začel postopek zaustavitve za ponovni zagon.
3. korak: Sistem se znova zažene v BIOS/UEFI
Po izvedbi ukaza se bo računalnik znova zagnal. Namesto zagona v sistemu Windows 11 bi vas moral popeljati neposredno v nastavitve vdelane programske opreme BIOS ali UEFI. Od tu lahko krmarite po menijih in izvajate vse potrebne spremembe v nastavitvah vdelane programske opreme vašega sistema.
Dodatni nasveti
- Ni neshranjenega dela: Prepričajte se, da ste shranili vse svoje delo in zaprli vse odprte aplikacije, preden izvedete ukaz za zaustavitev, saj bo to takoj znova zagnalo vaš računalnik.
- Alternativa ukaznemu pozivu: Če želite, lahko uporabite ukazni poziv s skrbniškimi pravicami namesto terminala Windows za izvedbo ukaza za zaustavitev. Postopek in ukaz sta enaka.
- Možnost PowerShell: Znotraj terminala Windows lahko uporabite tudi PowerShell za izvedbo istega ukaza. Sintaksa ukaza ostaja enaka ne glede na to, ali uporabljate ukazni poziv ali lupino PowerShell v terminalu Windows.
Uporaba terminala Windows za vstop v BIOS sistema Windows 11 je zmogljiva metoda, ki združuje natančnost operacij ukazne vrstice s priročnostjo izogibanja včasih zapletenemu časovnemu razporejanju tradicionalnih metod s pritiskom na tipko. Ta pristop je še posebej uporaben za uporabnike, ki morajo redno dostopati do svojih nastavitev BIOS-a ali UEFI, ali za tiste, katerih sistemi se prehitro zaženejo, da bi lahko učinkovito uporabili metodo s pritiskom na tipko.
zaključek
- Distribucija vsebine in PR s pomočjo SEO. Okrepite se še danes.
- PlatoData.Network Vertical Generative Ai. Opolnomočite se. Dostopite tukaj.
- PlatoAiStream. Web3 Intelligence. Razširjeno znanje. Dostopite tukaj.
- PlatoESG. Ogljik, CleanTech, Energija, Okolje, sončna energija, Ravnanje z odpadki. Dostopite tukaj.
- PlatoHealth. Obveščanje o biotehnologiji in kliničnih preskušanjih. Dostopite tukaj.
- vir: https://www.techpluto.com/how-to-open-bios-on-windows-11/
- :ima
- : je
- :ne
- :kje
- $GOR
- 1
- 11
- 2%
- 40
- 5
- a
- O meni
- dostop
- Dostop
- Po
- Doseči
- Ukrep
- dodajte
- dodajanje
- prilagodite
- prilagajanje
- Popravki
- upravno
- napredno
- napredek
- po
- spet
- proti
- Pomoč
- vsi
- omogočajo
- Dovoli
- omogoča
- Prav tako
- vedno
- an
- in
- kaj
- kdo
- aplikacija
- zdi
- aplikacije
- pristop
- SE
- AS
- Pomočnik
- At
- Poskusi
- audio
- nazaj
- bar
- Osnovni
- BE
- postanejo
- bilo
- pred
- začetek
- Začetek
- se začne
- vedenje
- med
- Bit
- Škornji
- tako
- MOST
- Na kratko
- hrošči
- vgrajeno
- vendar
- Gumb
- by
- bypass
- CAN
- ne more
- Zmogljivosti
- kartice
- previdni
- primeru
- primeri
- priložnostne
- Vzrok
- previdnost
- izziv
- spremenite
- Spremembe
- spreminjanje
- Izberite
- Obračun
- klik
- zaprto
- združuje
- prihaja
- udobna
- Skupno
- pogosto
- združljivost
- popolnoma
- komponenta
- deli
- računalnik
- računalništvo
- Sklenitev
- zaupanje
- konfiguracija
- konfigurirano
- konfiguriranje
- Konflikti
- Razmislite
- posvetujejo
- poraba
- Vsebuje
- nadzor
- Nadzor
- udobje
- Core
- popravi
- pravilno
- CPU
- kritično
- ključnega pomena
- customization
- prilagodite
- Temnomodra
- desetletja
- globlje
- privzeto
- Odvisno
- imenovani
- naprave
- diagnostiko
- drugačen
- neposredna
- neposredno
- neposredna
- zaslon
- prikazovanje
- Dokumentacija
- dokumentiranje
- navzdol
- pogon
- 2
- med
- lažje
- lahka
- Učinkovito
- učinkovito
- učinkovite
- opolnomočiti
- pooblastitvi
- omogočajo
- omogočanje
- srečanje
- energija
- okrepi
- izboljšave
- izboljšanje
- zagotovitev
- zagotavlja
- zagotoviti
- Vnesite
- navdušenec
- Vpis
- okolje
- zlasti
- bistvena
- Tudi
- Tudi vsak
- točno
- Primer
- izvršiti
- izvršitve
- izkušnje
- zunanja
- olajšati
- seznanjeni
- Poznavanje
- ventilator
- FAQ
- FAST
- Feature
- Lastnosti
- Nekaj
- Najdi
- prst
- prva
- fiksna
- sledi
- po
- za
- Temeljno
- iz
- polno
- v celoti
- funkcija
- funkcionalnost
- temeljna
- Oprema
- dobili
- grafika
- vodi
- strani
- Trdi
- trdi disk
- strojna oprema
- Imajo
- pomoč
- tukaj
- visoka
- Kako
- Kako
- HTTPS
- ICON
- identificirati
- identificirati
- if
- Takojšen
- takoj
- vpliv
- Vplivi
- posledice
- Pomembno
- izboljšanje
- Izboljšave
- izboljšanju
- in
- vključujejo
- vključuje
- označuje
- vplivajo
- Podatki
- začetna
- začetku
- namestitev
- Namestitev
- Namesto
- Navodila
- integrirana
- vmesnik
- vmesniki
- v
- Izdala
- Vprašanja
- IT
- ITS
- sam
- jpg
- samo
- Ključne
- tipke
- Vedeti
- plasti
- Stopnja
- vzvod
- LG
- Leži
- light
- kot
- seznami
- v živo
- obremenitev
- nalaganje
- obremenitve
- zaklepanje
- Long
- več
- si
- Znamka
- Izdelava
- zlonamerna programska oprema
- upravljanje
- Navodilo
- Proizvajalec
- max širine
- Maj ..
- Meni
- Sporočilo
- Metoda
- Metode
- morda
- zamudili
- način
- sodobna
- načini
- spremenite
- Trenutek
- spremljanje
- več
- Najbolj
- več
- morajo
- Krmarjenje
- potrebno
- Nimate
- potrebna
- potrebe
- mreža
- Novo
- Nove funkcije
- nova strojna oprema
- št
- Običajno
- of
- off
- Ponudbe
- pogosto
- on
- Na krovu
- enkrat
- ONE
- samo
- odprite
- deluje
- operacijski sistem
- operacije
- Priložnost
- Optimizirajte
- optimizacijo
- Možnost
- možnosti
- or
- Da
- izvirno
- OS
- Ostalo
- ven
- več
- podokno
- parametri
- zlasti
- gesla
- poti
- Potrpljenje
- PC
- opravlja
- performance
- opravljeno
- mogoče
- kos
- ključno
- Kraj
- platon
- Platonova podatkovna inteligenca
- PlatoData
- igra
- pristanišča
- Prispevek
- moč
- poganja
- močan
- Napajanje
- PowerShell
- Precision
- raje
- nastavitve
- Pripravimo
- predstavljeni
- pritisnite
- pritiskom
- privilegiji
- nadaljujte
- Postopek
- zaščito
- zagotavljajo
- namene
- Hitri
- hitro
- RAM
- območje
- pripravljen
- pravo
- realna vrednost
- Razlogi
- prejeti
- priznana
- okrevanje
- Ne glede na to
- registri
- redno
- relativna
- pomembno
- zanesljiv
- ostanki
- PONOVNO
- zahteva
- zahteva
- viri
- povzroči
- vrnitev
- Razveljavitev
- Pravica
- Z desno tipko miške kliknite
- pravice
- vloga
- Run
- tek
- deluje
- Enako
- shranjena
- scenariji
- Zaslon
- pomaknite
- Iskalnik
- začinjeno
- drugi
- sekund
- Oddelek
- oddelki
- zavarovanje
- zavarovanje
- varnost
- glej
- izberite
- služi
- Kompleti
- nastavitev
- nastavitve
- nastavitev
- več
- Kratke Hlače
- Kmalu
- shouldnt
- Zapri
- Zaustavite
- shutdown
- zaustavitve
- strani
- pomemben
- bistveno
- saj
- spretnost
- spanje
- Software
- nekaj
- Včasih
- Kmalu
- posebna
- specifična
- hitrost
- hitrosti
- Stabilnost
- Začetek
- začne
- zagon
- Država
- Države
- Korak
- Koraki
- naravnost
- uspešno
- taka
- podpora
- Preverite
- sintaksa
- sistem
- sistemi
- Bodite
- Naloge
- tech
- Tehnologije
- Tehnologija
- Izraz
- terminal
- testi
- da
- O
- njihove
- POTEM
- Tukaj.
- te
- ta
- tisti,
- čeprav?
- skozi
- krat
- čas
- časi
- nasveti
- do
- tudi
- orodje
- orodja
- tradicionalna
- zapleteno
- sprožijo
- zaupa
- poskusite
- OBRAT
- Obrnjen
- Obračalni
- tip
- tipično
- pod
- razumeli
- razumevanje
- Nepričakovana
- neznan
- poenoteno
- odklepanje
- Nadgradnja
- posodobitve
- Nadgradnje
- Uporaba
- usb
- uporaba
- Rabljeni
- koristno
- uporabnik
- Uporabniki
- uporablja
- uporabo
- običajno
- pripomoček
- izkorišča
- Uporaben
- dragocene
- vrednost
- različnih
- razlikujejo
- zelo
- Video
- Ranljivosti
- Čakam
- sprehod
- Spletna stran
- Kaj
- kdaj
- ali
- ki
- medtem
- WHO
- katerih
- široka
- Širok spekter
- bo
- okno
- okna
- Windows 11
- z
- v
- delo
- bi
- jo
- Vaša rutina za
- zefirnet