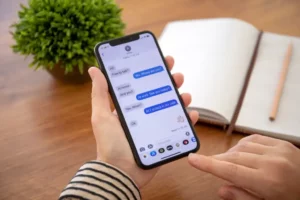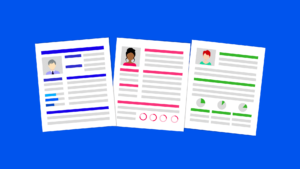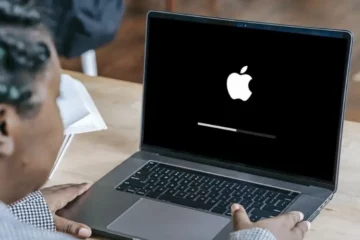Če želite formatirati kartico micro SD na vašem Macu, ste na pravem mestu. V tem članku bomo preučili korake za formatiranje mikro SD na Macu in odgovorili na nekaj pogostih vprašanj o formatiranju pomnilniških kartic.
Kako formatirati kartico Micro SD na Macu
Formatiranje kartice micro SD v računalniku Mac je preprost postopek, vendar je pomembno vedeti, da bodo s tem izbrisani vsi podatki na kartici. Preden nadaljujete, se prepričajte, da ste varnostno kopirali vse pomembne datoteke. Spodaj so navedeni koraki za formatiranje kartice micro SD v računalniku Mac:
- V svoj Mac vstavite kartico micro SD. Če vaš Mac nima reže za kartico SD, boste morali uporabiti zunanji bralnik kartic.
- Odprite aplikacijo Disk Utility na vašem Macu. To aplikacijo najdete tako, da jo poiščete v Spotlightu ali tako, da obiščete Aplikacije > Pripomočki.
- V oknu Disk Utility bi morala biti vaša kartica micro SD navedena na levi strani. Izberite ga.
- Kliknite gumb Izbriši na vrhu okna.
- V oknu za brisanje, ki se prikaže, poimenujte kartico micro SD in izberite obliko. Če kartico uporabljate s fotoaparatom ali drugo napravo, boste verjetno želeli izbrati format FAT32. Če ga uporabljate samo z računalnikom Mac, lahko izberete format Mac OS Extended (Journaled).
- Kliknite gumb Izbriši, da začnete postopek formatiranja.
- Ko je postopek končan, bo vaša mikro SD kartica pripravljena za uporabo.
Pomembno je vedeti, da če uporabljate kartico micro SD s fotoaparatom ali drugo napravo, preverite priročnik za napravo in se prepričajte, da podpira format, ki ga uporabljate. Nekatere naprave morda zahtevajo določeno obliko, uporaba napačne oblike pa lahko povzroči težave.
Kako formatiram kartico SD v FAT32 na Macu
Kartico SD lahko formatirate v FAT32 na Macu z aplikacijo Disk Utility. To je vgrajena aplikacija, ki uporabnikom omogoča upravljanje in formatiranje svojih pomnilniških naprav v računalniku Mac. FAT32 je format datotečnega sistema, ki je združljiv z Mac in Windows, zaradi česar je odlična izbira za kartice SD, ki se uporabljajo za prenos datotek med različnimi računalniki.
Tukaj so koraki za formatiranje kartice SD v FAT32 na Macu:
- Vstavite kartico SD v režo za kartico SD vašega Maca ali jo povežite prek bralnika kartic.
- Odprite Disk Utility. Najdete ga v mapi Applications > Utilities ali tako, da ga poiščete v Spotlight.
- V levi stranski vrstici Disk Utility izberite kartico SD, ki jo želite formatirati.
- Kliknite gumb Izbriši na vrhu okna.
- V pogovornem oknu Izbriši vnesite ime za kartico SD in kot format izberite MS-DOS (FAT).
- V razdelku Shema izberite Glavni zagonski zapis.
- Kliknite Izbriši in potrdite, da želite izbrisati kartico SD.
- Počakajte, da Disk Utility formatira kartico SD.
Ko Disk Utility konča s formatiranjem kartice SD v FAT32, jo lahko varno izvržete iz računalnika Mac in jo uporabite v drugih napravah. Upoštevajte, da bo formatiranje izbrisalo vse podatke na kartici SD, zato pred formatiranjem varnostno kopirajte vse pomembne datoteke.
V nekaterih primerih boste morda ugotovili, da možnost formatiranja v FAT32 ni na voljo v Disk Utility. To se lahko zgodi, če je kartica SD prevelika, saj ima FAT32 omejitev velikosti datoteke na 4 GB. V tem primeru lahko uporabite aplikacijo drugega proizvajalca, kot je exFAT ali NTFS za Mac, da kartico SD formatirate v drug datotečni sistem, ki je združljiv z večjimi velikostmi datotek.
Na splošno je formatiranje kartice SD v FAT32 na Macu preprost postopek, ki ga je mogoče hitro izvesti s pripomočkom Disk Utility. To omogoča enostaven prenos datotek med računalniki Mac in Windows, zaradi česar je odlična izbira za uporabnike, ki pogosto preklapljajo med različnimi operacijskimi sistemi.
Zakaj redno formatirati pomnilniške kartice
Obstaja več razlogov, zakaj je pomembno redno formatirati pomnilniške kartice:
- Preprečite poškodovanje podatkov
Do poškodbe podatkov lahko pride, če je pomnilniška kartica poškodovana ali če so datoteke nepravilno zapisane ali izbrisane. Z rednim formatiranjem pomnilniške kartice lahko preprečite poškodbe podatkov, tako da ponastavite datotečni sistem in začnete s čistim listom.
- Izboljšajte zmogljivost
Ko uporabljate pomnilniško kartico, se lahko razdrobi, kar pomeni, da so datoteke shranjene na različnih področjih kartice. To lahko upočasni delovanje naprave in oteži dostop do datotek. Formatiranje pomnilniške kartice lahko pomaga izboljšati delovanje tako, da defragmentira kartico in ustvari nov datotečni sistem.
- Osvobodite prostor
Sčasoma se lahko vaša pomnilniška kartica zapolni s starimi datotekami in mapami, ki jih ne potrebujete več. S formatiranjem pomnilniške kartice lahko sprostite prostor tako, da izbrišete vse datoteke in mape ter naredite prostor za nove datoteke.
- Ohranite združljivost
Različne naprave uporabljajo različne datotečne sisteme za branje in zapisovanje podatkov na pomnilniške kartice. Z rednim formatiranjem pomnilniške kartice lahko zagotovite združljivost z različnimi napravami ter zmanjšate tveganje za napake in poškodbe.
Zakaj formatirati na Macu?
Če uporabljate računalnik Mac, lahko preprosto formatirate pomnilniško kartico z vgrajeno aplikacijo Disk Utility. Disk Utility vam omogoča formatiranje pomnilniške kartice v različne datotečne sisteme, vključno s FAT32, exFAT in Mac OS Extended. FAT32 je pogosto uporabljen datotečni sistem, ki je združljiv z računalniki Mac in Windows, zaradi česar je dobra izbira, če morate pomnilniško kartico uporabljati z različnimi napravami.
- Distribucija vsebine in PR s pomočjo SEO. Okrepite se še danes.
- Platoblockchain. Web3 Metaverse Intelligence. Razširjeno znanje. Dostopite tukaj.
- vir: https://www.techpluto.com/how-to-format-a-micro-sd-on-mac/
- a
- O meni
- dostop
- vsi
- omogoča
- in
- odgovor
- aplikacija
- uporaba
- aplikacije
- območja
- članek
- Na voljo
- Backed
- backup
- postanejo
- pred
- med
- Pasovi
- vgrajeno
- Gumb
- kamera
- kartice
- Kartice
- primeru
- primeri
- Vzrok
- preveriti
- izbira
- Izberite
- Skupno
- pogosto
- združljivost
- združljiv
- dokončanje
- računalnik
- računalniki
- Potrdi
- Connect
- Korupcija
- bi
- Ustvarjanje
- datum
- naprava
- naprave
- Dialog
- drugačen
- težko
- Ne
- navzdol
- enostavno
- zagotovitev
- Vnesite
- napake
- zunanja
- Fat
- file
- datoteke
- Najdi
- format
- razdrobljeno
- brezplačno
- pogosto
- iz
- Daj
- Go
- dogaja
- dobro
- veliko
- vodi
- se zgodi
- pomoč
- Kako
- Kako
- Pomembno
- izboljšanje
- in
- V drugi
- Vključno
- Vprašanja
- IT
- Imejte
- velika
- večja
- Verjeten
- LIMIT
- Navedeno
- več
- si
- mac
- Znamka
- Izdelava
- upravljanje
- Navodilo
- mojster
- pomeni
- Spomin
- moti
- Ime
- Nimate
- Novo
- Staro
- deluje
- Operacijski sistemi
- Možnost
- OS
- Ostalo
- performance
- Kraj
- platon
- Platonova podatkovna inteligenca
- PlatoData
- preprečiti
- Postopek
- vprašanja
- hitro
- Preberi
- Bralec
- pripravljen
- Razlogi
- zapis
- zmanjša
- redno
- zahteva
- Tveganje
- soba
- varno
- shema
- SD
- iskanje
- več
- shouldnt
- Enostavno
- Velikosti
- velikosti
- Slate
- počasi
- So
- nekaj
- Vesolje
- specifična
- Spotlight
- Začetek
- Začetek
- Koraki
- shranjevanje
- shranjeni
- Podpira
- Preklop
- sistem
- sistemi
- O
- njihove
- tretjih oseb
- skozi
- čas
- do
- tudi
- vrh
- prenos
- uporaba
- Uporabniki
- javne gospodarske službe
- pripomoček
- preko
- webp
- ki
- WHO
- bo
- okna
- pisati
- pisni
- Napačen
- Vaša rutina za
- zefirnet