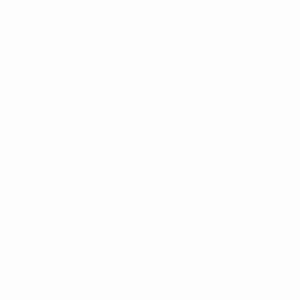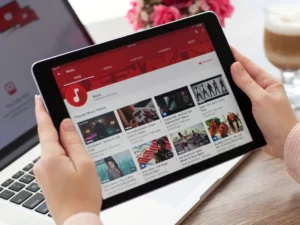Predstavitev
V digitalni dobi so pogoni USB vseprisotna orodja za shranjevanje in prenos podatkov. Vendar pa včasih te priročne naprave potrebujejo nov začetek, ki jih je pogosto treba ponovno formatirati. Ne glede na to, ali gre za brisanje podatkov, odpravljanje napak ali spremembo datotečnega sistema, je vedeti, kako ponovno formatirati pogon USB, bistvena veščina. Ta vodnik vas bo vodil skozi korake za varno in učinkovito ponovno formatiranje vašega pogona USB, s čimer boste zagotovili, da je pripravljen za vaše potrebe po shranjevanju.
Razumevanje potrebe po preoblikovanju
Ponovno formatiranje pogona USB ima lahko več namenov:
- Upravljanje s podatki: Pomaga pri čiščenju vseh obstoječih podatkov in zagotavlja čisti list za nove datoteke.
- Popravek napake: Ponovno formatiranje lahko reši težave, povezane s poškodovanimi podatki, in lahko popravi napake, zaradi katerih je pogon neuporaben.
- Združljivost: Spreminjanje formata datotečnega sistema lahko izboljša združljivost z različnimi napravami in operacijskimi sistemi.
Priprava na ponovno formatiranje pogona USB
Preden začnete postopek preoblikovanja, upoštevati je treba nekaj pomembnih korakov:
- Varnostni podatki: Prepričajte se, da ste varnostno kopirali vse pomembne datoteke s pogona USB, saj boste s ponovnim formatiranjem izbrisali vse obstoječe podatke.
- Preverite združljivost: Prepričajte se, da je datotečni sistem, ki ga izberete za formatiranje, združljiv z napravami, s katerimi nameravate uporabljati pogon USB.
- Zberite potrebna orodja: Za večino operacijskih sistemov dodatna orodja niso potrebna, saj imajo vgrajene pripomočke za oblikovanje.
Vodnik po korakih za ponovno formatiranje pogona USB
- Vstavite pogon USB: Priključite pogon USB v računalnik.
- Odprite orodje za upravljanje diska:
- V operacijskem sistemu Windows: Odprite »Ta računalnik« ali »Moj računalnik«, z desno miškino tipko kliknite pogon USB in izberite »Formatiraj«.
- Na Macu: Odprite »Disk Utility« iz mape »Utilities« v »Applications«.
- Izberite datotečni sistem: Izberite obliko datotečnega sistema (npr. FAT32, exFAT, NTFS za Windows in HFS+ za Mac).
- Zaženite postopek oblikovanja: Kliknite gumb »Oblika« in počakajte, da se postopek zaključi. Prepričajte se, da med formatiranjem ne odstranite pogona USB.
Odpravljanje pogostih težav
Občasno lahko naletite na težave, ko poskušate znova formatirati pogon USB. Tukaj je nekaj nasvetov za odpravljanje težav:
- Pogon ni prepoznan: Prepričajte se, da je pogon USB pravilno vstavljen. Poskusite uporabiti druga vrata USB ali računalnik.
- Napake pri oblikovanju: Če med formatiranjem pride do napak, uporabite orodja za popravilo diska oz preverite težave s strojno opremo s pogonom USB.
- Zaščita pred pisanjem: Nekateri pogoni USB imajo fizično stikalo za zaščito pred pisanjem. Prepričajte se, da ni omogočeno. Druga možnost je, da uporabite orodja za diskovne pripomočke, da odstranite nastavitve zaščite pred pisanjem.
Kako znova formatirati pogon USB na Macu
Ponovno formatiranje pogona USB na Macu je enostaven postopek, vendar zahteva posebno pozornost, da preprečite nenamerno izgubo podatkov. Ne glede na to, ali čistite prostor, popravljate napake ali spreminjate datotečni sistem za boljšo združljivost z drugimi napravami, tukaj je opisano, kako varno znova formatirate svoj pogon USB z računalnikom Mac.
- Varnostno kopirajte podatke:
- Preden nadaljujete, zagotovite, da so vse pomembne datoteke na pogonu USB varnostno kopirane. Ponovno formatiranje bo izbrisalo vse podatke na pogonu.
- Povežite pogon USB z računalnikom Mac:
- Priključite pogon USB v razpoložljiva vrata USB na vašem Macu.
- Odprite Disk Utility:
- Pomaknite se do »Aplikacije« > »Pripomočki« in odprite »Disk Utility«. Lahko pa uporabite Spotlight (Cmd + Space), da poiščete Disk Utility in ga neposredno odprete.
- Izberite svoj pogon USB:
- V programu Disk Utility boste na levi plošči videli seznam razpoložljivih pogonov. Izberite pogon USB, ki ga želite ponovno formatirati. Bodite zelo previdni pri izbiri pravilnega pogona, da preprečite brisanje napačnega.
- Izberite funkcijo »Izbriši«:
- Z izbranim pogonom USB kliknite zavihek »Izbriši« na vrhu okna Disk Utility. Tukaj boste nastavili svoje možnosti oblikovanja.
- Izberite obliko datotečnega sistema:
- V spustnem meniju izberite želeno obliko datotečnega sistema. Za združljivost z Mac lahko izberete »Mac OS Extended (Journaled)« ali »APFS«, če uporabljate novejšo različico macOS. Za navzkrižno združljivost z Windows lahko izberete »exFAT«.
- Poimenujte svoj pogon (neobvezno):
- V polje »Ime« lahko vnesete ime za svoj pogon USB. To je lahko koristno za identifikacijo, zlasti če uporabljate več pogonov.
- Zaženite postopek oblikovanja:
- Kliknite gumb »Izbriši«, da začnete postopek formatiranja. Prikaže se potrditveno pogovorno okno z vprašanjem, ali ste prepričani, da želite izbrisati pogon. Dvakrat preverite, ali ste izbrali pravi pogon, nato potrdite, da nadaljujete.
- Počakajte, da se postopek zaključi:
- Začel se bo postopek formatiranja in vrstica napredka bo označevala njegov status. Odvisno od velikosti pogona in izbranega formata lahko to traja nekaj minut.
- Izvrzite preoblikovan pogon:
- Ko je postopek končan, lahko pogon USB izvržete tako, da kliknete ikono »Izvrzi« poleg imena pogona v orodju Disk Utility ali povlečete ikono pogona v smetnjak (ki se spremeni v ikono za izmet).
Ponovno formatiranje pogona USB na Macu je uporabna veščina za upravljanje naprav za shranjevanje in zagotavljanje združljivosti z različnimi sistemi. Ne pozabite, da je izbira pravilne oblike datotečnega sistema ključnega pomena, še posebej, če nameravate pogon USB uporabljati v različnih operacijskih sistemih.
- Distribucija vsebine in PR s pomočjo SEO. Okrepite se še danes.
- PlatoData.Network Vertical Generative Ai. Opolnomočite se. Dostopite tukaj.
- PlatoAiStream. Web3 Intelligence. Razširjeno znanje. Dostopite tukaj.
- PlatoESG. Ogljik, CleanTech, Energija, Okolje, sončna energija, Ravnanje z odpadki. Dostopite tukaj.
- PlatoHealth. Obveščanje o biotehnologiji in kliničnih preskušanjih. Dostopite tukaj.
- vir: https://www.techpluto.com/how-to-reformat-a-usb/
- : je
- :ne
- :kje
- $GOR
- 750
- a
- čez
- Dodatne
- starost
- vsi
- an
- in
- kaj
- zdi
- SE
- AS
- sprašuje
- At
- pozornosti
- Na voljo
- izogniti
- nazaj
- Backed
- bar
- BE
- začetek
- Boljše
- vgrajeno
- vendar
- Gumb
- by
- CAN
- previdni
- spremenite
- spreminjanje
- Izberite
- izbiri
- izbran
- čiščenje
- jasno
- Obračun
- klik
- kako
- Skupno
- združljivost
- združljiv
- dokončanje
- računalnik
- Potrdi
- Potrditev
- popravi
- poškodovan
- bi
- ključnega pomena
- datum
- Odvisno
- želeno
- naprave
- Dialog
- drugačen
- digitalni
- digitalni dobi
- neposredno
- dont
- pogon
- diski
- med
- e
- učinkovito
- omogočena
- srečanje
- okrepi
- zagotovitev
- zagotoviti
- Vnesite
- napake
- zlasti
- bistvena
- obstoječih
- podaljšan
- Nekaj
- Polje
- file
- datoteke
- fiksna
- sledi
- za
- format
- sveže
- iz
- funkcija
- vodi
- priročen
- strojna oprema
- Imajo
- pomoč
- Pomaga
- visoka
- Kako
- Kako
- Vendar
- HTTPS
- ICON
- Identifikacija
- if
- Pomembno
- in
- Navedite
- nameravajo
- v
- Predstavitev
- Vprašanja
- IT
- ITS
- Vedeti
- levo
- Seznam
- izgubil
- mac
- MacOS
- Znamka
- upravljanje
- upravljanje
- max širine
- Meni
- morda
- min
- Najbolj
- več
- Ime
- potrebno
- Nimate
- potrebna
- potrebe
- Novo
- novejši
- Naslednja
- št
- pojavijo
- of
- pogosto
- on
- ONE
- odprite
- deluje
- Operacijski sistemi
- možnosti
- or
- OS
- Ostalo
- ven
- plošča
- fizično
- Načrt
- platon
- Platonova podatkovna inteligenca
- PlatoData
- Vtič
- nadaljujte
- Postopek
- Napredek
- pravilno
- zaščita
- zagotavljanje
- namene
- pripravljen
- priznana
- povezane
- ne pozabite
- odstrani
- popravilo
- zahteva
- reševanje
- Z desno tipko miške kliknite
- tek
- varno
- Iskalnik
- glej
- izberite
- izbran
- služijo
- nastavite
- nastavitve
- več
- Velikosti
- spretnost
- Slate
- nekaj
- Vesolje
- Spotlight
- Začetek
- Status
- Koraki
- shranjevanje
- naravnost
- Preverite
- Preklop
- sistem
- sistemi
- Bodite
- da
- O
- POTEM
- Tukaj.
- te
- jih
- ta
- skozi
- krat
- nasveti
- do
- orodje
- orodja
- vrh
- poskusite
- poskuša
- OBRAT
- povsod
- usb
- Pogoni USB
- uporaba
- uporabo
- javne gospodarske službe
- pripomoček
- različnih
- različica
- zelo
- Počakaj
- sprehod
- želeli
- webp
- kdaj
- ali
- ki
- medtem
- bo
- okno
- okna
- z
- pisati
- Napačen
- jo
- Vaša rutina za
- zefirnet