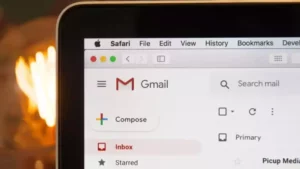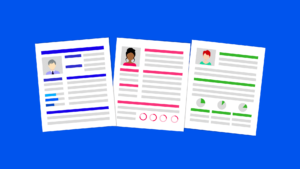Панель управления NVIDIA — это центр настройки и оптимизации производительности вашей видеокарты. Независимо от того, являетесь ли вы геймером, стремящимся к максимальному FPS, создателем контента, стремящимся к плавному рендерингу, или просто человеком, пытающимся добиться максимальной визуальной производительности от вашего компьютера, важно знать, как настроить панель управления NVIDIA для достижения максимальной производительности. В этой статье мы углубимся в настройки и шаги, необходимые для использования всей мощности вашей видеокарты NVIDIA. К тому времени, как вы закончите читать, вы будете точно знать, как настроить панель управления NVIDIA для достижения максимальной производительности.
Понимание панели управления NVIDIA
Прежде чем мы углубимся в особенности настройки панели управления NVIDIA для обеспечения максимальной производительности, важно понять, что представляет собой панель управления и что она предлагает. Панель управления NVIDIA — это программный интерфейс, поставляемый с графическими драйверами NVIDIA. Оно позволяет пользователям вносить изменения в различные аспекты поведения своей видеокарты, включая ее производительность, качество изображения и многое другое.
Что такое панель управления NVIDIA и как к ней получить доступ?
Панель управления NVIDIA — это специальный программный интерфейс, который позволяет пользователям настраивать параметры и предпочтения своей видеокарты NVIDIA. Этот инструмент предоставляет полный набор опций для настройки и оптимизации как визуальных аспектов, так и производительности игр, мультимедийного контента и общих настроек дисплея.
Ключевые особенности панели управления NVIDIA:
- 3D Настройки: позволяет пользователям настраивать и оптимизировать параметры игр и приложений. Сюда входит настройка качества текстур, сглаживание и многое другое.
- Параметры дисплея: управление разрешением экрана, частотой обновления, несколькими дисплеями и настройками цвета.
- Настройки видео: отрегулируйте настройки цвета видео и элементы управления видео высокой четкости, чтобы оптимизировать воспроизведение видео в вашей системе.
- Информация о системе: просмотр подробной информации о вашем графическом процессоре, включая его тип, версию драйвера и другие важные сведения.
Теперь главный вопрос: как получить доступ к этой панели управления?
Доступ к панели управления NVIDIA:
- Щелкните правой кнопкой мыши на рабочем столе:
- Просто щелкните правой кнопкой мыши в любом месте рабочего стола.
- В раскрывающемся контекстном меню нажмите «Панель управления NVIDIA», чтобы открыть ее.
- Через системный трей:
- Найдите значок NVIDIA на панели задач, который обычно расположен в правом нижнем углу экрана.
- Щелкните правой кнопкой мыши значок NVIDIA и выберите «Панель управления NVIDIA» из вариантов.
- Использование поиска Windows:
- Нажмите кнопку «Пуск» Windows или нажмите клавишу Windows на клавиатуре.
- Введите «Панель управления NVIDIA» в строке поиска.
- Нажмите на приложение, когда оно появится в результатах поиска.
- Запуск вручную из каталога установки (дополнительно):
- Перейдите в каталог, в котором установлены драйверы NVIDIA, обычно он находится в «C:Program FilesNVIDIA CorporationControl Panel Client».
- Найдите и дважды щелкните приложение «nvcplui» или «nvcplui.exe», чтобы открыть панель управления NVIDIA.
Если по какой-то причине вы не можете найти панель управления NVIDIA в своей системе, это может быть признаком того, что ваши драйверы NVIDIA установлены неправильно или требуют обновления. В таких случаях посетите официальный сайт NVIDIA, чтобы загрузить и установить последние версии драйверов для вашей видеокарты. После установки панель управления NVIDIA должна быть легко доступна.
Шаги по настройке панели управления NVIDIA для лучшей производительности
Чтобы убедиться, что вы знаете, как настроить панель управления NVIDIA для обеспечения максимальной производительности, выполните подробные действия, описанные ниже:
- Доступ к панели управления NVIDIA:
- Щелкните правой кнопкой мыши на рабочем столе и выберите «Панель управления NVIDIA».
- Альтернативно, найдите его в меню «Пуск» или получите к нему доступ через значок NVIDIA на панели задач.
- Настройка параметров изображения с помощью предварительного просмотра:
- На левой панели нажмите «Настроить параметры изображения с помощью предварительного просмотра».
- Для оптимальной производительности выберите «Использовать выделение моих предпочтений» и переместите ползунок в сторону «Производительность».
- Альтернативно вы можете выбрать «Позволить 3D-приложению решить», если вы доверяете настройкам конкретных приложений.
- Управление настройками 3D:
- Нажмите «Управление настройками 3D» на левой панели.
- Здесь вы можете настроить различные параметры. Чтобы настроить панель управления NVIDIA для максимальной производительности, учтите следующие изменения:
- Фильтрация текстур – качество: установите значение «Высокая производительность».
- Режим управления питанием: выберите «Предпочитать максимальную производительность».
- вертикальная синхронизация: выключите «Выкл.» для максимального FPS. Обратите внимание, что в некоторых играх это может привести к разрыву экрана.
- Поточная оптимизация: установите значение «Вкл.» для многоядерных процессоров.
- Тройная буферизация: включите значение «Вкл.», если вы включили вертикальную синхронизацию.
- Не забудьте нажать «Применить» после внесения изменений.
- Настройка параметров цвета рабочего стола:
- Если вы сосредотачиваетесь не только на играх, но и на визуальном контенте, понимание того, как настроить панель управления NVIDIA для достижения максимальной производительности, включает в себя настройку цвета.
- В разделе «Выберите способ настройки цвета» выберите «С настройками NVIDIA».
- Отрегулируйте настройки цвета в соответствии с вашими предпочтениями и монитором. Однако для большинства пользователей настроек по умолчанию здесь должно быть достаточно.
- Установить конфигурацию PhysX:
- Перейдите к «Установить конфигурацию PhysX».
- Убедитесь, что процессор настроен на графический процессор NVIDIA, чтобы разгрузить вычисления PhysX от вашего процессора.
- Параметры дисплея:
- В разделе «Изменить разрешение» убедитесь, что выбрано самое высокое разрешение вашего монитора.
- Если у вас монитор с высокой частотой обновления, убедитесь, что установлена правильная частота обновления.
- Контроль температуры:
- При настройке панели управления NVIDIA для обеспечения максимальной производительности важно следить за температурой вашего графического процессора.
- Рассмотрите возможность установки таких инструментов, как MSI Afterburner, чтобы следить за уровнем температуры. Высокая производительность часто означает большее нагревание, поэтому убедитесь, что ваш компьютер имеет достаточное охлаждение.
Слово предостережения
Хотя изучение того, как настроить панель управления NVIDIA для достижения максимальной производительности, полезно, всегда помните о потенциальных подводных камнях. Постоянное использование высокой производительности графического процессора может привести к повышенному износу. Убедитесь, что у вас есть хорошие решения для охлаждения, и регулярно очищайте компьютер, чтобы предотвратить накопление пыли, которая может снизить производительность и охлаждение.
Как запустить панель управления NVIDIA
Запуск панели управления NVIDIA — это простой процесс, позволяющий пользователям погрузиться в мир графических настроек и оптимизаций. Вот пошаговое руководство:
- Ярлык рабочего стола:
- Если у вас есть ярлык на рабочем столе, просто дважды щелкните значок панели управления NVIDIA.
- System Tray:
- Посмотрите в правый нижний угол экрана, в системный трей. Там вы можете найти значок NVIDIA.
- Щелкните правой кнопкой мыши значок NVIDIA и выберите «Панель управления NVIDIA» в раскрывающемся меню.
- Щелкните правой кнопкой мыши на рабочем столе:
- Щелкните правой кнопкой мыши в любом месте рабочего стола.
- В контекстном меню вы должны увидеть опцию «Панель управления NVIDIA». Нажмите на нее, чтобы запустить панель управления.
- Windows Search:
- Нажмите кнопку «Пуск» Windows или нажмите клавишу Windows на клавиатуре.
- Введите «Панель управления NVIDIA» в строку поиска.
- Нажмите на приложение, когда оно появится в результатах поиска.
- Через настройки Windows:
- Перейдите в «Настройки» > «Система» > «Экран».
- Прокрутите вниз и нажмите «Настройки графики».
- Если на вашем компьютере установлена видеокарта NVIDIA, вы должны увидеть опцию панели управления NVIDIA. Нажмите на него, чтобы открыть.
- Ручной запуск из каталога установки:
- Перейдите в папку, где установлены драйверы NVIDIA (обычно «C:Program FilesNVIDIA CorporationКлиент панели управления»).
- Найдите приложение с именем «nvcplui» или «nvcplui.exe».
- Дважды щелкните по нему, чтобы запустить панель управления NVIDIA.
Если вам не удается получить доступ к панели управления NVIDIA или запустить ее с помощью вышеуказанных методов, это может указывать на проблему с вашими драйверами NVIDIA. Рассмотрите возможность переустановки или обновления драйверов, чтобы устранить любые потенциальные проблемы.
Помните, что панель управления NVIDIA предоставляет множество настроек и оптимизаций для вашей видеокарты, поэтому полезно ознакомиться с ее интерфейсом и функциями. Независимо от того, стремитесь ли вы к визуальному улучшению или максимальной производительности, панель управления — это ваш путь к индивидуальному графическому опыту.
Лучшие настройки панели управления Nvidia для игр
Для заядлых геймеров крайне важно максимально эффективно использовать возможности видеокарты NVIDIA. Панель управления NVIDIA предлагает множество настроек, которые могут значительно улучшить ваши игровые возможности. Вот некоторые рекомендуемые настройки панели управления NVIDIA для оптимизации игр и максимальной производительности:
- Заточка изображения:
- Повышение резкости изображения может привести к более четким текстурам и улучшению детализации в играх.
- Настройки: Включите значение «Вкл.», установите значение резкости примерно на 0.50 и игнорируйте зернистость пленки до 0.17.
- Окружающая окклюзия:
- Повышает глубину и реализм в играх.
- Настройки: «Производительность» для баланса между визуальными эффектами и скоростью.
- Анизотропная фильтрация:
- Этот параметр улучшает четкость текстур, просматриваемых на расстоянии или под углом.
- Настройки: установите значение «16x» для наилучшего качества. Если вы столкнулись с проблемами производительности, попробуйте уменьшить значение до «8x».
- Сглаживание — FXAA:
- Облегченный метод уменьшения неровных краев в играх.
- Настройки: «Вкл.» для более плавных краев, но выключите «Выкл.», если вы предпочитаете необработанную производительность.
- Сглаживание – гамма-коррекция:
- Улучшает цветокоррекцию при сглаживании.
- Настройки: Обычно лучше оставить этот параметр включенным.
- CUDA — графические процессоры:
- Указывает, какой графический процессор будет выполнять вычислительные задачи графического процессора.
- Настройки: Если у вас несколько графических процессоров NVIDIA, выберите «Все». Для большинства пользователей с одним графическим процессором значение по умолчанию должно подойти.
- Режим низкого Задержка:
- Уменьшает задержку за счет ограничения количества кадров, которые ЦП может подготовить перед обработкой кадров графическим процессором.
- Настройки: «Ультра» для минимальной задержки, особенно в динамичных играх.
- Максимальная частота кадров:
- Ограничивает количество кадров в секунду (FPS) для экономии энергии или управления нагревом системы.
- Настройки: в зависимости от частоты обновления вашего монитора и требований вашей игры вы можете установить подходящее значение. Для монитора с частотой 60 Гц идеальным вариантом может быть установка 60 кадров в секунду. Если у вас монитор с высокой частотой обновления, вы можете настроить его соответствующим образом.
- Режим управления питанием:
- Определяет, как графический процессор обеспечивает баланс мощности и производительности.
- Настройки: «Предпочитать максимальную производительность» гарантирует, что графический процессор всегда будет работать с максимальной производительностью.
- Фильтрация текстур – оптимизация анизотропной выборки:
- Повышает производительность без значительной потери качества изображения.
- Настройки: «Вкл.» для немного большей производительности.
- Фильтрация текстур – отрицательное смещение LOD:
- Управляет качеством текстур.
- Настройки: установите значение «Разрешить» для сбалансированной производительности и визуальных эффектов.
- Фильтрация текстур – качество:
- Балансирует производительность и качество текстур.
- Настройки: «Производительность» для более быстрого рендеринга, но если вы хотите немного лучшего качества, выберите «Высокая производительность».
- Поточная оптимизация:
- Позволяет драйверу NVIDIA использовать несколько ядер ЦП.
- Настройки: «Вкл.» для систем с многоядерными процессорами.
- Тройная буферизация:
- Помогает повысить производительность, когда включена вертикальная синхронизация.
- Настройки: «Вкл.», если у вас включена вертикальная синхронизация; в противном случае — «Выкл.».
- Вертикальная синхронизация (V-Sync):
- Предотвращает разрывы экрана, но может повлиять на производительность.
- Настройки: «Выкл.» для наилучшей производительности, но включите «Вкл.», если вы заметили разрывы экрана.
Всегда помните: хотя эти настройки являются общей рекомендацией по оптимизации игр, лучшие настройки могут варьироваться в зависимости от индивидуальных предпочтений, конкретной игры и возможностей вашей системы. После применения этих настроек всегда запускайте игру, чтобы проверить результаты. Настройка и точная настройка на основе вашего личного опыта гарантируют, что вы получите наилучшие игровые возможности, соответствующие вашим потребностям.
Заключение
Навык настройки панели управления NVIDIA для обеспечения максимальной производительности имеет решающее значение для всех, кто хочет максимально эффективно использовать возможности своей видеокарты NVIDIA. Независимо от того, играете ли вы, проектируете, редактируете или просто просматриваете страницы, оптимальные настройки могут значительно улучшить ваши впечатления.
Описанные выше шаги служат общим руководством. Однако помните, что у каждого компьютера и пользователя могут быть уникальные потребности, поэтому всегда тестируйте и настраивайте их в соответствии со своими предпочтениями. Потратив время на понимание и правильную настройку панели управления NVIDIA, вы обеспечите более плавную и отзывчивую работу вашего графического процессора.
Итак, в следующий раз, когда кто-то спросит об оптимизации настроек графики, вы с уверенностью объясните ему, как настроить панель управления NVIDIA для достижения наилучшей производительности. Удачной настройки!
- SEO-контент и PR-распределение. Получите усиление сегодня.
- PlatoData.Network Вертикальный генеративный ИИ. Расширьте возможности себя. Доступ здесь.
- ПлатонАйСтрим. Интеллект Web3. Расширение знаний. Доступ здесь.
- ПлатонЭСГ. Автомобили / электромобили, Углерод, чистые технологии, Энергия, Окружающая среда, Солнечная, Управление отходами. Доступ здесь.
- ПлатонЗдоровье. Биотехнологии и клинические исследования. Доступ здесь.
- ЧартПрайм. Улучшите свою торговую игру с ChartPrime. Доступ здесь.
- Смещения блоков. Модернизация права собственности на экологические компенсации. Доступ здесь.
- Источник: https://www.techpluto.com/how-to-set-nvidia-control-panel-for-best-performance/
- :имеет
- :является
- :нет
- :куда
- 11
- 12
- 13
- 14
- 15%
- 17
- 3d
- 50
- 60
- a
- О нас
- выше
- доступ
- доступной
- По
- соответственно
- регулировать
- корректировки
- продвинутый
- влиять на
- После
- Стремясь
- Позволяющий
- позволяет
- причислены
- всегда
- an
- и
- любой
- кто угодно
- откуда угодно
- приложение
- Применение
- Приложения
- Применение
- соответствующий
- МЫ
- около
- гайд
- AS
- аспекты
- At
- Баланс
- бар
- основанный
- BE
- до
- ниже
- полезный
- ЛУЧШЕЕ
- Лучшая
- между
- изоферменты печени
- Дно
- просмотр
- но
- кнопка
- by
- CAN
- не могу
- возможности
- возможности
- карта
- случаев
- Вызывать
- изменения
- Выберите
- ясность
- понятнее
- нажмите на
- цвет
- цветокоррекция
- выходит
- комплексный
- вычисление
- расчеты
- компьютер
- заключение
- уверенно
- Рассматривать
- содержание
- контекст
- беспрестанно
- контроль
- панель управления
- контрольная
- Corner
- исправить
- ЦП
- создатель
- решающее значение
- настроить
- темно
- преданный
- глубоко
- По умолчанию
- в зависимости
- глубина
- проектирование
- компьютера
- подробный
- подробнее
- Дисплей
- дисплеев
- расстояние
- do
- сделанный
- вниз
- скачать
- водитель
- драйверы
- Пыли
- каждый
- редактирование
- включен
- повышать
- усиление
- обеспечивать
- обеспечивает
- приравнивает
- особенно
- существенный
- точно,
- опыт
- Глаза
- всего лишь пяти граммов героина
- ознакомиться
- быстрый темп
- быстрее
- Особенности
- фильм
- фильтрация
- Найдите
- конец
- фокусировка
- следовать
- после
- Что касается
- найденный
- кадров в секунду
- КАДР
- от
- полный
- функциональные возможности
- игра
- Геймеры
- Игры
- игровой
- игровой опыт
- шлюз
- Общие
- получить
- получающий
- хорошо
- GPU / ГРАФИЧЕСКИЙ ПРОЦЕССОР
- Графические процессоры
- графический
- графика
- драйверы графической подсистемы
- группы
- инструкция
- обрабатывать
- Ручки
- счастливый
- упряжь
- Есть
- здесь
- High
- наивысший
- препятствовать
- Как
- How To
- Однако
- HTTPS
- хаб
- ICON
- идеальный
- if
- изображение
- улучшается
- in
- включает в себя
- В том числе
- расширились
- указывать
- individual
- устанавливать
- установка
- Установка
- Интерфейс
- в
- вопрос
- вопросы
- IT
- ЕГО
- JPG
- всего
- Сохранить
- Основные
- Знать
- знание
- Задержка
- последний
- запуск
- вести
- изучение
- оставил
- уровни
- LG
- легкий
- легкий
- такое как
- расположенный
- расположение
- искать
- от
- Главная
- сделать
- Создание
- управлять
- управление
- макс-ширина
- максимальный
- Меню
- метод
- методы
- может быть
- минимальный
- монитор
- БОЛЕЕ
- самых
- двигаться
- MSI
- Мультимедиа
- с разными
- my
- Названный
- необходимо
- Необходимость
- потребности
- отрицательный
- следующий
- Уведомление..
- номер
- Nvidia
- of
- Предложения
- Официальный представитель в Грузии
- .
- on
- консолидировать
- открытый
- оптимальный
- Оптимизировать
- оптимизированный
- оптимизирующий
- Опция
- Опции
- or
- Другое
- в противном случае
- внешний
- хлеб
- панель
- PC
- Вершина горы
- для
- производительность
- личного
- Часть
- Платон
- Платон Интеллектуальные данные
- ПлатонДанные
- полнокровие
- потенциал
- мощностью
- предпочтения
- Подготовить
- нажмите
- предотвращать
- Расставляйте приоритеты
- проблемам
- процесс
- обрабатываемых
- процессор
- процессоры
- FitPartner™
- при условии
- приводит
- Нажимать
- вопрос
- Обменный курс
- Стоимость
- Сырье
- Reading
- причина
- Рекомендация
- Управление по борьбе с наркотиками (DEA)
- уменьшить
- снижение
- регулярно
- относительный
- помнить
- оказание
- Требования
- Постановления
- отзывчивый
- Итоги
- правую
- Щелкните правой кнопкой мыши
- Run
- работает
- Сохранить
- экран
- Поиск
- Во-вторых
- Раздел
- посмотреть
- выбранный
- служить
- набор
- установка
- настройки
- должен
- подпись
- значительный
- существенно
- просто
- одинарной
- ползунок
- сгладить
- гладкой
- So
- Software
- Решения
- некоторые
- Кто-то
- конкретный
- конкретика
- скорость
- Начало
- Шаги
- простой
- такие
- достаточный
- Убедитесь
- система
- системы
- с учетом
- с
- задачи
- тестXNUMX
- который
- Ассоциация
- мир
- их
- Их
- Там.
- Эти
- этой
- Через
- время
- в
- инструментом
- инструменты
- к
- Доверие
- стараться
- ОЧЕРЕДЬ
- доводка
- напишите
- типично
- не в состоянии
- понимать
- понимание
- созданного
- обновление
- Информация о пользователе
- пользователей
- через
- обычно
- использовать
- ценностное
- различный
- версия
- вертикальный
- Видео
- Вид
- просматриваемые
- Войти
- визуальные
- хотеть
- we
- Вебсайт
- Что
- когда
- будь то
- который
- в то время как
- будете
- окна
- в
- без
- Word
- Мир
- являетесь
- ВАШЕ
- себя
- зефирнет