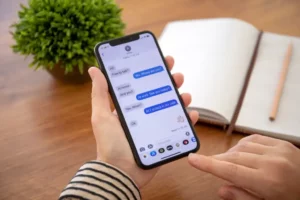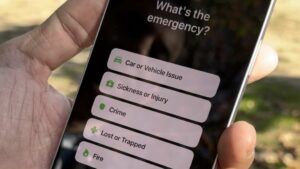În lumea actuală bazată pe tehnologie, actualizarea hardware-ului computerului pentru o performanță mai bună este o practică obișnuită. Printre astfel de upgrade-uri, una dintre cele mai de impact este să înveți cum să muți Windows pe o altă unitate. Acest proces poate îmbunătăți semnificativ eficiența sistemului dvs., în special atunci când mutați sistemul de operare (OS) pe o unitate SSD (Solid State Drive). În acest ghid cuprinzător, vom explora pașii și beneficiile acestui proces.
Articole similare -
De ce computerul meu este atât de lent dintr-o dată
De ce monitoarele computerului meu continuă să devină negre
Puteți muta sau muta Windows pe o altă unitate?
Răspunsul este un da răsunător! Este complet posibil și adesea avantajos să mutați Windows pe o altă unitate. Această relocare poate duce la timpi de pornire mai rapizi, acces mai rapid la fișiere și performanță generală mai bună a computerului. Fie că este vorba despre trecerea de la un hard disk (HDD) mai vechi la un SSD mai nou sau pur și simplu transferul pe o unitate mai mare, procesul poate fi realizat cu instrumentele potrivite și puțină răbdare.
Cum să mutați Windows 11 pe o altă unitate
Într-o eră în care tehnologia avansează rapid, modernizarea stocării sistemului pentru o performanță mai bună este o nevoie comună. Pentru mulți utilizatori, înțelegerea modului de a muta Windows 11 pe o altă unitate este esențială, mai ales atunci când faceți upgrade la un SSD mai rapid sau un HDD mai mare. Acest proces poate îmbunătăți semnificativ viteza computerului și capacitatea de stocare. Iată un ghid pas cu pas pentru a transfera fără probleme sistemul de operare Windows 11 pe o nouă unitate.
- Pregătire și backup:
- Verificați compatibilitatea: Asigurați-vă că noua unitate este compatibilă cu sistemul dvs. și are suficientă capacitate pentru a găzdui Windows 11 și fișierele dvs.
- Faceți backup pentru datele dvs.: Este esențial să faceți copii de rezervă ale fișierelor importante înainte de a începe procesul. Utilizați instrumentul de backup încorporat din Windows 11 sau o aplicație terță parte pentru a crea o copie de rezervă.
- Clonarea unității:
- Selectați software de clonare: Alegeți un software de clonare fiabil, compatibil cu Windows 11. Există multe instrumente disponibile, cum ar fi Macrium Reflect, Acronis True Image sau Clonezilla, care oferă diverse funcții.
- Clonează-ți unitatea existentă: Conectați-vă noua unitate la computer și utilizați software-ul de clonare pentru a clona instalația Windows 11 existentă pe noua unitate. Acest proces va copia nu doar Windows, ci toate aplicațiile și fișierele dvs., asigurând un transfer complet.
- Schimbarea unităților:
- Schimbați fizic unitățile (dacă este necesar): Dacă înlocuiți vechea unitate, va trebui să o schimbați fizic cu una nouă. Asigurați-vă că computerul este oprit și deconectat înainte de a face acest lucru.
- Pornire de pe noua unitate: După schimbare, porniți computerul. Este posibil să fie nevoie să intri în BIOS pentru a modifica ordinea de pornire, astfel încât computerul să pornească de pe noua unitate.
- Etape post-clonare:
- Verificați totul funcționează: Odată ce computerul pornește de pe noua unitate, verificați dacă Windows 11 și toate aplicațiile funcționează conform așteptărilor.
- Drivere și actualizări: Asigurați-vă că toate driverele necesare sunt actualizate pentru noul dumneavoastră hardware. Windows 11 ar trebui să se ocupe de majoritatea acestora în mod automat, dar este bine să verificați manual.
- Finalizare:
- Curățați unitatea veche: Dacă adăugați o unitate nouă în loc să o înlocuiți, este posibil să doriți formatați vechea unitate pentru depozitare suplimentară sau îndepărtați-l dacă nu mai este necesar.
- Restaurare fișiere: Dacă ați optat să faceți o copie de rezervă manuală a fișierelor în loc să le clonați, acum este momentul să le restaurați pe noua unitate.
Urmând acești pași, mutarea Windows 11 pe o altă unitate poate fi un proces ușor și fără probleme. Această actualizare poate duce la o îmbunătățire semnificativă a performanței sistemului dvs., mai ales dacă treceți de la un HDD la un SSD. Amintiți-vă, deși procesul este simplu, luarea măsurilor de precauție necesare, cum ar fi copierea de rezervă a datelor și manipularea cu atenție a hardware-ului este cheia pentru o actualizare de succes.
Cum să mutați Windows 10 pe o altă unitate
Transferarea sistemului de operare Windows 10 pe o unitate nouă poate crește semnificativ performanța computerului, mai ales dacă treceți de la un HDD la un SSD. Înțelegerea modului de a muta Windows 10 pe o altă unitate este vitală pentru oricine dorește să-și actualizeze spațiul de stocare sau viteza sistemului. Acest ghid vă va ghida prin procesul pas cu pas.
- Pregătirea pentru mutare:
- Asigurați compatibilitatea: În primul rând, asigurați-vă că noua unitate este compatibilă cu computerul și are spațiu suficient pentru sistemul de operare Windows 10 și fișierele dvs.
- Copie de rezervă a datelor importante: Începeți întotdeauna prin a face copii de rezervă ale fișierelor importante. Puteți utiliza funcția de backup încorporată din Windows 10 sau puteți opta pentru o soluție de backup externă.
- Alegerea și utilizarea software-ului de clonare:
- Selectați instrumentul potrivit: Pentru a vă clona unitatea, alegeți un software de încredere, cum ar fi EaseUS Todo Backup, Acronis True Image sau Clonezilla. Aceste instrumente sunt cunoscute pentru compatibilitatea lor cu Windows 10.
- Clonează-ți unitatea curentă: Conectați-vă noua unitate la computer și utilizați software-ul de clonare pentru a clona instalarea curentă a Windows 10. Acest proces va copia sistemul de operare, aplicațiile și toate fișierele personale pe noua unitate.
- Instalarea noii unități:
- Înlocuiți sau adăugați o unitate nouă: Dacă înlocuiți unitatea veche, opriți și deconectați computerul, apoi schimbați fizic vechea unitate cu cea nouă. Dacă adăugați, instalați noua unitate alături de cea existentă.
- Pornire de pe noua unitate: Porniți computerul și, dacă este necesar, modificați ordinea de pornire din setările BIOS pentru a porni de pe noua unitate.
- Configurație post-clonare:
- Verificați funcționalitatea sistemului: După pornire, asigurați-vă că Windows 10 funcționează corect pe noua unitate. Verificați dacă toate aplicațiile și fișierele sunt intacte.
- Actualizați driverele: Asigurați-vă că toate driverele sunt actualizate, mai ales dacă ați adăugat hardware nou.
- Terminand:
- Curățați sau reutilizați vechiul drive: După clonarea cu succes, puteți fie să formatați vechea unitate pentru stocare suplimentară, fie să o eliminați dacă nu este necesară.
- Restaurați fișierele dacă este necesar: Dacă ați ales să faceți o copie de rezervă manuală, acum este momentul să restaurați acele fișiere pe noua unitate.
Urmând cu atenție acești pași, mutarea Windows 10 pe o altă unitate devine o modalitate gestionabilă și eficientă de a vă actualiza sistemul. O astfel de mișcare nu numai că îmbunătățește performanța, ci poate extinde și durata de viață a computerului.
Cum să mutați Windows de pe o unitate pe alta
Indiferent dacă faceți upgrade la un SSD mai rapid sau pur și simplu aveți nevoie de mai mult spațiu de stocare, a ști cum să mutați Windows de la o unitate la alta este o abilitate valoroasă. Acest proces poate îmbunătăți semnificativ performanța computerului și este aplicabil pentru diferite versiuni de Windows, inclusiv Windows 10 și Windows 11. Mai jos este un ghid cuprinzător pentru a vă ajuta să vă transferați sistemul de operare Windows în siguranță și eficient pe o nouă unitate.
- Pregătirea este cheia:
- Verificați compatibilitatea cu unitatea nouă: Confirmați că noua unitate este compatibilă cu sistemul dvs. și are suficientă capacitate pentru sistemul de operare Windows și datele dvs. personale.
- Copia de rezerva a datelor: Înainte de a începe transferul, faceți o copie de rezervă a tuturor datelor importante. Puteți utiliza instrumentele de backup încorporate din Windows sau software-ul terță parte în acest scop.
- Selectarea software-ului de clonare potrivit:
- Alegeți un instrument de clonare: Selectați un software de clonare care acceptă versiunea dvs. de Windows. Opțiunile populare includ Macrium Reflect, EaseUS Todo Backup și Acronis True Image.
- Clonează unitatea: Conectați noua unitate la computer. Utilizați software-ul de clonare pentru a clona instalația Windows existentă pe noua unitate, asigurându-vă că toate datele sunt copiate.
- Executarea schimbului de unitate:
- Înlocuirea unității fizice: Dacă înlocuiți unitatea existentă, opriți computerul, deconectați-l și apoi schimbați unitatea veche cu una nouă. Dacă adăugați o unitate, pur și simplu instalați-o alături de cea existentă.
- Pornire inițială de pe noua unitate: Porniți computerul și asigurați-vă că pornește de pe noua unitate. Este posibil să fie necesar să modificați ordinea de pornire în setările BIOS.
- Configurare post-transfer:
- Verificarea sistemului: După ce computerul pornește de pe noua unitate, verificați dacă Windows și toate aplicațiile funcționează corect.
- Actualizări ale driverului: Actualizați toate driverele necesare, mai ales dacă noua unitate este de alt tip (cum ar fi trecerea de la HDD la SSD).
- Pași finali:
- Gestionarea vechiului drive: Dacă ați înlocuit unitatea, este posibil să doriți să o utilizați pe cea veche ca opțiune de stocare secundară după formatare. Dacă ați adăugat o unitate nouă, vechea unitate ar putea servi în continuare ca spațiu de stocare suplimentar.
- Restaurarea datelor de rezervă: Dacă ați efectuat o copie de rezervă manuală în loc de clonare, acum este momentul să vă restaurați datele pe noua unitate.
Stăpânirea modului de a muta Windows de la o unitate la alta nu înseamnă doar îmbunătățirea performanței computerului, ci și asigurarea siguranței datelor în timpul procesului. Este o procedură simplă care poate aduce beneficii semnificative pentru eficiența și viteza computerului dvs.
Care sunt beneficiile migrării sistemului de operare pe un SSD
Înțelegerea modului de mutare Windows de pe o unitate pe alta este deosebit de benefică atunci când migrați sistemul de operare (OS) pe o unitate SSD (Solid State Drive). SSD-urile au câștigat o popularitate imensă datorită vitezei și fiabilității lor, făcându-le o alegere preferată atât pentru sistemele informatice personale, cât și pentru cele profesionale. Iată principalele beneficii ale migrării sistemului de operare pe un SSD:
- Timp de pornire îmbunătățit:
- Unul dintre cele mai vizibile beneficii este reducerea timpului de pornire. Un SSD poate accelera semnificativ timpul necesar pentru pornirea computerului, datorită vitezei sale rapide de citire și scriere.
- Acces și procesare mai rapidă a datelor:
- SSD-urile oferă acces mai rapid la date, ceea ce înseamnă timpi mai rapidi de încărcare pentru aplicații și fișiere. Această creștere a vitezei este vizibilă în special în sarcinile mari de date și poate îmbunătăți considerabil performanța globală de calcul.
- Durabilitate și fiabilitate îmbunătățite:
- Spre deosebire de hard disk-urile tradiționale (HDD), SSD-urile nu au părți mobile. Această caracteristică îi face mai puțin predispuși la deteriorare fizică și uzură, ceea ce duce la o durată de viață mai lungă și o fiabilitate mai mare.
- Operațiune silențioasă:
- SSD-urile funcționează silențios, deoarece nu se bazează pe discuri care se rotesc sau pe capete de citire/scriere în mișcare, care sunt comune în HDD-uri. Această funcționare silențioasă este un avantaj semnificativ, în special în mediile de lucru silențioase.
- Consum redus de energie:
- SSD-urile sunt mai eficiente din punct de vedere energetic decât HDD-urile. Acestea consumă mai puțină energie, ceea ce poate duce la o durată de viață mai lungă a bateriei pentru laptopuri și la costuri mai mici de energie pentru desktop-uri.
- Mai puțină generare de căldură:
- Odată cu un consum mai mic de energie, se generează mai puțină căldură. SSD-urile tind să rămână mai reci decât HDD-urile, reducând riscul de supraîncălzire și îmbunătățind starea generală de sănătate a computerului.
- Joc îmbunătățit și multitasking:
- Pentru jucătorii și utilizatorii care fac multitasking intens, trecerea la un SSD poate face o diferență vizibilă. Jocurile se încarcă mai repede, iar comutarea între aplicații devine mai fluidă și mai eficientă.
- Dimensiune compactă:
- SSD-urile sunt de obicei mai mici și mai compacte decât HDD-urile. Această dimensiune compactă poate fi un avantaj semnificativ în laptopuri și PC-uri cu factor de formă mic, permițând modele mai elegante și mai ușoare.
Înțelegerea modului de a muta Windows de pe o unitate pe alta, în special pe un SSD, nu este doar un efort tehnic; este un pas către o experiență de calcul mai eficientă, mai fiabilă și mai plăcută. Beneficiile migrării sistemului de operare pe un SSD sunt substanțiale, ceea ce face o investiție utilă pentru oricine dorește să-și îmbunătățească performanța computerului.
- Distribuție de conținut bazat pe SEO și PR. Amplifică-te astăzi.
- PlatoData.Network Vertical Generative Ai. Împuterniciți-vă. Accesați Aici.
- PlatoAiStream. Web3 Intelligence. Cunoștințe amplificate. Accesați Aici.
- PlatoESG. carbon, CleanTech, Energie, Mediu inconjurator, Solar, Managementul deșeurilor. Accesați Aici.
- PlatoHealth. Biotehnologie și Inteligență pentru studii clinice. Accesați Aici.
- Sursa: https://www.techpluto.com/how-to-move-windows-to-another-drive/
- :are
- :este
- :nu
- :Unde
- $UP
- 10
- 11
- a
- Despre Noi
- acces
- găzdui
- realizat
- adăuga
- adăugat
- adăugare
- Suplimentar
- înaintând
- Avantaj
- avantajos
- După
- TOATE
- Permiterea
- pe langa
- de asemenea
- mereu
- printre
- an
- și
- O alta
- răspunde
- Orice
- oricine
- aplicabil
- aplicație
- aplicatii
- SUNT
- bunuri
- AS
- în mod automat
- disponibil
- înapoi
- sprijin
- Backup
- acumulator
- De viață a bateriei
- BE
- devine
- înainte
- benefică
- Beneficiile
- Mai bine
- între
- Pic
- a stimula
- Cizme
- atât
- construit-in
- dar
- by
- CAN
- Capacitate
- cu grijă
- Schimbare
- verifica
- alegere
- Alege
- a ales
- vine
- Comun
- compact
- compatibilitate
- compatibil
- Completă
- cuprinzător
- calculator
- tehnica de calcul
- Configuraţie
- Confirma
- Conectați
- consuma
- consum
- corect
- Cheltuieli
- ar putea
- crea
- crucial
- Curent
- prejudiciu
- de date
- accesul la date
- modele
- diferenţă
- diferit
- do
- face
- Dont
- jos
- conduce
- drivere
- unități
- două
- durabilitate
- în timpul
- Eficace
- eficiență
- eficient
- eficient
- oricare
- încerca
- energie
- spori
- agreabil
- suficient de
- asigura
- asigurare
- Intrați
- în întregime
- medii
- Eră
- mai ales
- esenţial
- tot
- existent
- de aşteptat
- experienţă
- explora
- extinde
- extern
- mai repede
- Caracteristică
- DESCRIERE
- Fișier
- Fişiere
- First
- următor
- Pentru
- format
- din
- funcționalitate
- funcționare
- dobândită
- Gamerii
- Jocuri
- jocuri
- generaţie
- merge
- bine
- mai mare
- foarte mult
- ghida
- manipula
- Manipularea
- Greu
- Piese metalice
- Avea
- capete
- Sănătate
- puternic
- ajutor
- Înalt
- Cum
- Cum Pentru a
- HTML
- HTTPS
- if
- imagine
- imens
- impactant
- important
- îmbunătăţi
- îmbunătățire
- îmbunătăţeşte
- îmbunătățirea
- in
- include
- Inclusiv
- instala
- instalare
- in schimb
- investiţie
- IT
- ESTE
- doar
- A pastra
- Cheie
- Cunoaștere
- cunoscut
- laptop-uri
- mai mare
- conduce
- conducere
- învăţare
- mai puțin
- Viaţă
- durata de viata
- mai usoara
- ca
- încărca
- încărcare
- mai lung
- cautati
- LOWER
- face
- FACE
- Efectuarea
- administrare
- manual
- manual
- multe
- max-width
- Mai..
- mijloace
- ar putea
- Migrarea
- modifica
- monitoare
- mai mult
- mai eficient
- cele mai multe
- muta
- în mişcare
- my
- necesar
- Nevoie
- necesar
- au nevoie
- Nou
- hardware nou
- mai nou
- Nu.
- acum
- of
- de pe
- oferind
- de multe ori
- Vechi
- mai în vârstă
- on
- dată
- ONE
- afară
- funcionar
- de operare
- sistem de operare
- operaţie
- Opțiune
- Opţiuni
- or
- comandă
- OS
- global
- în special
- piese
- Răbdare
- PC
- PC-uri
- performanță
- efectuată
- personal
- date personale
- fizic
- Fizic
- Plato
- Informații despre date Platon
- PlatoData
- Popular
- popularitate
- posibil
- putere
- practică
- preferat
- procedură
- proces
- prelucrare
- profesional
- furniza
- scop
- mai repede
- rapid
- repede
- Citeste
- reducerea
- reducere
- reflecta
- încredere
- de încredere
- se bazează
- minte
- scoate
- înlocuiește
- înlocuire
- răsunător
- restabili
- dreapta
- Risc
- în siguranță
- Siguranţă
- perfect
- secundar
- selecta
- servi
- setări
- configurarea
- să
- semnificativ
- semnificativ
- pur şi simplu
- Mărimea
- calificare
- încetini
- mai mici
- netezi
- mai lin
- So
- Software
- solid
- soluţie
- Spaţiu
- viteză
- viteze
- Începe
- Pornire
- începe
- Stat
- şedere
- Pas
- paşi
- Încă
- depozitare
- simplu
- substanțial
- de succes
- astfel de
- suficient
- Sprijină
- sigur
- schimba
- schimbarea
- Intrerupator
- sistem
- sisteme
- ia
- luare
- sarcini
- Tehnic
- Tehnologia
- Tind
- decât
- Mulțumiri
- acea
- lor
- Lor
- apoi
- Acolo.
- Acestea
- ei
- terț
- acest
- aceste
- Prin
- timp
- ori
- la
- azi
- instrument
- Unelte
- față de
- tradiţional
- transfer
- transferare
- adevărat
- ÎNTORCĂ
- transformat
- tip
- tipic
- înţelegere
- Actualizează
- actualizat
- actualizări
- upgrade-ul
- upgrade-uri
- utilizare
- utilizatorii
- folosind
- Valoros
- diverse
- verifica
- versiune
- vital
- umbla
- vrea
- Cale..
- we
- WebP
- cand
- dacă
- care
- în timp ce
- OMS
- voi
- ferestre
- ferestre 11
- cu
- de lucru
- fabrică
- lume
- merită
- scrie
- Randament
- tu
- Ta
- zephyrnet