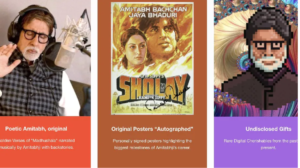În lumea computerelor Windows, PowerShell este un instrument puternic folosit pentru cadru de automatizare și management al configurației de la Microsoft. Este un shell de linie de comandă bazat pe sarcini și un limbaj de scripting construit pe .NET. Una dintre sarcinile comune pe care ați putea dori să le îndepliniți cu PowerShell este descărcarea unui fișier de pe internet și apoi executarea acestuia. Această postare pe blog vă va ghida prin procesul de descărcare a ceva, apoi executați-l folosind comanda PowerShell.
Înțelegerea PowerShell
Înainte de a descoperi cum să descărcați ceva, apoi executați-l folosind comanda PowerShell, să înțelegem mai întâi ce este PowerShell. PowerShell este mai mult decât o interfață de linie de comandă. Oferă acces complet la COM și WMI, permițând administratorilor să efectueze sarcini administrative atât pe sistemele Windows locale, cât și la distanță.
Configurarea mediului
Pentru a începe procesul de descărcare a ceva, apoi executați-l folosind comanda PowerShell, asigurați-vă că mediul dumneavoastră PowerShell este configurat corect. Ar trebui să aveți privilegii administrative pentru a rula scripturi și pentru a modifica setările politicii de execuție, dacă este necesar.
Pasul 1: Descărcarea unui fișier utilizând PowerShell
Prima parte a modului de a descărca ceva, apoi de a-l executa folosind comanda PowerShell implică descărcarea unui fișier. PowerShell facilitează descărcarea fișierelor folosind diverse metode, dar cea mai comună și simplă modalitate este utilizarea Invoke-WebRequest cmdlet.
Folosind Invoke-WebRequest
- Deschideți PowerShell: Începeți prin a deschide PowerShell. Puteți face acest lucru căutând PowerShell în meniul Start.
- Utilizați Invoke-WebRequest: Pentru a descărca un fișier, utilizați următoarea sintaxă:
Invoke-WebRequest -Uri „URL_of_the_file” -OutFile „Path_where_you_want_to_save_the_file”Înlocuiți „URL_of_the_file” cu adresa URL reală a fișierului pe care doriți să îl descărcați și „Path_where_you_want_to_save_the_file” cu calea în care doriți să fie salvat fișierul descărcat. - Exemplu:
Invoke-WebRequest -Uri „http://example.com/file.zip” -OutFile „C:pathtofile.zip”
Pasul 2: Executarea fișierului descărcat
Odată ce fișierul este descărcat, următorul pas în cum să descărcați ceva, apoi executați-l folosind comanda PowerShell este executarea fișierului. Metoda de execuție depinde de tipul de fișier pe care l-ați descărcat.
Executarea unui script sau a unui program de instalare
- Navigați la Locația fișierului: Folosește
cdcomanda pentru a naviga la directorul în care este salvat fișierul. - Executați fișierul: Dacă este un script, îl puteți executa direct. De exemplu:
.script.ps1
Dacă este un program de instalare, poate fi necesar să-l rulați cu argumentele adecvate.
Considerații de securitate
Când executați scripturi sau programe de instalare descărcate, este esențial să înțelege implicațiile de securitate. Asigurați-vă că aveți încredere în sursa fișierului și că înțelegeți ce va face scriptul sau programul de instalare.
Automatizarea procesului
Adevărata putere a cum să descărcați ceva și apoi să îl executați folosind comanda PowerShell constă în automatizare. Puteți crea un script PowerShell care descarcă și execută automat fișiere.
Exemplu de script
Iată un script de bază care combină atât descărcarea, cât și executarea unui fișier:
$uri = „http://example.com/installer.exe”
$outfile = „C:pathtoinstaller.exe”
Invoke-WebRequest -Uri $uri -OutFile $outfile
Start-Process $outfile
Concluzie
A învăța cum să descărcați ceva și apoi să îl executați folosind comanda PowerShell este o abilitate valoroasă în arsenalul oricărui administrator de sistem Windows sau utilizator cu putere. Simplifică procesul de descărcare și rulare a fișierelor, făcându-l o parte esențială a automatizării sarcinilor într-un mediu Windows. Ca întotdeauna, fiți precaut și asigurați-vă că descărcați din surse de încredere.
- Distribuție de conținut bazat pe SEO și PR. Amplifică-te astăzi.
- PlatoData.Network Vertical Generative Ai. Împuterniciți-vă. Accesați Aici.
- PlatoAiStream. Web3 Intelligence. Cunoștințe amplificate. Accesați Aici.
- PlatoESG. carbon, CleanTech, Energie, Mediu inconjurator, Solar, Managementul deșeurilor. Accesați Aici.
- PlatoHealth. Biotehnologie și Inteligență pentru studii clinice. Accesați Aici.
- Sursa: https://www.techpluto.com/how-to-download-something-then-execute-it-using-command-powershell/
- :este
- :Unde
- $UP
- 1
- 7
- 8
- a
- acces
- realiza
- curent
- administrativ
- administratori
- mereu
- an
- și
- Orice
- adecvat
- SUNT
- argumente
- Arsenal
- AS
- în mod automat
- automatizarea
- Automatizare
- de bază
- BE
- începe
- Blog
- atât
- construit
- dar
- by
- CAN
- prudenţă
- Schimbare
- COM
- combină
- Comun
- tehnica de calcul
- concluzie
- Configuraţie
- corect
- Coursera
- crea
- crucial
- depinde de
- direct
- scufundare
- do
- Descarca
- download-uri
- uşor
- permițând
- asigura
- Mediu inconjurator
- esenţial
- exemplu
- a executa
- Executa
- executând
- execuție
- Exercita
- Fișier
- Fişiere
- First
- următor
- Pentru
- Cadru
- din
- Complet
- ghida
- Avea
- Înalt
- Cum
- Cum Pentru a
- HTTPS
- if
- in
- interfaţă
- Internet
- în
- implică
- IT
- doar
- limbă
- se află
- local
- FACE
- Efectuarea
- administrare
- max-width
- Meniu
- metodă
- Metode
- Microsoft
- ar putea
- mai mult
- cele mai multe
- Navigaţi
- necesar
- Nevoie
- net
- următor
- of
- on
- ONE
- de deschidere
- or
- parte
- cale
- efectua
- Plato
- Informații despre date Platon
- PlatoData
- Politica
- Post
- putere
- puternic
- PowerShell
- privilegii
- proces
- furnizează
- la distanta
- Alerga
- funcţionare
- salvate
- scenariu
- script-uri
- căutare
- securitate
- set
- setări
- Coajă
- să
- Simplifică
- calificare
- ceva
- Sursă
- Surse
- Începe
- Pas
- simplu
- sintaxă
- sistem
- sisteme
- sarcini
- decât
- acea
- Sursa
- lumea
- apoi
- acest
- Prin
- la
- instrument
- adevărat
- Încredere
- de încredere
- tip
- înţelege
- URL-ul
- utilizare
- utilizat
- Utilizator
- folosind
- Valoros
- diverse
- vrea
- Cale..
- WebP
- Ce
- voi
- ferestre
- cu
- lume
- tu
- Ta
- zephyrnet