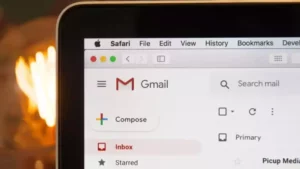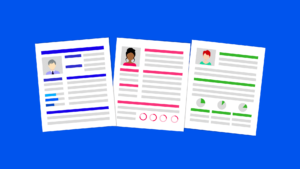Panoul de control NVIDIA este un hub pentru ajustarea și optimizarea performanței plăcii dvs. grafice. Indiferent dacă sunteți un jucător care urmărește cel mai mare FPS, un creator de conținut care caută o randare fluidă sau doar cineva care încearcă să obțină cea mai bună performanță vizuală de pe computer, este esențial să știți cum să setați panoul de control NVIDIA pentru cea mai bună performanță. În acest articol, vom aprofunda setările și pașii necesari pentru a valorifica întreaga putere a plăcii grafice NVIDIA. Când ați terminat de citit, veți ști exact cum să setați panoul de control NVIDIA pentru performanțe optime.
Înțelegerea panoului de control NVIDIA
Înainte de a intra în detaliile despre modul de setare a panoului de control NVIDIA pentru performanță optimă, este esențial să înțelegem ce este panoul de control și ce oferă acesta. Panoul de control NVIDIA este o interfață software care vine cu drivere grafice NVIDIA. Permite utilizatorilor să facă ajustări la diferite aspecte ale comportamentului plăcii lor grafice, inclusiv performanța, calitatea vizuală și multe altele.
Ce este Panoul de control NVIDIA și cum îl accesezi?
Panoul de control NVIDIA este o interfață software dedicată care permite utilizatorilor să ajusteze setările și preferințele plăcii lor grafice NVIDIA. Acest instrument oferă un set cuprinzător de opțiuni pentru a modifica și optimiza atât aspectele vizuale, cât și de performanță ale jocurilor, conținutului multimedia și setărilor generale de afișare.
Caracteristici cheie ale panoului de control NVIDIA:
- Setări 3D: Permite utilizatorilor să personalizeze și să optimizeze setările pentru jocuri și aplicații. Aceasta include ajustarea calității texturii, antialiasing și multe altele.
- Setări de afișare: Gestionați rezoluția ecranului, ratele de reîmprospătare, afișaje multiple și setările de culoare.
- Setari video: Ajustați setările de culoare video și comenzile video HD pentru a optimiza redarea video pe sistemul dvs.
- Informatii despre sistem: Vedeți detalii detaliate despre GPU, inclusiv tipul acestuia, versiunea driverului și alte detalii esențiale.
Acum, la întrebarea principală: cum accesați acest panou de control?
Accesarea panoului de control NVIDIA:
- Faceți clic dreapta pe Desktop:
- Pur și simplu faceți clic dreapta oriunde pe desktop.
- Din meniul contextual derulant, faceți clic pe „Panou de control NVIDIA” pentru a-l deschide.
- Prin bara de sistem:
- Căutați pictograma NVIDIA în bara de sistem, care se află de obicei în colțul din dreapta jos al ecranului.
- Faceți clic dreapta pe pictograma NVIDIA și alegeți „NVIDIA Control Panel” din opțiuni.
- Folosind Windows Search:
- Faceți clic pe butonul Start Windows sau apăsați tasta Windows de pe tastatură.
- Introduceți „Panou de control NVIDIA” în bara de căutare.
- Faceți clic pe aplicație când apare în rezultatele căutării.
- Lansare manuală din directorul de instalare (avansat):
- Navigați la directorul în care sunt instalate driverele NVIDIA, de obicei găsit la „C:Program FilesNVIDIA CorporationControl Panel Client”.
- Găsiți și faceți dublu clic pe aplicația „nvcplui” sau „nvcplui.exe” pentru a deschide panoul de control NVIDIA.
Dacă dintr-un motiv oarecare nu puteți găsi Panoul de control NVIDIA pe sistemul dvs., ar putea fi un semn că driverele dvs. NVIDIA nu sunt instalate corect sau necesită actualizare. În astfel de cazuri, vizitați site-ul web oficial NVIDIA pentru a descărca și instala cele mai recente drivere pentru placa dvs. grafică. Odată instalat, panoul de control NVIDIA ar trebui să fie ușor accesibil.
Pași despre cum să setați panoul de control NVIDIA pentru cea mai bună performanță
Pentru a vă asigura că știți cum să setați panoul de control NVIDIA pentru cea mai bună performanță, urmați pașii detaliați de mai jos:
- Accesarea panoului de control NVIDIA:
- Faceți clic dreapta pe desktop și selectați „Panou de control NVIDIA”.
- Ca alternativă, căutați-l în meniul Start sau accesați-l prin pictograma NVIDIA din bara de sistem.
- Ajustați setările imaginii cu Previzualizare:
- În panoul din stânga, faceți clic pe „Ajustați setările imaginii cu previzualizare”.
- Pentru o performanță optimă, selectați „Folosiți accentuarea preferințelor mele” și mutați glisorul spre „Performanță”.
- Alternativ, puteți selecta „Lăsați aplicația 3D să decidă” dacă aveți încredere în setările aplicațiilor dvs. specifice.
- Gestionați setările 3D:
- Faceți clic pe „Gestionați setările 3D” în panoul din stânga.
- Aici puteți ajusta diferite setări. Pentru a seta Panoul de control NVIDIA pentru cea mai bună performanță, luați în considerare următoarele modificări:
- Filtrarea texturii – Calitate: Setați la „Performanță ridicată”.
- Modul de gestionare a energiei: Optați pentru „Preferați performanța maximă”.
- Sincronizare verticală: Dezactivați pentru FPS maxim. Rețineți că acest lucru poate cauza ruperea ecranului în unele jocuri.
- Optimizare filetată: Setați la „Pornit” pentru procesoarele cu mai multe nuclee.
- Triplu tamponare: Activați „Pornit” dacă ați activat V-Sync.
- Nu uitați să faceți clic pe „Aplicați” după efectuarea modificărilor.
- Ajustați setările de culoare pentru desktop:
- Dacă nu vă concentrați doar pe jocuri, ci și pe conținut vizual, înțelegerea modului de a seta Panoul de control NVIDIA pentru performanțe optime include ajustări de culoare.
- Sub „Alegeți cum este setată culoarea”, selectați „Cu setările NVIDIA”.
- Reglați setările de culoare în funcție de preferințele dvs. și de monitor. Cu toate acestea, pentru majoritatea utilizatorilor, setările implicite de aici ar trebui să fie suficiente.
- Setați configurația PhysX:
- Navigați la „Setare configurație PhysX”.
- Asigurați-vă că procesorul este setat pe GPU-ul dvs. NVIDIA pentru a descărca calculele PhysX de pe CPU.
- Setări de afișare:
- În secțiunea „Schimbați rezoluția”, asigurați-vă că este selectată cea mai mare rezoluție a monitorului.
- Dacă aveți un monitor cu rată de reîmprospătare ridicată, asigurați-vă că este setată rata de reîmprospătare corectă.
- Monitorizarea temperaturii:
- În timp ce setați panoul de control NVIDIA pentru cea mai bună performanță, este esențial să monitorizați temperatura GPU-ului dvs.
- Luați în considerare instalarea de instrumente precum MSI Afterburner pentru a urmări nivelul de temperatură. Performanța ridicată echivalează adesea cu mai multă căldură, așa că asigurați-vă că computerul are o răcire adecvată.
Un cuvânt de prudență
Deși învățați cum să setați panoul de control NVIDIA pentru performanță optimă este benefic, fiți întotdeauna atenți la posibilele capcane. Împingerea GPU-ului în mod continuu la performanță ridicată poate duce la o uzură crescută. Asigurați-vă că aveți soluții bune de răcire și curățați în mod regulat computerul pentru a preveni acumularea de praf, care poate împiedica performanța și răcirea.
Cum să lansați panoul de control NVIDIA
Lansarea panoului de control NVIDIA este un proces simplu, care permite utilizatorilor să se cufunde în lumea setărilor și optimizărilor grafice. Iată un ghid pas cu pas:
- Comandă rapidă pe desktop:
- Dacă aveți o comandă rapidă pe desktop, faceți dublu clic pe pictograma Panoului de control NVIDIA.
- Zona de notificare:
- Privește în colțul din dreapta jos al ecranului, în bara de sistem. S-ar putea să găsiți pictograma NVIDIA acolo.
- Faceți clic dreapta pe pictograma NVIDIA și selectați „Panou de control NVIDIA” din meniul drop-down.
- Faceți clic dreapta pe Desktop:
- Faceți clic dreapta oriunde pe desktop.
- Din meniul contextual, ar trebui să vedeți opțiunea „Panou de control NVIDIA”. Faceți clic pe el pentru a lansa panoul de control.
- Căutare Windows:
- Faceți clic pe butonul Start Windows sau apăsați tasta Windows de pe tastatură.
- Tastați „NVIDIA Control Panel” în bara de căutare.
- Faceți clic pe aplicație când apare în rezultatele căutării.
- Prin Setări Windows:
- Navigați la „Setări” > „Sistem” > „Afișare”.
- Derulați în jos și faceți clic pe „Setări grafice”.
- Dacă computerul dvs. are o placă grafică NVIDIA, ar trebui să vedeți o opțiune pentru Panoul de control NVIDIA. Faceți clic pe el pentru a deschide.
- Lansare manuală din directorul de instalare:
- Navigați la locația în care sunt instalate driverele NVIDIA (de obicei „C:Program FilesNVIDIA CorporationControl Panel Client”).
- Căutați aplicația numită „nvcplui” sau „nvcplui.exe”.
- Faceți dublu clic pe el pentru a lansa panoul de control NVIDIA.
Dacă nu reușiți să accesați sau să lansați panoul de control NVIDIA folosind metodele de mai sus, ar putea indica o problemă cu driverele dvs. NVIDIA. Luați în considerare reinstalarea sau actualizarea driverelor pentru a rezolva eventualele probleme.
Nu uitați, panoul de control NVIDIA oferă o multitudine de setări și optimizări pentru placa dvs. grafică, așa că este benefic să vă familiarizați cu interfața și funcționalitățile sale. Indiferent dacă urmăriți o îmbunătățire vizuală sau o performanță de vârf, Panoul de control este poarta dvs. de acces către o experiență grafică personalizată.
Cele mai bune setări ale panoului de control Nvidia pentru jocuri
Pentru jucătorii pasionați, este esențial să profitați la maximum de placa dvs. grafică NVIDIA. Panoul de control NVIDIA oferă o multitudine de setări care vă pot îmbunătăți semnificativ experiența de joc. Iată câteva setări recomandate în Panoul de control NVIDIA pentru jocuri optimizate și performanțe de vârf:
- Clarificare imagine:
- Clarificarea imaginii poate duce la texturi mai clare și detalii mai bune în jocuri.
- Setări cont: Porniți „Pornit” și reglați Sharpen la aproximativ 0.50 și ignorați granulația filmului la 0.17.
- Ocluzia mediului:
- Îmbunătățește profunzimea și realismul în jocuri.
- Setări cont: „Performanță” pentru un echilibru între vizual și viteză.
- Filtrare anisotropic:
- Această setare îmbunătățește claritatea texturilor văzute la distanță sau unghi.
- Setări cont: Setați la „16x” pentru cea mai bună calitate. Dacă vă confruntați cu probleme de performanță, încercați să reduceți la „8x”.
- Antialiasing – FXAA:
- O metodă ușoară pentru a reduce marginile zimțate în jocuri.
- Setări cont: „Activat” pentru margini mai netede, dar dezactivați „Dezactivat” dacă acordați prioritate performanței brute.
- Antialiasing – Corecție Gamma:
- Îmbunătățește corecția culorilor la antialiasing.
- Setări cont: De obicei, cel mai bine este să păstrați această „Activat”.
- CUDA – GPU-uri:
- Specifică care GPU va gestiona sarcinile de calcul GPU.
- Setări cont: Dacă aveți mai multe GPU-uri NVIDIA, selectați „Toate”. Pentru majoritatea utilizatorilor cu un singur GPU, implicit ar trebui să fie bine.
- Mod latență scăzută:
- Reduce latența prin limitarea numărului de cadre pe care procesorul le poate pregăti înainte ca cadrele să fie procesate de GPU.
- Setări cont: „Ultra” pentru un decalaj minim, mai ales în jocurile cu ritm rapid.
- Max Frame Rate:
- Limitează numărul de cadre pe secundă (FPS) pentru a economisi energie sau a gestiona căldura sistemului.
- Setări cont: În funcție de rata de reîmprospătare a monitorului și de cerințele jocului, puteți seta o valoare adecvată. Pentru un monitor de 60 Hz, setarea la 60 FPS ar putea fi ideală. Dacă aveți un monitor cu rată de reîmprospătare ridicată, îl puteți seta în consecință.
- Modul de gestionare a energiei:
- Determină modul în care GPU gestionează echilibrul de putere și performanță.
- Setări cont: „Preferați performanța maximă” asigură că GPU-ul funcționează întotdeauna la cea mai înaltă capacitate.
- Filtrarea texturii – Optimizarea probelor anizotrope:
- Îmbunătățește performanța fără o pierdere semnificativă a calității vizuale.
- Setări cont: „Activat” pentru o performanță puțin mai bună.
- Filtrarea texturii – Prejudecată LOD negativă:
- Gestionează calitatea texturii.
- Setări cont: Setați la „Permite” pentru performanță și imagini echilibrate.
- Filtrarea texturii – Calitate:
- Echilibrează performanța și calitatea texturii.
- Setări cont: „Performanță” pentru o randare mai rapidă, dar dacă doriți o calitate puțin mai bună, alegeți „Performanță ridicată”.
- Optimizare filetată:
- Permite driverului NVIDIA să utilizeze mai multe nuclee CPU.
- Setări cont: „Pornit” pentru sistemele cu procesoare multi-core.
- Triplu tamponare:
- Ajută la performanță atunci când Sincronizarea verticală este activată.
- Setări cont: „Pornit” dacă aveți V-Sync activat; în caz contrar, „Oprit”.
- Sincronizare verticală (V-Sync):
- Previne ruperea ecranului, dar poate afecta performanța.
- Setări cont: „Dezactivat” pentru cea mai bună performanță, dar porniți „Activat” dacă observați ruperea ecranului.
Rețineți întotdeauna, deși aceste setări sunt o recomandare generală pentru jocuri optimizate, cele mai bune setări pot varia în funcție de preferințele individuale, jocul specific și capacitățile sistemului dvs. După aplicarea acestor setări, rulați întotdeauna jocul pentru a testa rezultatele. Ajustarea și reglarea fină bazate pe experiența dvs. personală vă va asigura că obțineți cea mai bună experiență de joc adaptată nevoilor dvs.
Concluzie
Stăpânirea modului de setare a panoului de control NVIDIA pentru performanță optimă este esențială pentru oricine dorește să profite la maximum de placa lor grafică NVIDIA. Indiferent dacă jucați, proiectați, editați sau doar navigați, setările optime vă pot îmbunătăți semnificativ experiența.
Pașii furnizați mai sus servesc ca un ghid general. Cu toate acestea, rețineți că fiecare computer și utilizator ar putea avea nevoi unice, așa că întotdeauna testați și ajustați în funcție de preferințele dvs. Făcându-ți timp pentru a înțelege și configura corect panoul de control NVIDIA, asigurați o performanță mai fluidă și mai receptivă a GPU-ului dvs.
Așadar, data viitoare când cineva va întreba despre optimizarea setărilor grafice, îl veți îndruma cu încredere despre cum să setați Panoul de control NVIDIA pentru performanță optimă. Ajustare fericită!
- Distribuție de conținut bazat pe SEO și PR. Amplifică-te astăzi.
- PlatoData.Network Vertical Generative Ai. Împuterniciți-vă. Accesați Aici.
- PlatoAiStream. Web3 Intelligence. Cunoștințe amplificate. Accesați Aici.
- PlatoESG. Automobile/VE-uri, carbon, CleanTech, Energie, Mediu inconjurator, Solar, Managementul deșeurilor. Accesați Aici.
- PlatoHealth. Biotehnologie și Inteligență pentru studii clinice. Accesați Aici.
- ChartPrime. Crește-ți jocul de tranzacționare cu ChartPrime. Accesați Aici.
- BlockOffsets. Modernizarea proprietății de compensare a mediului. Accesați Aici.
- Sursa: https://www.techpluto.com/how-to-set-nvidia-control-panel-for-best-performance/
- :are
- :este
- :nu
- :Unde
- 11
- 12
- 13
- 14
- 15%
- 17
- 3d
- 50
- 60
- a
- Despre Noi
- mai sus
- acces
- accesibil
- Conform
- în consecință
- regla
- ajustări
- avansat
- afecta
- După
- Urmarind
- Permiterea
- permite
- de asemenea
- mereu
- an
- și
- Orice
- oricine
- oriunde
- aplicaţia
- aplicație
- aplicatii
- Aplicarea
- adecvat
- SUNT
- în jurul
- articol
- AS
- aspecte
- At
- Sold
- bar
- bazat
- BE
- înainte
- de mai jos
- benefică
- CEL MAI BUN
- Mai bine
- între
- atât
- De jos
- Navigare
- dar
- buton
- by
- CAN
- nu poti
- capacități
- capacitate
- card
- cazuri
- Provoca
- Modificări
- Alege
- claritate
- mai clar
- clic
- culoare
- de corectare a culorilor
- vine
- cuprinzător
- calcul
- calcule
- calculator
- concluzie
- cu încredere
- Lua în considerare
- conţinut
- context
- continuu
- Control
- panoul de control
- controale
- Colț
- corecta
- Procesor
- creator
- crucial
- personaliza
- Întuneric
- dedicat
- adânc
- Mod implicit
- În funcție
- adâncime
- proiect
- desktop
- detaliat
- detalii
- Afişa
- afișează
- distanţă
- do
- făcut
- jos
- Descarca
- şofer
- drivere
- Praf
- fiecare
- editare
- activat
- spori
- sporire
- asigura
- asigură
- echivaleaza
- mai ales
- esenţial
- exact
- experienţă
- ochi
- cu care se confruntă
- familiariza
- ritm rapid
- mai repede
- DESCRIERE
- Film
- filtrare
- Găsi
- capăt
- concentrându-se
- urma
- următor
- Pentru
- găsit
- FPS
- FRAME
- din
- Complet
- funcționalități
- joc
- Gamerii
- Jocuri
- jocuri
- experiență de joc
- poartă
- General
- obține
- obtinerea
- bine
- GPU
- unități de procesare grafică
- grafic
- grafică
- driverele grafice
- grup
- ghida
- manipula
- Mânere
- fericit
- valorifica
- Avea
- aici
- Înalt
- cea mai mare
- împiedica
- Cum
- Cum Pentru a
- Totuși
- HTTPS
- Butuc
- ICON
- ideal
- if
- imagine
- îmbunătăţeşte
- in
- include
- Inclusiv
- a crescut
- indica
- individ
- instala
- instalare
- Instalarea
- interfaţă
- în
- problema
- probleme de
- IT
- ESTE
- jpg
- doar
- A pastra
- Cheie
- Cunoaște
- Cunoaștere
- Latență
- Ultimele
- lansa
- conduce
- învăţare
- stânga
- nivelurile de
- LG
- ușoară
- categorie ușoară
- ca
- situat
- locaţie
- cautati
- de pe
- Principal
- face
- Efectuarea
- administra
- administrare
- max-width
- maxim
- Meniu
- metodă
- Metode
- ar putea
- minim
- monitor
- mai mult
- cele mai multe
- muta
- msi
- Multimedia
- multiplu
- my
- Numit
- necesar
- Nevoie
- nevoilor
- negativ
- următor
- Înștiințare..
- număr
- Nvidia
- of
- promoții
- oficial
- de multe ori
- on
- dată
- deschide
- optimă
- Optimizați
- optimizate
- optimizarea
- Opțiune
- Opţiuni
- or
- Altele
- in caz contrar
- afară
- pâine
- panou
- PC
- Vârf
- pentru
- performanță
- personal
- Loc
- Plato
- Informații despre date Platon
- PlatoData
- pletoră
- potenţial
- putere
- preferinţele
- Pregăti
- presa
- împiedica
- Prioritizarea
- probleme
- proces
- prelucrate
- procesor
- procesoare
- Program
- prevăzut
- furnizează
- împingerea
- calitate
- întrebare
- rată
- tarife
- Crud
- Citind
- motiv
- Recomandare
- recomandat
- reduce
- reducerea
- regulat
- relativ
- minte
- tencuială
- Cerinţe
- Rezoluţie
- sensibil
- REZULTATE
- dreapta
- Faceți clic dreapta
- Alerga
- ruleaza
- Economisiți
- Ecran
- Caută
- Al doilea
- Secțiune
- vedea
- selectate
- servi
- set
- instalare
- setări
- să
- semna
- semnificativ
- semnificativ
- pur şi simplu
- singur
- cursor
- netezi
- mai lin
- So
- Software
- soluţii
- unele
- Cineva
- specific
- specific
- viteză
- Începe
- paşi
- simplu
- astfel de
- suficient
- sigur
- sistem
- sisteme
- adaptate
- luare
- sarcini
- test
- acea
- lumea
- lor
- Lor
- Acolo.
- Acestea
- acest
- Prin
- timp
- la
- instrument
- Unelte
- față de
- Încredere
- încerca
- ÎNTORCĂ
- optimizări
- tip
- tipic
- incapabil
- înţelege
- înţelegere
- unic
- actualizarea
- Utilizator
- utilizatorii
- folosind
- obișnuit
- folosi
- valoare
- diverse
- versiune
- vertical
- Video
- Vizualizare
- vizualizate
- Vizita
- vizuale
- vrea
- we
- website
- Ce
- cand
- dacă
- care
- în timp ce
- voi
- ferestre
- cu
- în
- fără
- Cuvânt
- lume
- tu
- Ta
- te
- zephyrnet