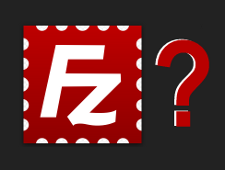Timp de citit: 17 minute
Timp de citit: 17 minute
Comodo One. Proceduri de înțelegere
Cum se filtrează procedurile
Pasul 1: Accesați ITSM > ȘABLONE DE CONFIGURARE > „Proceduri” și faceți clic pe pictograma Filtru

Pasul 2: Completați formularul extinzându-se din pictograma Filtru (** Utilizatorul poate completa oricare dintre câmpurile din formular și poate aplica pentru filtrarea procedurii)
1. Nume – numele complet sau denumirea parțială a procedurii pe care doriți să o filtrați

Pasul 3: Selectați o valoare adecvată din meniul drop-down Tip
1. Toate – Rezultatul include toate tipurile de proceduri
2. Personalizat – Rezultatul include doar procedurile care sunt create de utilizatori
3. Predefinite – Rezultatul include doar procedurile predefinite care sunt ambalate ITSM

Pasul 4: Selectați valoarea corespunzătoare din meniul derulant Stare
1. Toate – Filtrează toate stările disponibile ale procedurilor
2. Creat – Rezultatul include doar procedurile care tocmai au fost create
3. Editat – Rezultatul include doar procedurile care tocmai au fost editate
4. Gata de revizuire – Rezultatul include toate procedurile care sunt gata de revizuire
5. Aprobat – Rezultatul include toate procedurile aprobate
6. Refuzat – Rezultatul include toate procedurile refuzate

Pasul 5: Selectați valoarea corespunzătoare din meniul drop-down Tip de conținut
1. Toate – atât procedurile de tip „script”, cât și „patch” devin în rezultat
2. Script – procedurile „script” să fie filtrate
3. Patch – procedurile „patch” vor fi filtrate numai

Pasul 6: Completați restul câmpurilor unul câte unul și faceți clic pe butonul „Aplicați” din formular pentru a obține rezultatul care corespunde parametrilor aplicați
1. Created By – introduceți id-ul de e-mail al utilizatorului care a creat procedura
2. Created On – introduceți data când procedura a fost creată
3. Last Modified By – introduceți id-ul de e-mail al utilizatorului care a modificat ultima dată procedura
4. Actualizat la – introduceți data la care procedurile au fost modificate recent
5. Descriere – introduceți text pentru a explica procedura
6. Script – introduceți orice conținut care face parte din corpul scriptului sau al codului pentru a filtra procedurile conținute


Cum se creează și rulează procedura de script în dispozitive?
Procedurile Comodo python sunt disponibile în folderul „Proceduri predefinite”. În plus, utilizatorul ITSM poate crea o procedură python personalizată și poate rula aceeași pe dispozitivele înscrise.
Pasul 1: Accesați „Șabloane de configurare” > „Proceduri” > „Creare” > „Creare procedură de script” și completați formularul
- 1. Nume procedură – Introduceți numele procedurii
- 2. Descriere – Descrierea tipului procedurii
- 3. Folder – Alegeți folderul din meniul drop-down [Valoarea implicită este Procedura mea]
- 4. Faceți clic pe butonul Creare – Pentru a trimite formularul


Pasul 2: Accesați fila „Vizualizare procedură” și faceți clic pe pictograma „Editare”.
- 1. Lipiți sau introduceți scriptul dvs. python folosind editorul de text
- 2. Utilizatorul poate utiliza și procedura existentă cu noua procedură prin pașii de mai jos
-
- A. Faceți clic pe butonul Adăugați un script existent
- b. Introduceți numele scriptului existent
- c. Alegeți scriptul și faceți clic pe butonul Adăugați
- d. Odată ce scriptul este încărcat în editorul de text, modificați și salvați procedura
- 3. Faceți clic pe butonul Salvare pentru a salva scriptul






Pasul 3. Examinați și aprobați procedura făcând clic pe pictograma Gata de revizuire și aprobare una după alta.

Pasul 4: Pentru a rula procedura peste „Dispozitive selectate” sau „Toate dispozitivele”, urmați pașii de mai jos.
- A) Accesați „Șabloane de configurare” > „Proceduri” și alegeți procedura din listă
- B) Faceți clic pe pictograma „Run”.
- C) Alegeți „Toate dispozitivele” pentru a rula procedura peste toate dispozitivele sau Alegeți dispozitivele selectate pentru a executa procedura peste dispozitivele selectate.
- D) Selectați „Run as system user” pentru a rula procedura ca utilizator ITSM (privilegiul de administrator) sau Selectați „Run as logged user” pentru a rula procedura ca utilizator conectat de pe computerul local.
- E) Faceți clic pe butonul „Run” pentru a aplica procedura pentru dispozitive.
- F) Pentru a verifica jurnalele de procedură, urmați pașii de mai jos.
-
- A. Accesați fila „Jurnal de execuție”.
- b. Faceți clic pe linkul „Detalii” pentru mai multe detalii pentru jurnalul specific
- c. Faceți clic pe (…) pictograma Expand pentru a vizualiza rezultatul complet al execuției





Pasul 5: Pentru a rula procedura de pe dispozitivul specific, urmați pașii de mai jos,
- A) Accesați „Dispozitive” > „Lista dispozitive”
- B) Faceți clic pe dispozitivul specific din tabel
- C) Faceți clic pe butonul „Run Procedure”.

- D) Odată ce apare formularul pop-up, Tastați și Alegeți procedura necesară din caseta de căutare.
- E) Selectați „Run as system user” pentru a rula procedura ca ITSM utilizator (privilegiu complet) sau Selectați „Run as logged in user” pentru a rula procedura ca utilizator conectat la mașina locală.
- F) Faceți clic pe „Run” pentru a aplica procedura peste dispozitive.

- G) Tehnicianul poate vizualiza jurnalele de proceduri din navigarea „Dispozitive” > „Lista de dispozitive” și de către
-
- A. Selectați dispozitivul specific
- b. Faceți clic pe Jurnal de procedură

Cum să programați procedura folosind profiluri
Tehnicienii pot programa proceduri de script în profiluri și le pot aplica pe dispozitivele dorite.
Pasul 1: Pentru a programa procedura, accesați „ITSM” > „Șabloane de configurare” > „Profiluri”
- A) selectați profilul pe care doriți să programați procedura de script

Pasul 2: Dacă fila „Procedură” nu este disponibilă în profil, urmați pasul, altfel mergeți la Pasul 3.
- A) Faceți clic pe pictograma „Adăugați secțiune de profil” și selectați meniul „Proceduri” din lista verticală

Pasul 3: Faceți clic pe butonul „Adăugați” din fila „Proceduri”. Va apărea un ecran pop-up pentru a adăuga procedura de script existentă.

Pasul 4:
- A) Alegeți procedura de script din caseta de căutare Nume procedură, selectați data din câmpul Data de început, selectați valoarea din meniul drop-down Program, selectați ora din Ora programată și selectați „Data de încheiere” din Data de încheiere și alegeți data din câmpul de lângă Data de încheiere.
- B) Selectați „Run ca utilizator de sistem” pentru a rula procedura ca utilizator ITSM (privilegiul de administrator) sau Selectați „Run ca utilizator conectat” pentru a rula procedura ca utilizator conectat al mașinii locale.

Pasul 5: Faceți clic pe butonul „Adăugați” pentru a finaliza cu succes programarea procedurii.
Odată finalizați pașii, procedura programată va fi rulată automat pe dispozitivele pe care este aplicat profilul.
Cum să folosiți categoriile de script și să le mențineți organizate?
Pasul 1: Accesați ITSM -> Șabloane de configurare și apoi faceți clic pe meniul „Proceduri”.

Pasul 2: ITSM are două categorii de foldere:
1. Dosarul My Procedures – Procedurile de corecție personalizată sau procedura de script personalizat pot fi salvate în acest folder.
2. Dosarul Proceduri predefinite – Procedura de corecție încorporată sau procedurile de script au fost stocate în acest folder.

Pasul 3: Faceți clic pe pictograma de extindere pentru a vizualiza subdosarele.
Exemplul 1: Folder principal – Procedurile mele
Subfolder – Dosarul My Procedures are subfolder încorporate și anume
1. Gata de revizuire
Exemplul 2: Folder principal – Proceduri predefinite
Sub-folder – Dosarul cu proceduri predefinite are sub-foldere încorporate și anume:
1. Cerere
2. sistem
3. Operații cu fișiere
4. Task Scheduler
5. Colectarea jurnalelor
6. Implementarea corecțiilor.


Pasul 4: Un utilizator poate adăuga, șterge, edita subdosarul în „Dosarul cu procedurile mele”.

Notă: Utilizatorul nu poate edita procedurile predefinite și subdosarul acestuia, dar poate clona procedura.

Pasul 5: Pentru a adăuga un subdosar în „dosarul Procedura mea”, faceți clic pe butonul Adăugați.
1. Dați un nume pentru subdosar și apoi faceți clic pe butonul de adăugare.
Exemplu: Scriptul de jurnal este adăugat ca subdosar pentru Procedurile mele.


Pasul 6: Faceți clic pe pictograma Editați pentru a redenumi subdosarul.


Pasul 7: Faceți clic pe pictograma de ștergere pentru a elimina subdosarul.


Pasul 8: Faceți clic pe numele folderului pentru a vedea procedurile salvate.
Exemplu: Faceți clic pe dosarul „Pregătit pentru revizuire”, procedurile care vor fi revizuite vor fi salvate aici.

Pasul 9: În timp ce creați o nouă procedură, urmați pașii de mai jos
1. [*=1]Faceți clic pe butonul Creați procedura și completați formularul furnizând un nume și o descriere.
În meniul derulant al folderului, alegeți folderul de categorie la care utilizatorul dorește să adauge procedura.
Exemplu: Nume procedură: Restartează serviciul
Descriere: serviciul care a fost oprit poate fi repornit.
Folder: Pentru a adăuga procedura în dosarul Service Child, selectați servicii din meniul drop-down.


Pasul 10: Pentru procedurile existente, faceți clic pe numele procedurii și faceți clic pe butonul de editare set,
1. Schimbați folderul făcând clic pe meniul drop-down.
2. Alegeți folderul corespunzător și salvați.
Exemplu: folderul copil „Rețea” este ales din meniul drop-down.

Economisiți
Cum să creați și să aplicați proceduri de corecție pe dispozitive
Creați o procedură de corecție personalizată
Pasul 1: Accesați meniul ITSM -> „Șabloane de configurare” și selectați „Proceduri”.

Pasul 2: Faceți clic pe pictograma „Creare” și faceți clic pe „Creare procedură de corecție”.

Pasul 3: Faceți clic pe pictograma „Adăugați secțiune de profil” și selectați „Proceduri” din meniul drop-down.
- 1. Numele procedurii de corecție – Introduceți numele procedurii de corecție.
- 2. Descriere – Introduceți descrierea.
- 3. Folder – Selectați folderul pentru a adăuga procedura în acel folder.


Pasul 4: Selectați procedura de corecție pentru a seta și aplica setările
- 1. Secțiunea generală – Modificați numele, descrierea și folderul și definiți setarea alertei.
- 2. Opțiuni de excepție – Selectați opțiunea de actualizare dorită pentru procedura dvs. din „alegeți actualizarea software Microsoft”.
- 3. Controlul de repornire – „Controlul de repornire” oferă trei opțiuni de repornire, acestea sunt:
- i. „Force the reboot in” – Operația de repornire va fi aplicată dispozitivului la ora menționată fără permisiunea utilizatorului. Exemplu – 5 minute.
- ii. „Suppress the reboot” – Operația de repornire va fi suprimată.
- iii. „Avertizați despre repornire și lăsați utilizatorii să o amâne” – Mesajul de avertizare va fi trimis pe dispozitivul utilizatorului și operația de repornire va fi efectuată după dorința acestuia.
- Setați opțiunile de repornire conform cerințelor.
- 4. Programare – Lista profilurilor va fi afișată dacă procedura este programată pe acel profil
- 5. Jurnal de execuție – Rezultatele rezultatului procedurii sunt afișate în această secțiune.





Aplicați proceduri de corecție la dispozitive
Puteți rula o procedură de corecție pe un dispozitiv în trei moduri diferite,
Aplicați proceduri de corecție pe Dispozitiv prin „Proceduri”:
Pasul 1: Accesați „Șabloane de configurare” și selectați meniul „Proceduri”.

Pasul 2: Selectați caseta de selectare a procedurii de corecție pentru care doriți să aplicați dispozitivului și faceți clic pe butonul „Run”.


Pasul 3: Apare o casetă de dialog „Run Procedure”, alegeți opțiunile corespunzătoare și faceți clic pe butonul „Run”.
- i) Toate dispozitivele - Procedura va fi aplicată tuturor dispozitivelor înscrise.
- ii) Dispozitive selectate – Pentru a adăuga un dispozitiv, introduceți numele dispozitivului în care doriți să aplicați procedurile. Pentru a elimina dispozitivele adăugate, faceți clic pe marcajul x al sistemului.
- iii) Rulați ca utilizator de sistem – Procedura va rula ca utilizator de sistem.
- iv) Rulați ca utilizator conectat – Procedura va rula ca utilizator conectat.

Pasul 4: Procedura de corecție va fi trimisă și executată pe acele dispozitive. Accesați fila „Jurnal de execuție” și faceți clic pe linkul „Detalii” pentru a vedea rezultatul.


Aplicați proceduri de corecție pe Dispozitiv prin „Lista de dispozitive”:
Pasul 1: Accesați „Dispozitive” și selectați meniul „Lista dispozitive”.

Pasul 2: Selectați dispozitivul în care doriți să rulați procedura de corecție.

Pasul 3:
- 1. Faceți clic pe butonul „Run Procedure”, apare caseta de dialog „Run Procedure”.
- 2. Introduceți numele procedurii de corecție în câmpul de text și alegeți procedura.
- 3. Alegeți fie „Run as system user” sau „Run as logged user” pe baza drepturilor și faceți clic pe butonul „Run”.


Pasul 4: Procedura va fi trimisă la acel dispozitiv și executată.
Aplicați proceduri de corecție pe Dispozitiv prin „Profiluri”:
O procedură de corecție poate fi programată să ruleze pe dispozitive folosind profiluri. Astfel, procedura de patch rulează pe dispozitivele sub acel profil la momentul menționat. Economisește timpul utilizatorului.
Pasul 1: Accesați „Șabloane de configurare” -> „Profiluri”.

Pasul 2: Selectați profilul la care doriți să adăugați profilurile din listă.

Pasul 3: Faceți clic pe „Adăugați pictograma secțiunii de profil” și selectați „Proceduri” din meniul drop-down.

Pasul 4: Adăugați procedura la secțiunea „Proceduri” a profilului făcând clic pe butonul pictogramă „Adăugați”. Apare caseta de dialog „Adăugați o procedură existentă”. Completati formularul:
- 1. Nume procedură – Introduceți numele procedurii de corecție pe care doriți să o adăugați la profil.
- 2. Data de începere – Indicați data de începere a programului.
- 3. Program – Definiți frecvența programării.
- 4. Ora programată – Setați o oră la care trebuie să fie executată procedura.
- 5. Rulați ca utilizator de sistem – Procedura va rula ca utilizator de sistem
- 6. Rulați ca utilizator conectat – Procedura va rula ca utilizator conectat și faceți clic pe butonul „Adăugați”.


Pasul 5: Faceți clic pe butonul Salvare din fila „Proceduri”. Procedura va fi adăugată la profiluri, apoi procedura de corecție se va executa în dispozitive conform programului.


Cum se generează o alertă atunci când procedura de corecție nu se execută conform intenției
În ITSM alerta poate fi configurată pentru procedurile programate în profiluri. Alerta va fi declanșată atunci când procedura nu se execută conform așteptărilor.
Pasul 1: Accesați ITSM -> „Șabloane de configurare” și faceți clic pe „Proceduri”.

Pasul 2: Faceți clic pe numele procedurii de corecție existente la care doriți să adăugați setările de alertă din listă. Exemplu: procedura de corecție „Windows Update”.

Pasul 3: Accesați fila „General” și faceți clic pe butonul „Editați”.

Pasul 4:
- 1. Bifați caseta de selectare a opțiunii „Utilizați setările de alertă când procedura eșuează”.
- 2. Introduceți numele alertei pe care doriți să o declanșați atunci când procedura eșuează în caseta de text de sub opțiunea „Utilizați setările de alertă când procedura eșuează”
- 3. Selectați procedura din meniul drop-down și faceți clic pe butonul de salvare. Exemplu: Alertă „Actualizare eșuată”.
Notă: Numai alertele existente pot fi adăugate la procedură.



Pasul 5: Modificările vor fi aplicate procedurii. Astfel, utilizatorul va primi alerta în funcție de setarea alertei, dacă o procedură de patch eșuează.

Cum se importă, exportă și clonează procedurile
Procedurile pot fi exportate din aplicația ITSM pe un computer local. În mod similar, o procedură poate fi importată de pe computerul local în aplicația ITSM, astfel încât ambele sensuri ajută utilizatorul să creeze cu ușurință o procedură pe ITSM. De asemenea, ca utilizator ITSM, puteți clona o procedură dintr-o procedură care există deja în ITSM, astfel încât utilizatorul să poată utiliza procedura existentă atât de rapid și ușor.
Pasul 1: Lansați ITSM și accesați „ȘABLELE DE CONFIGURARE” -> „Proceduri”.

Pentru a exporta o procedură
Pasul 2: Selectați orice procedură din Tabelul listei de proceduri și faceți clic pe pictograma „Export”.

Pasul 3: Faceți clic pe butonul Salvare cu alegerea locației respective
Pasul 4: Un fișier JSON va fi salvat în locația pe care ați ales-o
Pentru a importa o procedură
Pasul 2: Faceți clic pe pictograma „Import”.
Pasul 3: Faceți clic pe butonul „Salvare” cu alegerea locației respective.

Pasul 4: Un fișier JSON va fi salvat în locația pe care ați ales-o.
Pentru a importa o procedură
Pasul 2: Faceți clic pe pictograma „Import”.

Pasul 3: Faceți clic pe butonul „Răsfoiți” din fereastra pop-up „Procedură de import”.

Pasul 4: Selectați un fișier Script (JSON) de pe computerul local și faceți clic pe butonul „Deschide”.

Pasul 5: Verificați dacă ați ales fișierul corect din fereastra „Procedură de import” și faceți clic pe butonul „Importați”

Pasul 6: Verificați tabelul cu liste „Proceduri” dacă aveți fișierul Script în partea de sus a listei.

Pentru a clona o procedură
Pasul 2: Alegeți orice procedură din Lista tabelului „Proceduri” și faceți clic pe pictograma „Clonare”.

Pasul 3: Completați formularul „Clone Procedure” apoi faceți clic pe butonul „Clone”.
Puteți schimba numele procedurii, descrierea și folderul în timp ce clonați o procedură, altfel păstrați valorile implicite în câmpuri.

Pasul 4: Verificați tabelul listei „Proceduri” dacă aveți Scriptul în partea de sus a listei.
Cum să combinați procedurile pentru a construi proceduri mai largi
Ghidul explică și îndrumă că, în calitate de administrator, cum pot combina mai multe proceduri presupune că colectează date (pentru a genera un raport întreg fără a avea interacțiunea cu utilizatorul) și când efectuează acțiuni (pentru a face unele sarcini în tăcere) și pentru a face etc. punctul final
Pasul 1: Lansați ITSM

Pasul 2: Accesați „ȘABLELE DE CONFIGURARE” -> „Proceduri”.

Iată cele două cazuri disponibile, cum ar fi combinarea cu selectarea procedurii existente și combinarea cu procedura nouă.
Dacă utilizatorul selectează procedura existentă, atunci urmează pașii de mai jos.
Condiție: Clonați procedura existentă pe care doriți să o selectați este o idee sigură să presupunem dacă aveți vreo excepție la combinație.
Exemplu de scenariu: în calitate de utilizator, aș dori să combin scriptul „Verificați și remediați problema implicită a discului” cu un alt script existent „Copiați și instalați un pachet MSI specific dintr-o locație de rețea validă”
Pasul 3: Selectați Procedura existentă din tabel.

Exemplu: Copiați și instalați pachetul MSI specific din locația de rețea validă.
Pasul 4: Faceți clic pe fila „Vizualizare procedură”.

Pasul 5: Faceți clic pe butonul „Editați”.

Pasul 6: Faceți clic pe „Adăugați o procedură existentă”.

Pasul 7: Introduceți numele specific al procedurii pe care doriți să îl combinați cu procedura.

Pasul 8: Selectați scriptul din meniul drop-down și faceți clic pe butonul „Adăugați”.

Repetați pașii 6, 7 și 8 dacă doriți să adăugați mai multe scripturi aici.
Conform scenariului exemplu, aveți codul pentru ambele proceduri acum.
Pasul 9: Faceți clic pe butonul „Salvare” pentru a actualiza scriptul și Rulați scriptul pentru a obține rezultatul dorit.

Dacă utilizatorul creează o nouă procedură pentru a combina procedurile existente, urmați pașii de mai jos.
Exemplu de scenariu: în calitate de utilizator, aș dori să combin scripturile „Verificați și remediați problema implicită de disc” și „Copiați și instalați un pachet MSI specific din locația de rețea validă” într-o nouă procedură.
Pasul 10: Faceți clic pe pictograma Creare și selectați „Creare Script Procedure” din meniul drop-down

Pasul 11: Completați câmpurile din formularele pop-up, cum ar fi Nume, Descriere și Folder și faceți clic pe butonul „Creați”.

Pasul 12: Faceți clic pe fila „Vizualizare procedură”.

Pasul 13: Faceți clic pe butonul „Editați”.

Pasul 14: Faceți clic pe „Adăugați o procedură existentă” din Editor.

Pasul 15: Selectați Scriptul pe care doriți să îl adăugați aici și faceți clic pe butonul „Adăugați”.

Repetați pașii 14 și 15 dacă doriți să adăugați mai multe scripturi aici.

Pasul 16: Faceți clic pe butonul „Salvare” pentru a salva scriptul și Rulați scriptul pentru a obține rezultatul dorit.

INCEPE O PROBĂ GRATUITĂ OBȚINEȚI-ȚI GRATUIT SCORECARDUL DE SECURITATE INSTANTANALĂ
- Distribuție de conținut bazat pe SEO și PR. Amplifică-te astăzi.
- PlatoAiStream. Web3 Data Intelligence. Cunoștințe amplificate. Accesați Aici.
- Mintând viitorul cu Adryenn Ashley. Accesați Aici.
- Cumpărați și vindeți acțiuni în companii PRE-IPO cu PREIPO®. Accesați Aici.
- Sursa: https://blog.comodo.com/it-management/comodo-one-understanding-procedures/
- :are
- :este
- :nu
- :Unde
- 1
- 10
- 11
- 12
- 13
- 14
- 15%
- 7
- 8
- 9
- a
- Despre Noi
- acțiuni
- adăuga
- adăugat
- În plus,
- După
- Alerta
- Alerte
- TOATE
- deja
- de asemenea
- an
- și
- O alta
- Orice
- apărea
- aplicație
- aplicat
- Aplică
- adecvat
- aproba
- aprobat
- SUNT
- AS
- At
- în mod automat
- disponibil
- bazat
- BE
- deveni
- fost
- fiind
- de mai jos
- Blog
- corp
- atât
- Cutie
- mai larg
- construi
- construit-in
- dar
- buton
- by
- CAN
- nu poti
- cazuri
- categorii
- Categorii
- Schimbare
- Modificări
- verifica
- copil
- Alege
- alegere
- ales
- clic
- cod
- colecta
- combinaţie
- combina
- combinând
- Completă
- Terminat
- calculator
- Configuraţie
- conţinut
- Control
- crea
- a creat
- Crearea
- personalizat
- de date
- Data
- Mod implicit
- desfășurarea
- descriere
- dorit
- detalii
- dispozitiv
- Dispozitive
- Dialog
- diferit
- do
- jos
- Picătură
- e
- cu ușurință
- editor
- oricare
- înscris
- Intrați
- etc
- eveniment
- exemplu
- excepție
- a executa
- execuție
- existent
- există
- Extinde
- extinderea
- de aşteptat
- Explica
- explică
- exporturile
- FAIL
- eșuează
- camp
- Domenii
- Fișier
- umple
- filtru
- Filtre
- termina
- Repara
- urma
- a urmat
- Pentru
- formă
- formulare
- Gratuit
- Frecvență
- din
- General
- genera
- obține
- Da
- Go
- ghida
- Avea
- având în
- he
- ajută
- prin urmare
- aici
- lui
- Cum
- HTTPS
- i
- ICON
- ID
- idee
- if
- import
- in
- include
- instala
- clipă
- interacţiune
- în
- IT
- ESTE
- jpg
- JSON
- doar
- A pastra
- Nume
- lansa
- ca
- LINK
- Listă
- local
- locaţie
- log
- autentificat
- maşină
- Principal
- marca
- menționat
- Meniu
- mesaj
- Microsoft
- minute
- modificată
- modifica
- mai mult
- msi
- nume
- și anume
- Navigare
- Nevoie
- reţea
- Nou
- următor
- acum
- of
- on
- dată
- ONE
- afară
- operaţie
- Opțiune
- Opţiuni
- or
- Organizat
- in caz contrar
- afară
- Rezultat
- producție
- peste
- pachet
- împachetat
- piese
- Plasture
- efectua
- permisiune
- PHP
- Plato
- Informații despre date Platon
- PlatoData
- pop-up
- cadouri
- privilegiu
- Proceduri
- Profil
- Profiluri
- furnizează
- furnizarea
- Piton
- repede
- gata
- a primi
- scoate
- raportează
- necesar
- respectiv
- REST
- repornit
- rezultat
- revizuiască
- revizuite
- Drepturile
- Alerga
- sigur
- acelaşi
- Economisiți
- scenariu
- programa
- programată
- scorecard
- Ecran
- script-uri
- Caută
- Secțiune
- securitate
- selectate
- selectarea
- trimite
- serviciu
- Servicii
- set
- instalare
- setări
- asemănător
- So
- Software
- unele
- specific
- Începe
- Stare
- Pas
- paşi
- oprit
- stocate
- prezenta
- Reușit
- astfel de
- sistem
- tabel
- Sarcină
- sarcini
- şabloane
- decât
- acea
- Lor
- apoi
- ei
- acest
- trei
- timp
- la
- top
- declanşa
- a declanșat
- Două
- tip
- în
- înţelegere
- Actualizează
- actualizat
- utilizare
- Utilizator
- utilizatorii
- folosind
- valoare
- Valori
- de
- Vizualizare
- vrea
- de avertizare
- a fost
- Cale..
- modalități de
- au fost
- cand
- dacă
- care
- în timp ce
- OMS
- întreg
- voi
- cu
- fără
- ar
- X
- tu
- Ta
- zephyrnet