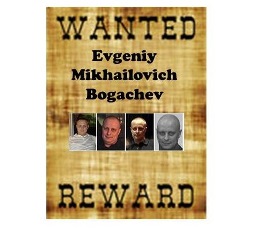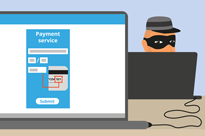Tempo de leitura: 17 minutos
Tempo de leitura: 17 minutos
Comodo One. Procedimentos de compreensão
Como filtrar procedimentos
Etapa 1: Vá para ITSM> MODELOS DE CONFIGURAÇÃO> 'Procedimentos' e clique no ícone Filtro

Etapa 2: Preencher o formulário expandindo a partir do ícone Filtro (** O usuário pode preencher qualquer um dos campos do formulário e se inscrever para filtrar o procedimento)
1. Nome - nome completo ou nome parcial do procedimento que você gostaria de filtrar

Etapa 3: selecione um valor apropriado na lista suspensa Tipo
1. Todos - O resultado inclui todos os tipos de procedimentos
2. Personalizado - O resultado inclui apenas os procedimentos criados pelos usuários
3. Predefinido – O resultado inclui apenas os procedimentos predefinidos que vêm com ITSM

Etapa 4: selecione o valor apropriado na lista suspensa Status
1. Todos - Filtra todos os status disponíveis dos procedimentos
2. Criado - O resultado inclui apenas os procedimentos que acabaram de ser criados
3. Editado - O resultado inclui apenas os procedimentos que acabaram de ser editados
4. Pronto para revisão - O resultado inclui todos os procedimentos que estão prontos para revisão
5. Aprovado - O resultado inclui todos os procedimentos aprovados
6. Recusado - O resultado inclui todos os procedimentos recusados

Etapa 5: selecione o valor apropriado na lista suspensa Tipo de conteúdo
1. Todos - os procedimentos do tipo 'script' e 'patch' tornam-se no resultado
2. Script - os procedimentos de 'script' devem ser filtrados
3. Patch - os procedimentos de 'patch' só podem ser filtrados

Passo 6: Preencha os demais campos um por um e clique no botão “Aplicar” do formulário para obter o resultado que corresponde aos parâmetros aplicados
1. Criado por - insira o id de e-mail do usuário que criou o procedimento
2. Criado em - insira a data em que o procedimento foi criado
3. Última modificação por - insira a id de e-mail do usuário que modificou o procedimento por último
4. Atualizado em - insira a data em que os procedimentos foram modificados recentemente
5. Descrição - insira o texto para explicar sobre o procedimento
6. Script - insira qualquer conteúdo que faça parte do corpo do script ou código para filtrar os procedimentos contidos


Como criar e executar procedimento de script em dispositivos?
Os procedimentos do Comodo python estão disponíveis na pasta 'Procedimentos predefinidos'. Além disso, o usuário ITSM pode criar um procedimento Python personalizado e executar o mesmo em dispositivos registrados.
Passo 1: Vá para “Modelos de Configuração”> “Procedimentos”> “Criar”> “Criar Procedimento de Script” e preencha o formulário
- 1. Nome do procedimento - Digite o nome do procedimento
- 2. Descrição - Descrição do tipo do procedimento
- 3. Pasta - Escolha a pasta no menu suspenso [O valor padrão é Meu procedimento]
- 4. Clique no botão Criar - para enviar o formulário


Etapa 2: Vá para a guia “Visualizar Procedimento” e clique no ícone 'Editar'.
- 1. Cole ou digite seu script Python usando o editor de texto
- 2. O usuário também pode usar o procedimento existente com o novo procedimento pelas etapas abaixo
-
- uma. Clique no botão Adicionar Script Existente
- b. Digite o nome do script existente
- c. Escolha o script e clique no botão Adicionar
- d. Assim que o script for carregado no editor de texto, modifique e salve o procedimento
- 3. Clique no botão Salvar para salvar o script






Etapa 3. Revise e aprove o procedimento clicando no ícone Pronto para revisar e aprovar um após o outro.

Etapa 4: Para executar o procedimento em “Dispositivos selecionados” ou “Todos os dispositivos”, siga as etapas abaixo.
- A) Vá para 'Modelos de configuração'> 'Procedimentos' e escolha o procedimento da lista
- B) Clique no ícone 'Executar'
- C) Escolha “Todos os dispositivos” para executar o procedimento em todos os dispositivos ou Escolha Dispositivos selecionados para executar o procedimento nos dispositivos selecionados.
- D) Selecione “Executar como usuário do sistema” para executar o procedimento como usuário ITSM (privilégio de Administrador) ou Selecione 'Executar como usuário conectado' para executar o procedimento como usuário conectado na máquina local.
- E) Clique no botão 'Executar' para aplicar o procedimento para os dispositivos.
- F) Para verificar os registros do procedimento, siga as etapas abaixo.
-
- uma. Vá para a guia “Log de Execução”
- b. Clique no link 'Detalhes' para obter mais detalhes do registro específico
- c. Clique (…) no ícone Expandir para ver o resultado completo da execução





Etapa 5: para executar o procedimento no dispositivo específico, siga as etapas abaixo,
- A) Vá para “Dispositivos”> “Lista de Dispositivos”
- B) Clique no dispositivo específico da tabela
- C) Clique no botão “Executar Procedimento”

- D) Assim que o formulário pop-up for apresentado, digite e escolha o procedimento necessário na caixa de pesquisa.
- E) Selecione “Executar como usuário do sistema” para executar o procedimento como ITSM usuário (privilégio completo) ou Selecione 'Executar como usuário conectado' para executar o procedimento como usuário conectado na máquina local.
- F) Clique em 'Executar' para aplicar o procedimento aos dispositivos.

- G) O técnico pode visualizar os registros do procedimento a partir da navegação “Dispositivos”> “Lista de dispositivos” e pelo
-
- uma. Selecione o dispositivo específico
- b. Clique em Logs de procedimento

Como agendar o procedimento usando perfis
Os técnicos podem agendar procedimentos de script em perfis e aplicá-los nos dispositivos desejados.
Etapa 1: para agendar o procedimento, vá para “ITSM”> “Modelos de configuração”> “Perfis”
- A) selecione o perfil para o qual deseja agendar o procedimento de script

Etapa 2: Se a guia “Procedimento” não estiver disponível no perfil, siga a etapa, caso contrário, vá para a Etapa 3.
- A) Clique no ícone 'Adicionar seção de perfil' e selecione o menu “Procedimentos” na lista suspensa

Etapa 3: Clique no botão “Adicionar” da guia “Procedimentos”. Uma tela pop-up aparecerá para adicionar o procedimento de script existente.

-
- A) Escolha o procedimento de script na caixa de pesquisa Nome do procedimento, selecione a data no campo Data de início, selecione o valor no menu suspenso Programação, selecione a hora na hora programada e selecione 'Data final' na data de término e escolha o data do campo próximo a Data de término.
- B) Selecione “Executar como usuário do sistema” para executar o procedimento como Usuário ITSM (Privilégio de Administrador) ou Selecione 'Executar como usuário conectado' para executar o procedimento como Usuário Conectado da máquina local.

Etapa 5: Clique no botão 'Adicionar' para concluir a programação do procedimento com sucesso.
Assim que as etapas forem concluídas, o procedimento agendado será executado automaticamente nos dispositivos onde o perfil é aplicado.
Como usar categorias de script e mantê-los organizados?
Etapa 1: Vá para ITSM -> Modelos de Configuração e clique no menu “Procedimentos”.

Etapa 2: ITSM tem duas categorias de pasta:
1. Pasta Meus procedimentos - Os procedimentos de patch personalizados ou o procedimento de script personalizado podem ser salvos nesta pasta.
2. Pasta de procedimentos predefinidos - procedimento de patch integrado ou procedimentos de script foram armazenados nesta pasta.

Etapa 3: Clique no ícone Expandir para visualizar as subpastas.
Exemplo 1: Pasta principal - Meus procedimentos
Subpasta - A pasta Meus Procedimentos possui subpastas integradas, a saber
1. Pronto para revisão
Exemplo 2: pasta principal - procedimentos predefinidos
Subpasta - A pasta de procedimentos predefinidos possui subpastas integradas, a saber:
1. Aplicação
2. sistema
3. Operações de arquivo
4. Agendador de tarefas
5. Coleta de toras
6. Implementação de patch.


Etapa 4: um usuário pode adicionar, excluir e editar a subpasta em “Minha pasta de procedimentos”.

Nota: O usuário não pode editar os procedimentos predefinidos e sua subpasta, mas pode clonar o procedimento.

Etapa 5: Para adicionar uma subpasta à “pasta Meu Procedimento”, clique no botão Adicionar.
1. Dê um nome para a subpasta e clique no botão Adicionar.
Exemplo: Log Script é adicionado como uma subpasta para Meus procedimentos.


Etapa 6: Clique no ícone Editar para renomear a subpasta.


Etapa 7: Clique no ícone Excluir para remover a subpasta.


Etapa 8: Clique no nome da pasta para ver os procedimentos salvos.
Exemplo: Clique na pasta “Pronto para Revisão”, os procedimentos que serão revisados serão salvos aqui.

Etapa 9: ao criar um novo procedimento, siga as etapas abaixo
1. [* = 1] Clique no botão criar procedimento e preencha o formulário fornecendo um nome e uma descrição.
No menu suspenso da pasta, escolha a pasta da categoria à qual o usuário deseja adicionar o procedimento.
Exemplo: Nome do procedimento: reinicia o serviço
Descrição: o serviço que foi interrompido pode ser reiniciado.
Pasta: para adicionar o procedimento à pasta Service Child, selecione os serviços no menu suspenso.


Etapa 10: Para procedimentos existentes, clique no nome do procedimento e clique em editar conjunto de botões,
1. Altere a pasta clicando no menu suspenso.
2. Escolha a pasta apropriada e salve.
Exemplo: a pasta secundária “Rede” está sendo escolhida no menu suspenso.

Salvar
Como criar e aplicar procedimentos de patch a dispositivos
Crie um procedimento de patch personalizado
Passo 1: Vá para ITSM -> menu “Modelos de Configuração” e selecione “Procedimentos”.

Passo 2: Clique no ícone “Create” e clique em “Create Patch Procedure”.

Etapa 3: Clique no ícone “Adicionar seção de perfil” e selecione “Procedimentos” no menu suspenso.
- 1. Nome do procedimento de patch - Digite o nome do procedimento de patch.
- 2. Descrição - Insira a descrição.
- 3. Pasta - Selecione a pasta para adicionar o procedimento a essa pasta.


Etapa 4: selecione o procedimento de patch para definir e aplicar as configurações
- 1. Seção Geral - Modifique o nome, a descrição e a pasta e defina a configuração do alerta.
- 2. Opções de exceção - Selecione a opção de atualização desejada para o seu procedimento em “escolher a atualização de software da Microsoft”.
- 3. Controle de reinicialização - O “Controle de reinicialização” fornece três opções de reinicialização, são elas:
- eu. “Forçar reinicialização” - A operação de reinicialização será aplicada ao dispositivo no momento mencionado sem a permissão do usuário. Exemplo - 5 minutos.
- ii. “Suprimir a reinicialização” - A operação de reinicialização será suprimida.
- iii. “Avisar sobre a reinicialização e permitir que os usuários adiem” - A mensagem de aviso será enviada ao dispositivo do usuário e a operação de reinicialização será realizada por sua vontade.
- Defina as opções de reinicialização conforme necessário.
- 4. Agendar - A lista de perfis será exibida se o procedimento estiver sendo agendado naquele perfil
- 5. Log de execução - O resultado da saída do procedimento é exibido nesta seção.





Aplicar procedimentos de patch aos dispositivos
Você pode executar um procedimento de patch em um dispositivo de três maneiras diferentes,
Aplique procedimentos de patch ao dispositivo por meio de "Procedimentos":
Etapa 1: Vá para “Modelos de configuração” e selecione o menu “Procedimentos”.

Etapa 2: Marque a caixa de seleção do procedimento de patch para o qual deseja aplicar ao dispositivo e clique no botão “Executar”.


Passo 3: Uma caixa de diálogo 'Executar Procedimento' aparece, escolha as opções apropriadas e clique no botão “Executar”.
- i) Todos os dispositivos - O procedimento será aplicado a todos os dispositivos cadastrados.
- ii) Dispositivos selecionados - Para adicionar um dispositivo, digite o nome do dispositivo no qual deseja aplicar os procedimentos. Para remover os dispositivos adicionados, clique na marca x do sistema.
- iii) Executar como usuário do sistema - O procedimento será executado como usuário do sistema.
- iv) Executar como usuário logado - O procedimento será executado como usuário logado.

Passo 4: O procedimento do patch será enviado e executado nesses dispositivos. Vá para a guia “Log de execução” e clique no link “Detalhes” para ver o resultado.


Aplique procedimentos de patch ao dispositivo por meio da "Lista de dispositivos":
Passo 1: Vá para “Dispositivos” e selecione o menu “Lista de Dispositivos”.

Etapa 2: Selecione o dispositivo no qual deseja executar o procedimento de patch.

-
- 1.Clique no botão “Executar procedimento”, a caixa de diálogo “Executar procedimento” aparece.
- 2. Digite o nome do procedimento de patch no campo de texto e escolha o procedimento.
- 3. Escolha “Executar como usuário do sistema” ou “Executar como usuário conectado” com base nos direitos e clique no botão “Executar”.


Passo 4: O procedimento será enviado para aquele dispositivo e executado.
Aplique procedimentos de patch ao dispositivo por meio de "Perfis":
Um procedimento de patch pode ser agendado para ser executado nos dispositivos usando perfis. Portanto, o procedimento de patch é executado nos dispositivos desse perfil no momento mencionado. Isso economiza o tempo do usuário.
Etapa 1: Vá para 'Modelos de configuração' -> 'Perfis'.

Etapa 2: Selecione o perfil ao qual deseja adicionar os perfis da lista.

Etapa 3: Clique em “Ícone Adicionar Seção de Perfil” e selecione “Procedimentos” no menu suspenso.

Etapa 4: adicione o procedimento à seção “Procedimentos” do perfil clicando no botão do ícone “Adicionar”. A caixa “Adicionar diálogo de procedimento existente” é exibida. Preencha o formulário:
- 1. Nome do procedimento - digite o nome do procedimento de patch que deseja adicionar ao perfil.
- 2. Data de início - Fornece a data de início da programação.
- 3. Programação - Defina a frequência da programação.
- 4. Horário agendado - defina um horário em que o procedimento deve ser executado.
- 5. Executar como usuário do sistema - O procedimento será executado como usuário do sistema
- 6. Executar como usuário logado - O procedimento será executado como usuário logado e clique no botão “Adicionar”.


Etapa 5: Clique no botão Salvar na guia “Procedimentos”. O procedimento será adicionado aos perfis e, em seguida, o procedimento de patch será executado nos dispositivos conforme programado.


Como gerar um alerta quando o procedimento de patch não é executado conforme pretendido
No ITSM, o alerta pode ser configurado para procedimentos agendados em perfis. O alerta será disparado quando o procedimento não for executado conforme o esperado.
Passo 1: Vá para ITSM -> “Modelos de Configuração” e clique em “Procedimentos”.

Etapa 2: Clique no nome do procedimento de patch existente ao qual deseja adicionar as configurações de alerta da lista. Exemplo: procedimento de patch “Windows Update”.

Passo 3: Vá para a guia “Geral” e clique no botão “Editar”.

-
- 1. Marque a caixa de seleção da opção "Usar configurações de alerta quando o procedimento falhar"
- 2. Digite o nome do alerta que você deseja acionar quando o procedimento falhar na caixa de texto abaixo da opção “Usar configurações de alerta quando o procedimento falhar”
- 3. Selecione o procedimento no menu suspenso e clique no botão Salvar. Exemplo: Alerta de “Falha na atualização”
Nota: Apenas os alertas existentes podem ser adicionados ao procedimento.



Etapa 5: As alterações serão aplicadas ao procedimento. Assim, o usuário receberá o alerta com base na configuração do alerta, se um procedimento de patch falhar.

Como importar, exportar e clonar procedimentos
Os procedimentos podem ser exportados do aplicativo ITSM para um computador local. Da mesma forma, um procedimento pode ser importado do computador local para o aplicativo ITSM, portanto, as duas formas ajudam o usuário a criar facilmente um procedimento no ITSM. Além disso, como usuário ITSM, você pode clonar um procedimento de um procedimento que já existe no ITSM para que o usuário possa usar o procedimento existente de forma rápida e fácil.
Etapa 1: Inicie o ITSM e vá para 'MODELOS DE CONFIGURAÇÃO' -> 'Procedimentos'.

Para exportar um procedimento
Etapa 2: Selecione qualquer procedimento da Tabela da Lista de Procedimentos e clique no ícone 'Exportar'

Etapa 3: Clique no botão Salvar com a escolha do respectivo local
Etapa 4: um arquivo JSON será salvo no local que você escolheu
Para importar um procedimento
Etapa 2: Clique no ícone “Importar”
Passo 3: Clique no botão 'Salvar' com a escolha do respectivo local.

Etapa 4: Um arquivo JSON será salvo no local que você escolheu.
Para importar um procedimento
Etapa 2: Clique no ícone “Importar”.

Etapa 3: Clique no botão 'Navegar' na janela pop-up 'Procedimento de importação'.

Etapa 4: Selecione um arquivo Script (JSON) do computador local e clique no botão “Abrir”.

Etapa 5: verifique se você escolheu o arquivo correto na janela 'Procedimento de importação' e clique no botão “Importar”

Passo 6: Verifique na Tabela de Lista de 'Procedimentos' se você possui o arquivo Script no topo da lista.

Para clonar um procedimento
Passo 2: Escolha qualquer procedimento da Lista da Tabela de 'Procedimentos' e clique no ícone 'Clonar'.

Passo 3: Preencha o formulário 'Clonar Procedimento' e clique no botão “Clonar”.
Você pode alterar o nome do procedimento, a descrição e a pasta ao clonar um procedimento, caso contrário, mantenha os valores padrão nos campos.

Passo 4: Verifique na Tabela da Lista de 'Procedimentos' se você tem o Script no topo da Lista.
Como combinar procedimentos para construir procedimentos mais amplos
O guia explica e instrui que, como administrador, como posso combinar mais de um procedimento suponha que eles coletem dados (para gerar um relatório completo sem interação do usuário) e quando executam ações (fazer algumas tarefas silenciosamente) e fazer etc em o ponto final
Etapa 1: iniciar o ITSM

Passo 2: Vá para 'MODELOS DE CONFIGURAÇÃO' -> 'Procedimentos'.

Aqui estão os dois casos disponíveis, como a combinação com a seleção de Procedimento Existente e a combinação com o novo procedimento.
Se o usuário selecionar o procedimento existente, as etapas abaixo serão seguidas.
Condição: clonar o procedimento existente que você deseja selecionar é uma ideia segura, suponha que você tenha alguma exceção na combinação.
Cenário de exemplo: como usuário, gostaria de combinar o script “Verificar e corrigir problema de disco padrão” a outro script existente “Copiar e instalar pacote MSI específico de um local de rede válido”
Etapa 3: Selecione o procedimento existente na tabela.

Exemplo: Copie e instale o pacote MSI específico de um local de rede válido.
Etapa 4: Clique na guia 'Visualizar Procedimento'.

Etapa 5: Clique no botão 'Editar'.

Etapa 6: Clique em 'Adicionar procedimento existente'.

Etapa 7: digite o nome do procedimento específico que deseja combinar com o procedimento.

Etapa 8: Selecione o script no menu suspenso e clique no botão 'Adicionar'.

Repita as etapas 6, 7 e 8 se quiser adicionar mais scripts aqui.
De acordo com o cenário de exemplo, você tem o código para o procedimento agora.
Etapa 9: Clique no botão 'Salvar' para atualizar o script e execute o script para obter o resultado desejado.

Se o usuário criar um novo procedimento para combinar os procedimentos existentes, siga as etapas abaixo.
Cenário de exemplo: Como usuário, gostaria de combinar os scripts “Verificar e corrigir problema de disco padrão” e “Copiar e instalar pacote MSI específico de um local de rede válido” em um novo procedimento.
Etapa 10: Clique no ícone Criar e selecione “Criar Procedimento de Script” no menu suspenso

Etapa 11: Preencha os campos dos formulários pop-up como Nome, Descrição e Pasta e clique no botão 'Criar'.

Etapa 12: Clique na guia 'Visualizar Procedimento'.

Etapa 13: Clique no botão 'Editar'.

Etapa 14: Clique em 'Adicionar Procedimento Existente' no Editor.

Etapa 15: Selecione o Script que deseja adicionar aqui e clique no botão 'Adicionar'.

Repita as etapas 14 e 15 se quiser adicionar mais scripts aqui.

Etapa 16: Clique no botão 'Salvar' para salvar o script e execute o script para obter o resultado desejado.

COMECE O TESTE GRÁTIS OBTENHA SEU SCORECARD DE SEGURANÇA INSTANTÂNEO GRATUITAMENTE
- Conteúdo com tecnologia de SEO e distribuição de relações públicas. Seja amplificado hoje.
- PlatoAiStream. Inteligência de Dados Web3. Conhecimento Amplificado. Acesse aqui.
- Cunhando o Futuro com Adryenn Ashley. Acesse aqui.
- Compre e venda ações em empresas PRE-IPO com PREIPO®. Acesse aqui.
- Fonte: https://blog.comodo.com/it-management/comodo-one-understanding-procedures/
- :tem
- :é
- :não
- :onde
- 1
- 10
- 11
- 12
- 13
- 14
- 15%
- 7
- 8
- 9
- a
- Sobre
- ações
- adicionar
- adicionado
- Adicionalmente
- Depois de
- Alertar
- alertas
- Todos os Produtos
- já
- tb
- an
- e
- Outro
- qualquer
- aparecer
- Aplicação
- aplicado
- Aplicar
- apropriado
- aprovar
- aprovou
- SOMOS
- AS
- At
- automaticamente
- disponível
- baseado
- BE
- tornam-se
- sido
- ser
- abaixo
- Blog
- corpo
- ambos
- Caixa
- mais amplo
- construir
- construídas em
- mas a
- botão
- by
- CAN
- não podes
- casos
- Categorias
- Categoria
- alterar
- Alterações
- verificar
- criança
- Escolha
- escolha
- escolhido
- clique
- código
- coletar
- combinação
- combinar
- combinando
- completar
- Efetuado
- computador
- Configuração
- conteúdo
- ao controle
- crio
- criado
- Criar
- personalizadas
- dados,
- Data
- Padrão
- desenvolvimento
- descrição
- desejado
- detalhes
- dispositivo
- Dispositivos/Instrumentos
- diálogo
- diferente
- do
- down
- Cair
- e
- facilmente
- editor
- ou
- inscrito
- Entrar
- etc.
- Evento
- exemplo
- exceção
- executar
- execução
- existente
- existe
- Expandir
- expansão
- esperado
- Explicação
- Explica
- exportar
- FALHA
- falha
- campo
- Campos
- Envie o
- preencher
- filtro
- filtros
- acabamento
- Fixar
- seguir
- seguido
- Escolha
- formulário
- formas
- Gratuito
- Frequência
- da
- Geral
- gerar
- ter
- OFERTE
- Go
- guia
- Ter
- ter
- he
- ajuda
- conseqüentemente
- SUA PARTICIPAÇÃO FAZ A DIFERENÇA
- sua
- Como funciona o dobrador de carta de canal
- HTTPS
- i
- ÍCONE
- ID
- idéia
- if
- importar
- in
- inclui
- instalar
- instantâneos
- interação
- para dentro
- IT
- ESTÁ
- jpg
- json
- apenas por
- Guarda
- Sobrenome
- lançamento
- como
- LINK
- Lista
- local
- localização
- log
- registrado
- máquina
- a Principal
- marca
- mencionado
- Menu
- mensagem
- Microsoft
- minutos
- modificada
- modificar
- mais
- msi
- nome
- nomeadamente
- Navegação
- você merece...
- rede
- Novo
- Próximo
- agora
- of
- on
- uma vez
- ONE
- só
- operação
- Opção
- Opções
- or
- Organizado
- de outra forma
- Fora
- Resultado
- saída
- Acima de
- pacote
- embalado
- peças
- Remendo
- realizar
- permissão
- PHP
- platão
- Inteligência de Dados Platão
- PlatãoData
- pop-up
- presentes
- privilégio
- procedimentos
- Perfil
- Perfis
- fornece
- fornecendo
- Python
- rapidamente
- pronto
- receber
- remover
- Denunciar
- requeridos
- aqueles
- DESCANSO
- reiniciado
- resultar
- rever
- Comentários
- direitos
- Execute
- seguro
- mesmo
- Salvar
- cenário
- cronograma
- programado
- Scorecard
- Peneira
- Scripts
- Pesquisar
- Seção
- segurança
- selecionado
- selecionando
- enviar
- serviço
- Serviços
- conjunto
- contexto
- Configurações
- Similarmente
- So
- Software
- alguns
- específico
- começo
- Status
- Passo
- Passos
- parou
- armazenadas
- enviar
- entraram com sucesso
- tal
- .
- mesa
- Tarefa
- tarefas
- modelos
- do que
- que
- A
- Eles
- então
- deles
- isto
- três
- tempo
- para
- topo
- desencadear
- desencadeado
- dois
- tipo
- para
- compreensão
- Atualizar
- Atualizada
- usar
- Utilizador
- usuários
- utilização
- valor
- Valores
- via
- Ver
- queremos
- aviso
- foi
- Caminho..
- maneiras
- foram
- quando
- se
- qual
- enquanto
- QUEM
- inteiro
- precisarão
- de
- sem
- seria
- X
- Você
- investimentos
- zefirnet