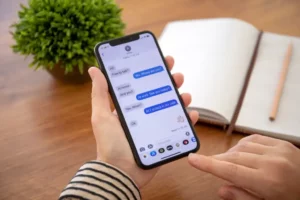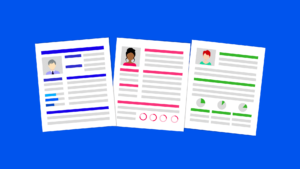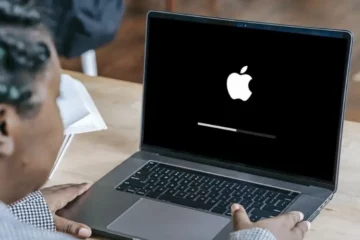Se você deseja formatar um cartão micro SD no seu Mac, você está no lugar certo. Neste artigo, abordaremos as etapas de como formatar um micro SD no Mac, bem como responderemos a algumas perguntas comuns sobre a formatação de cartões de memória.
Como formatar um cartão Micro SD em um Mac
Formatar um cartão micro SD em um Mac é um processo simples, mas é importante observar que isso apagará todos os dados do cartão. Antes de continuar, certifique-se de ter feito backup de todos os arquivos importantes. Aqui estão as etapas para formatar um cartão micro SD em um Mac:
- Insira o cartão micro SD no seu Mac. Se o seu Mac não tiver slot para cartão SD, você precisará usar um leitor de cartão externo.
- Abra o aplicativo Utilitário de Disco no seu Mac. Você pode encontrar este aplicativo pesquisando-o no Spotlight ou acessando Aplicativos > Utilitários.
- Na janela do Utilitário de Disco, você deverá ver seu cartão micro SD listado no lado esquerdo. Selecione-o.
- Clique no botão Apagar na parte superior da janela.
- Na janela Apagar que aparece, dê um nome ao seu cartão micro SD e escolha um formato. Se estiver usando o cartão com uma câmera ou outro dispositivo, você provavelmente desejará escolher o formato FAT32. Se estiver usando apenas com um Mac, você pode escolher o formato Mac OS Extended (Journaled).
- Clique no botão Apagar para iniciar o processo de formatação.
- Assim que o processo for concluído, seu cartão micro SD estará pronto para uso.
É importante observar que se você estiver usando um cartão micro SD com uma câmera ou outro dispositivo, verifique o manual do dispositivo para garantir que ele suporta o formato que você está usando. Alguns dispositivos podem exigir um formato específico e usar o formato errado pode causar problemas.
Como formatar meu cartão SD para FAT32 em um Mac
A formatação de um cartão SD para FAT32 em um Mac pode ser feita facilmente por meio do aplicativo Disk Utility. Este é um aplicativo integrado que permite aos usuários gerenciar e formatar seus dispositivos de armazenamento em seu Mac. FAT32 é um formato de sistema de arquivos compatível com Mac e Windows, o que o torna uma ótima opção para cartões SD usados para transferir arquivos entre diferentes computadores.
Aqui estão as etapas para formatar um cartão SD para FAT32 em um Mac:
- Insira o cartão SD no slot de cartão SD do seu Mac ou conecte-o através de um leitor de cartão.
- Abra o Utilitário de Disco. Você pode encontrá-lo na pasta Aplicativos > Utilitários ou pesquisando-o no Spotlight.
- Na barra lateral esquerda do Utilitário de Disco, selecione o cartão SD que deseja formatar.
- Clique no botão Apagar na parte superior da janela.
- Na caixa de diálogo Apagar, insira um nome para o cartão SD e selecione MS-DOS (FAT) como formato.
- Em Esquema, selecione Registro mestre de inicialização.
- Clique em Apagar e confirme que deseja apagar o cartão SD.
- Aguarde até que o Utilitário de Disco formate o cartão SD.
Assim que o Utilitário de Disco terminar de formatar o cartão SD para FAT32, você poderá ejetá-lo com segurança do seu Mac e usá-lo em outros dispositivos. Lembre-se de que a formatação apagará todos os dados do cartão SD, portanto, faça backup de todos os arquivos importantes antes de formatar.
Em alguns casos, você pode descobrir que a opção de formatar para FAT32 não está disponível no Utilitário de Disco. Isso pode acontecer se o cartão SD for muito grande, pois o FAT32 tem um limite de tamanho de arquivo de 4 GB. Se for esse o caso, você pode usar um aplicativo de terceiros como exFAT ou NTFS para Mac para formatar o cartão SD em um sistema de arquivos diferente que seja compatível com tamanhos de arquivo maiores.
No geral, formatar um cartão SD para FAT32 em um Mac é um processo simples que pode ser feito rapidamente através do Utilitário de Disco. Isso permite a fácil transferência de arquivos entre computadores Mac e Windows, tornando-o uma ótima opção para usuários que alternam frequentemente entre diferentes sistemas operacionais.
Por que formatar cartões de memória regularmente
Existem vários motivos pelos quais é importante formatar regularmente os cartões de memória:
- Previna a corrupção de dados
A corrupção de dados pode ocorrer quando o cartão de memória está danificado ou quando os arquivos são gravados ou excluídos incorretamente. Formatar seu cartão de memória regularmente pode ajudar a prevenir a corrupção de dados, redefinindo o sistema de arquivos e começando do zero.
- Melhorar o desempenho
À medida que você usa o cartão de memória, ele pode ficar fragmentado, o que significa que os arquivos são armazenados em diferentes áreas do cartão. Isso pode diminuir o desempenho do dispositivo e dificultar o acesso aos arquivos. A formatação do cartão de memória pode ajudar a melhorar o desempenho, desfragmentando o cartão e criando um novo sistema de arquivos.
- Liberar espaço
Com o tempo, seu cartão de memória pode ficar cheio de arquivos e pastas antigos que você não precisa mais. A formatação do cartão de memória pode liberar espaço, excluindo todos os arquivos e pastas, abrindo espaço para novos arquivos.
- Manter a compatibilidade
Dispositivos diferentes usam sistemas de arquivos diferentes para ler e gravar dados em cartões de memória. Formatar o cartão de memória regularmente pode ajudar a garantir a compatibilidade com diferentes dispositivos, bem como reduzir o risco de erros e corrupção.
Por que formatar em um Mac?
Se você usa um computador Mac, pode formatar facilmente o cartão de memória usando o aplicativo Utilitário de Disco integrado. O Utilitário de Disco permite formatar seu cartão de memória em diferentes sistemas de arquivos, incluindo FAT32, exFAT e Mac OS Extended. FAT32 é um sistema de arquivos comumente usado e compatível com computadores Mac e Windows, o que o torna uma boa escolha se você precisar usar seu cartão de memória com dispositivos diferentes.
- Conteúdo com tecnologia de SEO e distribuição de relações públicas. Seja amplificado hoje.
- Platoblockchain. Inteligência Metaverso Web3. Conhecimento Ampliado. Acesse aqui.
- Fonte: https://www.techpluto.com/how-to-format-a-micro-sd-on-mac/
- a
- Sobre
- Acesso
- Todos os Produtos
- permite
- e
- responder
- app
- Aplicação
- aplicações
- áreas
- artigo
- disponível
- Apoiado
- backup
- tornam-se
- antes
- entre
- Caixa
- construídas em
- botão
- Câmera
- cartão
- Cartões
- casas
- casos
- Causar
- verificar
- escolha
- Escolha
- comum
- geralmente
- compatibilidade
- compatível
- completar
- computador
- computadores
- Confirmar
- Contato
- Corrupção
- poderia
- Criar
- dados,
- dispositivo
- Dispositivos/Instrumentos
- diálogo
- diferente
- difícil
- Não faz
- down
- facilmente
- garantir
- Entrar
- erros
- externo
- gordura
- Envie o
- Arquivos
- Encontre
- formato
- fragmentado
- Gratuito
- freqüentemente
- da
- OFERTE
- Go
- vai
- Bom estado, com sinais de uso
- ótimo
- guia
- acontecer
- ajudar
- Como funciona o dobrador de carta de canal
- Como Negociar
- importante
- melhorar
- in
- Em outra
- Incluindo
- questões
- IT
- Guarda
- grande
- Maior
- Provável
- LIMITE
- Listado
- mais
- procurando
- mac
- fazer
- Fazendo
- gerencia
- manual
- dominar
- significa
- Memória
- mente
- nome
- você merece...
- Novo
- Velho
- operando
- sistemas operacionais
- Opção
- OS
- Outros
- atuação
- Lugar
- platão
- Inteligência de Dados Platão
- PlatãoData
- evitar
- processo
- Frequentes
- rapidamente
- Leia
- Leitor
- pronto
- razões
- registro
- reduzir
- regularmente
- requerer
- Risco
- Quarto
- seguramente
- esquema
- SD
- pesquisar
- vários
- rede de apoio social
- simples
- Tamanho
- tamanhos
- ardósia
- lento
- So
- alguns
- Espaço
- específico
- Holofote
- começo
- Comece
- Passos
- armazenamento
- armazenadas
- suportes
- Interruptor
- .
- sistemas
- A
- deles
- De terceiros
- Através da
- tempo
- para
- também
- topo
- transferência
- usar
- usuários
- utilitários
- utilidade
- via
- webp
- qual
- QUEM
- precisarão
- Windows
- escrever
- escrito
- Errado
- investimentos
- zefirnet