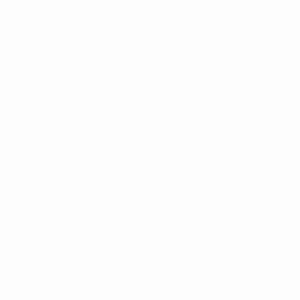O Painel de controle NVIDIA é um centro para ajustar e otimizar o desempenho da sua placa gráfica. Quer você seja um jogador buscando o FPS mais alto, um criador de conteúdo em busca de uma renderização suave ou apenas alguém tentando obter o melhor desempenho visual do seu computador, é essencial saber como configurar o Painel de controle NVIDIA para obter o melhor desempenho. Neste artigo, nos aprofundaremos nas configurações e nas etapas necessárias para aproveitar todo o poder de sua placa gráfica NVIDIA. Quando terminar de ler, você saberá exatamente como configurar o Painel de controle NVIDIA para obter melhor desempenho.
Compreendendo o painel de controle NVIDIA
Antes de entrarmos nos detalhes de como configurar o Painel de Controle NVIDIA para melhor desempenho, é essencial entender o que é o painel de controle e o que ele oferece. Painel de controle NVIDIA é uma interface de software que vem com drivers gráficos NVIDIA. Ele permite que os usuários façam ajustes em vários aspectos do comportamento de sua placa gráfica, incluindo desempenho, qualidade visual e muito mais.
O que é o painel de controle NVIDIA e como você o acessa?
O Painel de controle NVIDIA é uma interface de software dedicada que permite aos usuários ajustar as configurações e preferências de sua placa gráfica NVIDIA. Esta ferramenta fornece um conjunto abrangente de opções para ajustar e otimizar os aspectos visuais e de desempenho dos jogos, conteúdo multimídia e configurações gerais de exibição.
Principais recursos do painel de controle NVIDIA:
- Configurações 3D: permite que os usuários personalizem e otimizem as configurações de jogos e aplicativos. Isso inclui ajustar a qualidade da textura, antialiasing e muito mais.
- Configurações de exibição: gerencie a resolução da tela, taxas de atualização, vários monitores e configurações de cores.
- Configurações de vídeo: ajuste as configurações de cores de vídeo e os controles de vídeo HD para otimizar a reprodução de vídeo em seu sistema.
- Informações do sistema: visualize detalhes detalhados sobre sua GPU, incluindo tipo, versão do driver e outros detalhes essenciais.
Agora, vamos à questão principal: como você acessa este painel de controle?
Acessando o Painel de Controle NVIDIA:
- Clique com o botão direito na área de trabalho:
- Basta clicar com o botão direito em qualquer lugar da sua área de trabalho.
- No menu de contexto suspenso, clique em ‘Painel de controle NVIDIA’ para abri-lo.
- Através da bandeja do sistema:
- Procure o ícone da NVIDIA na bandeja do sistema, que geralmente está localizado no canto inferior direito da tela.
- Clique com o botão direito no ícone NVIDIA e escolha ‘Painel de controle NVIDIA’ nas opções.
- Usando a Pesquisa do Windows:
- Clique no botão Iniciar do Windows ou pressione a tecla Windows no teclado.
- Digite “Painel de controle NVIDIA” na barra de pesquisa.
- Clique no aplicativo quando ele aparecer nos resultados da pesquisa.
- Lançamento manual do diretório de instalação (avançado):
- Navegue até o diretório onde os drivers NVIDIA estão instalados, geralmente encontrado em “C:Arquivos de ProgramasNVIDIA CorporationControl Panel Client”.
- Localize e clique duas vezes no aplicativo ‘nvcplui’ ou ‘nvcplui.exe’ para abrir o Painel de controle NVIDIA.
Se por algum motivo você não conseguir encontrar o Painel de controle NVIDIA em seu sistema, pode ser um sinal de que seus drivers NVIDIA não estão instalados corretamente ou precisam de atualização. Nesses casos, visite o site oficial da NVIDIA para baixar e instalar os drivers mais recentes para sua placa gráfica. Depois de instalado, o Painel de controle NVIDIA deve estar facilmente acessível.
Etapas sobre como configurar o painel de controle NVIDIA para melhor desempenho
Para garantir que você saiba como configurar o Painel de controle NVIDIA para melhor desempenho, siga as etapas detalhadas abaixo:
- Acessando o Painel de Controle NVIDIA:
- Clique com o botão direito na área de trabalho e selecione ‘Painel de controle NVIDIA’.
- Alternativamente, procure-o no menu Iniciar ou acesse-o através do ícone NVIDIA na bandeja do sistema.
- Ajustar as configurações de imagem com visualização:
- No painel esquerdo, clique em ‘Ajustar configurações de imagem com visualização’.
- Para um desempenho ideal, selecione ‘Usar ênfase em minha preferência’ e mova o controle deslizante para ‘Desempenho’.
- Alternativamente, você pode selecionar ‘Deixar o aplicativo 3D decidir’ se confiar nas configurações de seus aplicativos específicos.
- Gerenciar configurações do 3D:
- Clique em ‘Gerenciar configurações 3D’ no painel esquerdo.
- Aqui você pode ajustar várias configurações. Para configurar o Painel de controle NVIDIA para melhor desempenho, considere as seguintes alterações:
- Filtragem de Textura – Qualidade: Defina como ‘Alto desempenho’.
- Modo de gerenciamento de energia: Opte por ‘Preferir desempenho máximo’.
- Sincronização Vertical: Desligue ‘Off’ para FPS máximo. Observe que isso pode causar tela quebrada em alguns jogos.
- Otimização segmentada: Defina como ‘Ligado’ para processadores multi-core.
- Buffer triplo: Ative ‘On’ se você ativou o V-Sync.
- Lembre-se de clicar em ‘Aplicar’ após fazer alterações.
- Ajustar as configurações de cores da área de trabalho:
- Se você não está se concentrando apenas em jogos, mas também em conteúdo visual, entender como configurar o Painel de controle NVIDIA para obter melhor desempenho inclui ajustes de cores.
- Em ‘Escolha como a cor é definida’, selecione ‘Com as configurações NVIDIA’.
- Ajuste as configurações de cores de acordo com sua preferência e monitor. No entanto, para a maioria dos usuários, as configurações padrão aqui devem ser suficientes.
- Definir configuração do PhysX:
- Navegue até ‘Definir configuração do PhysX’.
- Certifique-se de que o processador esteja configurado para sua GPU NVIDIA para descarregar os cálculos PhysX de sua CPU.
- Configurações de exibição:
- Na seção ‘Alterar resolução’, certifique-se de que a resolução mais alta do seu monitor esteja selecionada.
- Se você tiver um monitor com alta taxa de atualização, certifique-se de que a taxa de atualização correta esteja definida.
- Temperatura do monitor:
- Ao configurar o Painel de controle NVIDIA para melhor desempenho, é essencial monitorar a temperatura da sua GPU.
- Considere instalar ferramentas como o MSI Afterburner para ficar de olho nos níveis de temperatura. Alto desempenho geralmente significa mais calor, portanto, certifique-se de que seu PC tenha resfriamento adequado.
Uma Palavra de Cuidado
Embora seja benéfico aprender como configurar o Painel de controle NVIDIA para obter o melhor desempenho, esteja sempre atento às possíveis armadilhas. Forçar sua GPU continuamente com alto desempenho pode levar a um maior desgaste. Certifique-se de ter boas soluções de resfriamento instaladas e limpe regularmente o computador para evitar o acúmulo de poeira, que pode prejudicar o desempenho e o resfriamento.
Como iniciar o painel de controle NVIDIA
Iniciar o Painel de controle NVIDIA é um processo simples, permitindo aos usuários mergulhar no mundo das configurações e otimizações gráficas. Aqui está um guia passo a passo:
- Atalho da área de trabalho:
- Se você tiver um atalho na área de trabalho, basta clicar duas vezes no ícone do Painel de controle NVIDIA.
- Bandeja do sistema:
- Olhe no canto inferior direito da tela, na bandeja do sistema. Você pode encontrar o ícone da NVIDIA lá.
- Clique com o botão direito no ícone NVIDIA e selecione ‘Painel de controle NVIDIA’ no menu suspenso.
- Clique com o botão direito na área de trabalho:
- Clique com o botão direito do mouse em qualquer lugar da área de trabalho.
- No menu de contexto, você deverá ver a opção ‘Painel de controle NVIDIA’. Clique nele para iniciar o painel de controle.
- Pesquisa do Windows:
- Clique no botão Iniciar do Windows ou pressione a tecla Windows no teclado.
- Digite “Painel de controle NVIDIA” na barra de pesquisa.
- Clique no aplicativo quando ele aparecer nos resultados da pesquisa.
- Através das configurações do Windows:
- Navegue até ‘Configurações’ > ‘Sistema’ > ‘Tela’.
- Role para baixo e clique em ‘Configurações gráficas’.
- Se o seu computador tiver uma placa gráfica NVIDIA, você deverá ver uma opção para o Painel de controle NVIDIA. Clique nele para abrir.
- Lançamento manual do diretório de instalação:
- Navegue até o local onde os drivers NVIDIA estão instalados (geralmente “C:Arquivos de ProgramasNVIDIA CorporationControl Panel Client”).
- Procure o aplicativo chamado ‘nvcplui’ ou ‘nvcplui.exe’.
- Clique duas vezes nele para iniciar o Painel de controle NVIDIA.
Se você não conseguir acessar ou iniciar o Painel de controle NVIDIA usando os métodos acima, isso pode indicar um problema com seus drivers NVIDIA. Considere reinstalar ou atualizar os drivers para resolver possíveis problemas.
Lembre-se de que o Painel de controle NVIDIA oferece uma infinidade de configurações e otimizações para sua placa gráfica, por isso é benéfico se familiarizar com sua interface e funcionalidades. Esteja você buscando um aprimoramento visual ou desempenho máximo, o Painel de Controle é a sua porta de entrada para uma experiência gráfica personalizada.
Melhores configurações do painel de controle da Nvidia para jogos
Para jogadores ávidos, é essencial aproveitar ao máximo sua placa gráfica NVIDIA. O Painel de controle NVIDIA oferece uma infinidade de configurações que podem melhorar significativamente sua experiência de jogo. Aqui estão algumas configurações recomendadas no Painel de controle NVIDIA para jogos otimizados e desempenho máximo:
- Nitidez da imagem:
- Aumentar a nitidez da imagem pode resultar em texturas mais claras e melhores detalhes nos jogos.
- Configurações: Ative ‘On’ e ajuste a Nitidez para cerca de 0.50 e ignore a granulação do filme para 0.17.
- Oclusão de ambiente:
- Aumenta a profundidade e o realismo nos jogos.
- Configurações: ‘Desempenho’ para um equilíbrio entre visual e velocidade.
- Filtragem anisotrópica:
- Esta configuração melhora a clareza das texturas visualizadas à distância ou em ângulo.
- Configurações: Defina como '16x' para obter a melhor qualidade. Se estiver enfrentando problemas de desempenho, tente reduzir para ‘8x’.
- Antialiasing – FXAA:
- Um método leve para reduzir bordas irregulares em jogos.
- Configurações: ‘Ativado’ para bordas mais suaves, mas desative ‘Desativado’ se você priorizar o desempenho bruto.
- Antialiasing – Correção Gama:
- Melhora a correção de cores durante o antialiasing.
- Configurações: Normalmente, é melhor manter esta opção ‘Ativada’.
- CUDA – GPU:
- Especifica qual GPU irá lidar com tarefas de computação de GPU.
- Configurações: Se você tiver várias GPUs NVIDIA, selecione ‘Todas’. Para a maioria dos usuários com uma única GPU, o padrão deve servir.
- Modo de baixa latência:
- Reduz a latência limitando o número de quadros que a CPU pode preparar antes que os quadros sejam processados pela GPU.
- Configurações: ‘Ultra’ para atraso mínimo, especialmente em jogos de ritmo acelerado.
- Max Frame Rate:
- Limita o número de quadros por segundo (FPS) para economizar energia ou gerenciar o aquecimento do sistema.
- Configurações: Dependendo da taxa de atualização do seu monitor e dos requisitos do seu jogo, você pode definir um valor apropriado. Para um monitor de 60 Hz, configurá-lo para 60 FPS pode ser o ideal. Se você tiver um monitor com alta taxa de atualização, poderá configurá-lo adequadamente.
- Modo de gerenciamento de energia:
- Determina como a GPU lida com o equilíbrio de potência e desempenho.
- Configurações: ‘Preferir desempenho máximo’ garante que a GPU sempre funcione com sua capacidade mais alta.
- Filtragem de Textura – Otimização de Amostras Anisotrópicas:
- Melhora o desempenho sem perda significativa na qualidade visual.
- Configurações: ‘Ligado’ para um desempenho ligeiramente melhor.
- Filtragem de textura – polarização LOD negativa:
- Gerencia a qualidade da textura.
- Configurações: defina como ‘Permitir’ para desempenho e recursos visuais equilibrados.
- Filtragem de Textura – Qualidade:
- Equilibra desempenho e qualidade de textura.
- Configurações: ‘Desempenho’ para renderização mais rápida, mas se quiser uma qualidade um pouco melhor, escolha ‘Alto desempenho’.
- Otimização segmentada:
- Permite que o driver NVIDIA utilize vários núcleos de CPU.
- Configurações: ‘Ligado’ para sistemas com processadores multi-core.
- Buffer triplo:
- Ajuda no desempenho quando o Vertical Sync está ativado.
- Configurações: ‘Ligado’ se você tiver o V-Sync ativado; caso contrário, ‘Desligado’.
- Sincronização vertical (V-Sync):
- Evita o rompimento da tela, mas pode afetar o desempenho.
- Configurações: ‘Desligado’ para obter o melhor desempenho, mas ligue ‘Ligado’ se notar tela quebrada.
Lembre-se sempre de que, embora essas configurações sejam uma recomendação geral para jogos otimizados, as melhores configurações podem variar de acordo com as preferências individuais, o jogo específico e os recursos do seu sistema. Depois de aplicar essas configurações, sempre execute o jogo para testar os resultados. O ajuste e o ajuste fino com base na sua experiência pessoal garantirão que você obtenha a melhor experiência de jogo adaptada às suas necessidades.
Conclusão
Dominar como configurar o Painel de controle NVIDIA para obter o melhor desempenho é crucial para quem deseja aproveitar ao máximo sua placa gráfica NVIDIA. Esteja você jogando, projetando, editando ou apenas navegando, as configurações ideais podem melhorar significativamente sua experiência.
As etapas fornecidas acima servem como um guia geral. No entanto, lembre-se de que cada computador e usuário podem ter necessidades exclusivas, por isso sempre teste e ajuste com base em suas preferências. Ao dedicar um tempo para entender e configurar o Painel de controle NVIDIA corretamente, você garante um desempenho mais suave e responsivo de sua GPU.
Portanto, da próxima vez que alguém perguntar sobre como otimizar suas configurações gráficas, você o orientará com segurança sobre como configurar o Painel de controle NVIDIA para obter o melhor desempenho. Feliz ajuste!
- Conteúdo com tecnologia de SEO e distribuição de relações públicas. Seja amplificado hoje.
- PlatoData.Network Gerativa Vertical Ai. Capacite-se. Acesse aqui.
- PlatoAiStream. Inteligência Web3. Conhecimento Amplificado. Acesse aqui.
- PlatãoESG. Automotivo / EVs, Carbono Tecnologia Limpa, Energia, Ambiente, Solar, Gestão de resíduos. Acesse aqui.
- PlatoHealth. Inteligência em Biotecnologia e Ensaios Clínicos. Acesse aqui.
- ChartPrime. Eleve seu jogo de negociação com ChartPrime. Acesse aqui.
- BlockOffsets. Modernizando a Propriedade de Compensação Ambiental. Acesse aqui.
- Fonte: https://www.techpluto.com/how-to-set-nvidia-control-panel-for-best-performance/
- :tem
- :é
- :não
- :onde
- 11
- 12
- 13
- 14
- 15%
- 17
- 3d
- 50
- 60
- a
- Sobre
- acima
- Acesso
- acessível
- Segundo
- conformemente
- ajustar
- ajustes
- avançado
- afetar
- Depois de
- Visando
- Permitindo
- permite
- tb
- sempre
- an
- e
- qualquer
- qualquer um
- qualquer lugar
- app
- Aplicação
- aplicações
- Aplicando
- apropriado
- SOMOS
- por aí
- artigo
- AS
- aspectos
- At
- Equilíbrio
- Barra
- baseado
- BE
- antes
- abaixo
- benéfico
- MELHOR
- Melhor
- entre
- ambos
- Inferior
- Navegando
- mas a
- botão
- by
- CAN
- não podes
- capacidades
- capacidade
- cartão
- casos
- Causar
- Alterações
- Escolha
- clareza
- mais claro
- clique
- cor
- correção de cor
- vem
- compreensivo
- computação
- cálculos
- computador
- conclusão
- com confiança
- Considerar
- conteúdo
- contexto
- continuamente
- ao controle
- painel de controle
- controles
- Canto
- correta
- CPU
- criador
- crucial
- personalizar
- Escuro
- dedicado
- profundo
- Padrão
- Dependendo
- profundidade
- concepção
- área de trabalho
- detalhado
- detalhes
- Ecrã
- monitores
- distância
- do
- feito
- down
- download
- motorista
- Drivers
- Dust
- cada
- edição
- habilitado
- aumentar
- aprimoramento
- garantir
- garante
- equivale
- especialmente
- essencial
- exatamente
- vasta experiência
- olho
- enfrentando
- familiarizar
- ritmo acelerado
- mais rápido
- Funcionalidades
- Filme
- filtragem
- Encontre
- final
- focando
- seguir
- seguinte
- Escolha
- encontrado
- fps
- QUADRO
- da
- cheio
- funcionalidades
- jogo
- Os jogadores
- Games
- jogos
- experiência de jogo
- porta de entrada
- Geral
- ter
- obtendo
- Bom estado, com sinais de uso
- GPU
- GPUs
- gráfico
- gráficos
- drivers gráficos
- Grupo
- guia
- manipular
- Alças
- feliz
- arreios
- Ter
- SUA PARTICIPAÇÃO FAZ A DIFERENÇA
- Alta
- mais
- dificultar
- Como funciona o dobrador de carta de canal
- Como Negociar
- Contudo
- HTTPS
- Hub
- ÍCONE
- ideal
- if
- imagem
- melhora
- in
- inclui
- Incluindo
- aumentou
- indicam
- Individual
- instalar
- instalação
- instalando
- Interface
- para dentro
- emitem
- questões
- IT
- ESTÁ
- jpg
- apenas por
- Guarda
- Chave
- Saber
- Conhecimento
- Latência
- mais recente
- lançamento
- conduzir
- aprendizagem
- esquerda
- níveis
- LG
- leve
- leve
- como
- localizado
- localização
- procurando
- fora
- a Principal
- fazer
- Fazendo
- gerencia
- de grupos
- max-width
- máximo
- Menu
- método
- métodos
- poder
- mínimo
- Monitore
- mais
- a maioria
- mover
- msi
- Vídeos
- múltiplo
- my
- Nomeado
- necessário
- você merece...
- Cria
- negativo
- Próximo
- Perceber..
- número
- Nvidia
- of
- Oferece
- oficial
- frequentemente
- on
- uma vez
- aberto
- ideal
- Otimize
- otimizado
- otimizando
- Opção
- Opções
- or
- Outros
- de outra forma
- Fora
- pão
- painel
- PC
- Pico
- para
- atuação
- pessoal
- Lugar
- platão
- Inteligência de Dados Platão
- PlatãoData
- abundância
- potencial
- poder
- preferências
- Preparar
- imprensa
- evitar
- Priorizar
- problemas
- processo
- processado
- Subcontratante
- processadores
- Agenda
- fornecido
- fornece
- Empurrando
- qualidade
- questão
- Taxa
- Preços
- Cru
- Leitura
- razão
- Recomendação
- Recomenda
- reduzir
- redução
- regularmente
- relativo
- lembrar
- representação
- Requisitos
- Resolução
- responsivo
- Resultados
- certo
- Botão direito do mouse
- Execute
- é executado
- Salvar
- Peneira
- Pesquisar
- Segundo
- Seção
- Vejo
- selecionado
- servir
- conjunto
- contexto
- Configurações
- rede de apoio social
- assinar
- periodo
- de forma considerável
- simplesmente
- solteiro
- deslizante
- Liso
- mais suave
- So
- Software
- Soluções
- alguns
- Alguém
- específico
- especificidades
- velocidade
- começo
- Passos
- franco
- tal
- suficiente
- certo
- .
- sistemas
- adaptados
- tomar
- tarefas
- teste
- que
- A
- o mundo
- deles
- Eles
- Lá.
- Este
- isto
- Através da
- tempo
- para
- ferramenta
- ferramentas
- para
- Confiança
- tentar
- VIRAR
- tweaking
- tipo
- tipicamente
- incapaz
- compreender
- compreensão
- único
- atualização
- Utilizador
- usuários
- utilização
- geralmente
- utilizar
- valor
- vário
- versão
- vertical
- Vídeo
- Ver
- visto
- Visite a
- visuais
- queremos
- we
- Site
- O Quê
- quando
- se
- qual
- enquanto
- precisarão
- Windows
- de
- dentro
- sem
- Word
- mundo
- Você
- investimentos
- você mesmo
- zefirnet