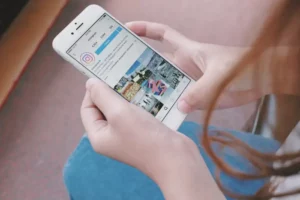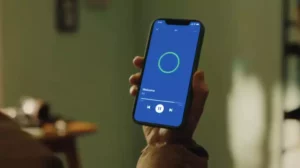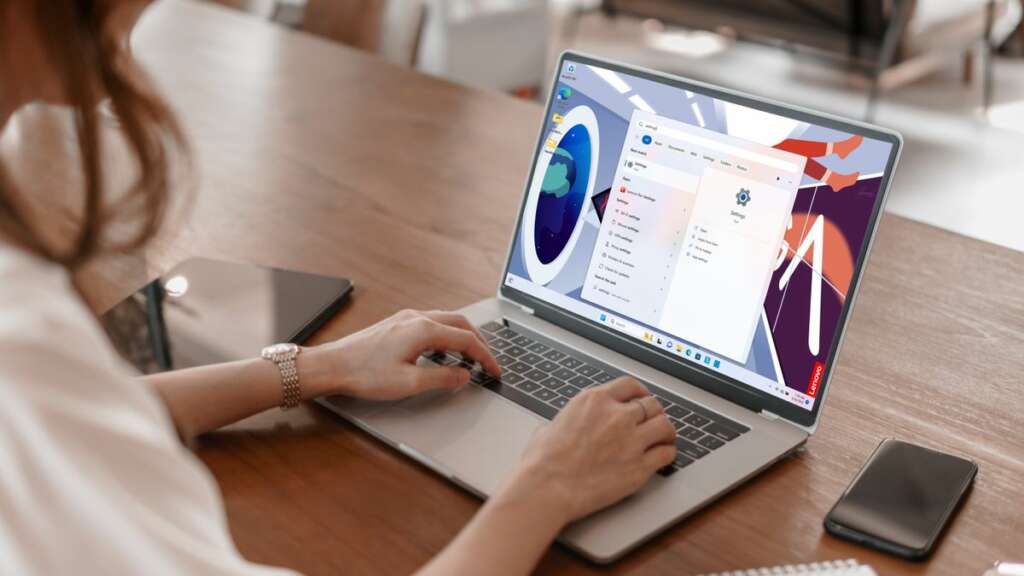
Navegar pelas camadas fundamentais do software do seu computador é crucial para personalização, solução de problemas e otimização das configurações de hardware. Um desses componentes fundamentais é o BIOS (Basic Input/Output System), que desempenha um papel fundamental no processo de inicialização do seu computador. Este guia orientará você no processo de abertura do BIOS no Windows 11, garantindo que você tenha o conhecimento necessário para acessar e modificar as configurações mais básicas do seu sistema.
O que é BIOS
O BIOS é o primeiro software que seu computador executa quando é ligado. Ele inicializa e testa os componentes de hardware do seu sistema e carrega o bootloader para iniciar o sistema operacional. Entender o que é BIOS e sua função é essencial para quem deseja modificar as configurações fundamentais de seu sistema.
Quando usar BIOS
Compreender quando acessar o BIOS (Sistema Básico de Entrada/Saída) em seu computador Windows 11 é crucial para o gerenciamento eficaz do sistema e solução de problemas. O BIOS é uma peça fundamental de firmware que controla a inicialização do hardware e o processo de inicialização do seu computador. Ele serve como uma ponte entre o hardware do computador e o sistema operacional. Existem vários cenários importantes em que pode ser necessário acessar o BIOS para ajustar configurações, solucionar problemas ou melhorar o desempenho do sistema.
Configuração e atualizações de hardware
Sempre que você instalar novos componentes de hardware, como adicionar ou substituir RAM, disco rígido ou placa gráfica, pode ser necessário acessar o BIOS. Isso permite garantir que o novo hardware seja reconhecido e configurado corretamente. Por exemplo, ajustar a velocidade e os tempos da RAM ou configurar uma nova ordem de inicialização após a instalação de um SSD são tarefas executadas no BIOS.
Alterando a ordem de inicialização
Um dos motivos mais comuns para entrar no BIOS é alterar a ordem de inicialização dos seus dispositivos. Isto é particularmente útil quando você precisa inicializar a partir de um Drive USB ou um disco externo, talvez para fins de instalação de um novo sistema operacional, execução de um ambiente de sistema operacional ativo ou utilização de uma ferramenta de recuperação.
Atualizando o firmware do BIOS
O próprio BIOS pode receber atualizações que melhoram a compatibilidade de hardware, estabilidade do sistema e segurança. Essas atualizações são emitidas pelo fabricante da placa-mãe ou do computador e muitas vezes podem corrigir bugs, adicionar novos recursos ou fornecer melhorias de desempenho. O acesso ao BIOS é necessário para realizar uma atualização, embora o processo exato possa variar dependendo do fabricante.
Habilitando ou desabilitando componentes do sistema
O BIOS permite ativar ou desativar componentes integrados do sistema, como portas USB, adaptadores de áudio e vídeo integrados e interfaces de rede. Isto pode ser particularmente útil para solucionar conflitos de hardware ou para otimizar recursos do sistema para tarefas específicas.
Configurando recursos de segurança do sistema
As configurações do BIOS geralmente incluem opções para aprimorar a segurança do sistema, como definir senhas de inicialização, ativar a inicialização segura ou definir configurações de virtualização de hardware. A inicialização segura, por exemplo, garante que apenas software confiável possa inicializar, protegendo contra rootkits e outros malwares de baixo nível.
Solução de problemas do sistema
Ao encontrar problemas de sistema relacionados ao hardware, como superaquecimento, desligamentos inesperados ou sistema que não inicializa, acessar o BIOS pode fornecer informações de diagnóstico valiosas. Os menus do BIOS geralmente incluem ferramentas de monitoramento de hardware que exibem a temperatura do sistema, velocidades do ventilador e tensões, permitindo diagnosticar problemas de hardware.
Configurações de gerenciamento de energia
As configurações do BIOS também podem influenciar o consumo de energia e o desempenho do seu sistema. Ajustar configurações como estados de energia da CPU, modos de suspensão e opções de inicialização pode ajudar a otimizar o uso de energia e o comportamento do sistema de acordo com suas necessidades.
Saber quando usar o BIOS em seu computador com Windows 11 é uma habilidade valiosa que pode ajudar em uma ampla gama de tarefas, desde configuração do sistema e atualizações de hardware até solução de problemas e aprimoramentos de segurança. A familiaridade com o ambiente do BIOS e suas configurações pode permitir que você assuma o controle total do hardware e do desempenho do sistema do seu computador.
Como abrir o BIOS no Windows 11
Acessar o BIOS (Basic Input/Output System) ou UEFI (Unified Extensible Firmware Interface) em um computador Windows 11 é essencial para modificar as configurações do sistema no nível do hardware. Essas configurações incluem ajustar a ordem de inicialização, configurar componentes de hardware e ativar ou desativar recursos do sistema. Este guia orientará você nas etapas de como abrir o BIOS no Windows 11, garantindo que você possa navegar por essas configurações cruciais com confiança.
Etapa 1: use as configurações do Windows para inicialização avançada
- Navegue para Configurações: Clique no menu Iniciar e selecione o ícone de engrenagem de configurações ou pressione
Windows + Ipara abrir o aplicativo Configurações diretamente. - Vá para as configurações do sistema: Na janela Configurações, selecione “Sistema” na barra lateral.
- Acessar opções de recuperação: Role para baixo e clique em “Recuperação” no painel direito.
- Startup avançada: Encontre a seção “Inicialização avançada” e clique no botão “Reiniciar agora” abaixo dela. Seu computador será reiniciado em um menu especial.
Etapa 2: reinicie o BIOS no menu de inicialização avançada
- Escolha uma tela de opções: depois que o PC for reiniciado, você verá uma tela “Escolha uma opção”. Selecione “Solucionar problemas” nas opções apresentadas.
- Opções avançadas: No menu Solução de problemas, selecione “Opções avançadas”.
- Configurações de Firmware UEFI: Clique em “Configurações de firmware UEFI” para continuar. Esta opção só aparecerá se o seu sistema usar UEFI. Para BIOS tradicional, o termo pode ser diferente, como “Configuração do BIOS”.
- Reiniciar: Clique no botão “Reiniciar” para reiniciar o computador nas configurações do BIOS/UEFI.
Método alternativo: usando a chave de inicialização
Outro método para acessar as configurações do BIOS/UEFI é pressionar uma tecla específica no teclado durante o processo de inicialização do computador. Essa chave varia dependendo da placa-mãe ou do fabricante do computador, mas geralmente é uma das seguintes: F1, F2, F10, F12, DELou ESC.
- Inicie ou reinicie o seu computador: comece com o computador desligado. Pressione o botão liga / desliga para ligá-lo.
- Pressione a tecla de acesso do BIOS: Imediatamente após ligar, comece a pressionar repetidamente a tecla de acesso do BIOS designada, aproximadamente uma vez a cada segundo, para acionar a entrada do BIOS/UEFI. Certifique-se de pressionar a tecla assim que o computador for inicializado; esperar muito pode fazer com que o sistema operacional comece a carregar, exigindo uma reinicialização.
- Entre nas configurações do BIOS/UEFI: Se for bem-sucedido, sua tela exibirá a interface de configurações de firmware BIOS ou UEFI. A partir daqui, você pode navegar por vários menus e configurações para ajustar a configuração do sistema.
Dicas para acessar o BIOS no Windows 11
- Verifique as instruções do seu fabricante: Como a chave exata para acessar o BIOS pode variar, consulte o manual do usuário do seu computador ou da placa-mãe para obter instruções específicas.
- Problemas de inicialização rápida: se o seu sistema usar a tecnologia Fast Boot, ele poderá pular a tela inicial do POST, dificultando o acesso ao BIOS usando a chave de inicialização. Nesses casos, usar o método Configurações do Windows para acessar o BIOS é mais confiável.
- Tenha cuidado com as configurações do BIOS: O ajuste das configurações do BIOS pode afetar significativamente a funcionalidade do sistema. Altere apenas as configurações com as quais você está familiarizado e considere documentar todas as alterações feitas para facilitar a reversão.
Saber como abrir o BIOS no Windows 11 é uma habilidade crítica para qualquer usuário que deseja personalizar as configurações de hardware do sistema ou solucionar problemas relacionados ao hardware. Quer você seja um entusiasta experiente de tecnologia ou um usuário casual, essas etapas o ajudarão a acessar e navegar pelas configurações de BIOS ou UEFI do seu sistema de maneira eficaz.
Como entrar no BIOS do Windows 11 pressionando uma tecla
Entrar no utilitário de configuração do BIOS (Basic Input/Output System) ou UEFI (Unified Extensible Firmware Interface) pressionando uma tecla específica durante o processo de inicialização é um método tradicional usado há décadas. Essa abordagem permite que os usuários modifiquem as configurações do sistema em um nível fundamental, o que é crucial para tarefas como alterar a ordem de inicialização, configurar hardware ou ativar e desativar componentes do sistema. Veja como você pode entrar no BIOS do Windows 11 pressionando uma tecla, um método que permanece relevante mesmo com os avanços nas tecnologias de firmware de PC.
Etapa 1: Identifique sua chave BIOS
O primeiro passo para acessar seu BIOS pressionando uma tecla é identificar qual tecla está designada para esta função em seu computador ou placa-mãe específica. A chave de acesso do BIOS pode variar significativamente dependendo do fabricante do seu PC ou placa-mãe. Chaves comuns incluem F1, F2, F10, F12, DEL e ESC. Para descobrir qual chave é correta para o seu sistema, você pode:
- Consulte o Manual do Usuário: A documentação do seu computador ou placa-mãe normalmente lista a chave usada para acessar o BIOS.
- Procure um prompt durante a inicialização: alguns sistemas exibem brevemente uma mensagem indicando qual tecla pressionar para entrar na configuração durante o processo de inicialização.
- Verifique o site do fabricante: Se você não tiver mais acesso ao manual do usuário, o site do fabricante geralmente contém essas informações nas seções de suporte ou perguntas frequentes.
Etapa 2: prepare-se para pressionar a tecla
O tempo é crucial quando se trata de pressionar a tecla BIOS. Você precisa pressionar a tecla no momento certo durante o processo de inicialização, logo após o computador ser ligado, mas antes do sistema operacional Windows começar a carregar. Aqui estão algumas dicas para se preparar:
- Desligue o seu computador: comece com o computador totalmente desligado. Se o seu computador estiver no modo de suspensão, hibernação ou exibindo a tela de bloqueio, você precisará desligar completamente.
- Prepare seus dedos: Coloque o dedo na chave de acesso do BIOS identificada, pronto para pressioná-la assim que ligar o computador.
Etapa 3: ligue e pressione a tecla
Com o computador desligado e o dedo na tecla correta, siga estas etapas:
- Power On: ligue o computador pressionando o botão liga/desliga. Se estiver reiniciando, deixe o computador desligar completamente antes de ligá-lo novamente.
- Pressione a tecla: Comece imediatamente a pressionar repetidamente a tecla de acesso do BIOS identificada, aproximadamente uma vez a cada segundo, para garantir que o sistema registre o comando. A janela de oportunidade pode ser muito curta, especialmente em sistemas modernos com tempos de inicialização rápidos.
- Entrar na BIOS: Se for bem-sucedido, você verá a interface do firmware BIOS ou UEFI em vez da tela normal de carregamento do Windows. Se o Windows começar a carregar, você perdeu a janela e precisará reiniciar o computador e tentar novamente.
Dicas de solução de problemas
- Recurso de inicialização rápida: se o seu computador usar um recurso de inicialização rápida, ele poderá ignorar o autoteste inicial e o processo de inicialização em que você normalmente pressionaria a tecla BIOS. Nesse caso, pode ser necessário desabilitar o Fast Boot no Windows ou redefinir o BIOS para as configurações padrão limpando o CMOS se você não conseguir acessar o BIOS.
- Múltiplas tentativas: podem ser necessárias algumas tentativas para acertar o tempo, especialmente se você não estiver familiarizado com o processo ou se o seu computador inicializar muito rapidamente.
Acessar o BIOS do Windows 11 pressionando uma tecla é um processo simples, mas requer uma ação rápida e às vezes um pouco de paciência. Esteja você solucionando problemas, configurando hardware ou configurando um novo sistema, saber como entrar no BIOS é uma habilidade valiosa que pode ajudá-lo a assumir o controle total dos recursos do seu computador.
Como entrar no BIOS do Windows 11 usando o Terminal do Windows
Inserir as configurações de BIOS ou UEFI em um sistema Windows 11 usando o Terminal do Windows é um método moderno e eficiente, especialmente para usuários que preferem interfaces de linha de comando ou consideram o método tradicional de pressionar teclas um desafio devido aos tempos de inicialização rápidos. Essa abordagem utiliza ferramentas de linha de comando integradas do Windows 11 para reinicializar o sistema diretamente nas configurações do BIOS ou firmware UEFI. Aqui está um guia passo a passo sobre como conseguir isso.
Etapa 1: abra o Terminal do Windows como administrador
Para executar os comandos necessários para entrar no BIOS, você deve executar o Terminal do Windows com privilégios administrativos. Veja como:
- Procure o Terminal do Windows: Clique no menu Iniciar e digite “Terminal do Windows” na barra de pesquisa.
- Executar como Administrador: Clique com o botão direito no resultado da pesquisa do Terminal do Windows e selecione “Executar como Administrador”. Alternativamente, você pode clicar no resultado da pesquisa do Terminal do Windows e selecionar a opção “Executar como Administrador” no lado direito do menu Iniciar.
Etapa 2: use o comando de desligamento
Com o Terminal do Windows aberto e funcionando com direitos administrativos, você usará um comando de desligamento específico que inclui parâmetros para reinicializar seu computador na interface do firmware. Siga esses passos:
- Digite o comando: Na janela do Terminal do Windows, digite o seguinte comando:
shutdown /r /fw /t 0/rinstrui o sistema a reiniciar./fwdireciona o sistema para reinicializar na interface de firmware (BIOS/UEFI)./t 0define o cronômetro de reinicialização para 0 segundos, iniciando uma reinicialização imediata.
- Execute o comando: Pressione
Enterpara executar o comando. Seu sistema iniciará o processo de desligamento para reiniciar.
Etapa 3: sistema reinicializado no BIOS/UEFI
Após executar o comando, seu computador será reiniciado. Em vez de inicializar no Windows 11, você deve levá-lo diretamente para as configurações do BIOS ou firmware UEFI. A partir daqui, você pode navegar pelos menus e fazer as alterações necessárias nas configurações de firmware do seu sistema.
Dicas adicionais
- Nenhum trabalho não salvo: certifique-se de ter salvo todo o seu trabalho e fechado todos os aplicativos abertos antes de executar o comando de desligamento, pois isso reiniciará imediatamente o seu computador.
- Alternativa de prompt de comando: Se preferir, você pode usar o Prompt de Comando com privilégios administrativos em vez do Terminal do Windows para executar o comando de desligamento. O processo e o comando são os mesmos.
- Opção PowerShell: No Terminal do Windows, você também pode usar o PowerShell para executar o mesmo comando. A sintaxe do comando permanece a mesma, independentemente de você estar usando o Prompt de Comando ou o PowerShell no Terminal do Windows.
Usar o Terminal do Windows para entrar no BIOS do Windows 11 é um método poderoso que combina a precisão das operações de linha de comando com a conveniência de contornar o tempo às vezes complicado dos métodos tradicionais de pressionamento de tecla. Essa abordagem é particularmente útil para usuários que precisam acessar regularmente as configurações de BIOS ou UEFI ou para aqueles cujos sistemas inicializam muito rapidamente para usar o método de pressionamento de tecla de maneira eficaz.
Conclusão
- Conteúdo com tecnologia de SEO e distribuição de relações públicas. Seja amplificado hoje.
- PlatoData.Network Gerativa Vertical Ai. Capacite-se. Acesse aqui.
- PlatoAiStream. Inteligência Web3. Conhecimento Amplificado. Acesse aqui.
- PlatãoESG. Carbono Tecnologia Limpa, Energia, Ambiente, Solar, Gestão de resíduos. Acesse aqui.
- PlatoHealth. Inteligência em Biotecnologia e Ensaios Clínicos. Acesse aqui.
- Fonte: https://www.techpluto.com/how-to-open-bios-on-windows-11/
- :tem
- :é
- :não
- :onde
- $UP
- 1
- 11
- 2%
- 40
- 5
- a
- Sobre
- Acesso
- acessando
- Segundo
- Alcançar
- Açao Social
- adicionar
- acrescentando
- ajustar
- ajustando
- ajustes
- administrativo
- avançado
- avanços
- Depois de
- novamente
- contra
- Ajuda
- Todos os Produtos
- permitir
- Permitindo
- permite
- tb
- sempre
- an
- e
- qualquer
- qualquer um
- app
- aparecer
- aplicações
- abordagem
- SOMOS
- AS
- Assistente
- At
- Tentativas
- auditivo
- em caminho duplo
- Barra
- basic
- BE
- tornam-se
- sido
- antes
- começar
- Começo
- começa
- comportamento
- entre
- Pouco
- Botas
- ambos
- PONTE
- brevemente
- erros
- construídas em
- mas a
- botão
- by
- ignorar
- CAN
- não podes
- capacidades
- cartão
- cuidadoso
- casas
- casos
- casual
- Causar
- cautela
- desafiante
- alterar
- Alterações
- mudança
- Escolha
- Desobstrução
- clique
- fechado
- combina
- vem
- confortável
- comum
- geralmente
- compatibilidade
- completamente
- componente
- componentes
- computador
- computação
- conclusão
- confiança
- Configuração
- configurado
- configurando
- conflitos
- Considerar
- consultar
- consumo
- contém
- ao controle
- controles
- facilidade
- núcleo
- correta
- corretamente
- CPU
- crítico
- crucial
- personalização
- personalizar
- Escuro
- décadas
- mais profunda
- Padrão
- Dependendo
- designado
- Dispositivos/Instrumentos
- diagnóstico
- diferente
- diretamente
- diretamente
- direciona
- Ecrã
- exibindo
- documentação
- documentando
- down
- distância
- dois
- durante
- mais fácil
- fácil
- Eficaz
- efetivamente
- eficiente
- autorizar
- capacitação
- permitir
- permitindo
- encontrando
- energia
- aumentar
- Melhorias
- aprimorando
- garantir
- garante
- assegurando
- Entrar
- entusiasta
- entrada
- Meio Ambiente
- especialmente
- essencial
- Mesmo
- Cada
- exato
- exemplo
- executar
- executando
- vasta experiência
- externo
- facilitar
- familiar
- Familiaridade
- ventilador
- Perguntas frequentes
- RÁPIDO
- Característica
- Funcionalidades
- poucos
- Encontre
- dedo
- Primeiro nome
- Fixar
- seguir
- seguinte
- Escolha
- Fundacional
- da
- cheio
- totalmente
- função
- funcionalidade
- fundamental
- Acessorios
- ter
- gráficos
- guia
- mão
- Queijos duros
- disco rígido
- Hardware
- Ter
- ajudar
- SUA PARTICIPAÇÃO FAZ A DIFERENÇA
- Alta
- Como funciona o dobrador de carta de canal
- Como Negociar
- HTTPS
- ÍCONE
- identificado
- identificar
- if
- Imediato
- imediatamente
- Impacto
- Impacto
- implicações
- importante
- melhorar
- melhorias
- melhorar
- in
- incluir
- inclui
- indicador
- influência
- INFORMAÇÕES
- do estado inicial,
- iniciando
- instalar
- instalando
- em vez disso
- instruções
- integrado
- Interface
- interfaces de
- para dentro
- Emitido
- questões
- IT
- ESTÁ
- se
- jpg
- apenas por
- Chave
- chaves
- Conhecimento
- camadas
- Nível
- aproveitando
- LG
- encontra-se
- leve
- como
- listas
- viver
- carregar
- carregamento
- cargas
- trancar
- longo
- mais
- procurando
- fazer
- Fazendo
- malwares
- de grupos
- manual
- Fabricante
- max-width
- Posso..
- Menu
- mensagem
- método
- métodos
- poder
- perdido
- Moda
- EQUIPAMENTOS
- modos
- modificar
- momento
- monitoração
- mais
- a maioria
- múltiplo
- devo
- Navegar
- necessário
- você merece...
- necessário
- Cria
- rede
- Novo
- Novos Recursos
- novo hardware
- não
- normalmente
- of
- WOW!
- Oferece
- frequentemente
- on
- A bordo
- uma vez
- ONE
- só
- aberto
- operando
- sistema operativo
- Operações
- Oportunidade
- Otimize
- otimizando
- Opção
- Opções
- or
- ordem
- original
- OS
- Outros
- Fora
- Acima de
- pão
- parâmetros
- particularmente
- senhas
- vias
- Paciência
- PC
- realizar
- atuação
- realizada
- possivelmente
- peça
- essencial
- Lugar
- platão
- Inteligência de Dados Platão
- PlatãoData
- desempenha
- portas
- Publique
- poder
- alimentado
- poderoso
- Powering
- PowerShell
- Precisão
- preferir
- preferências
- Preparar
- apresentado
- imprensa
- premente
- privilégios
- prosseguir
- processo
- proteger
- fornecer
- fins
- Links
- rapidamente
- RAM
- alcance
- pronto
- reais
- valor real
- razões
- receber
- reconhecido
- recuperação
- Independentemente
- registradores
- regularmente
- relativo
- relevante
- confiável
- permanece
- REPETIDAMENTE
- requerer
- exige
- Recursos
- resultar
- retorno
- Reversão
- certo
- Botão direito do mouse
- direitos
- Tipo
- Execute
- corrida
- é executado
- mesmo
- salvo
- cenários
- Peneira
- scroll
- Pesquisar
- temperado
- Segundo
- segundo
- Seção
- seções
- seguro
- assegurando
- segurança
- Vejo
- selecionar
- serve
- Conjuntos
- contexto
- Configurações
- instalação
- vários
- Baixo
- Em breve
- rede de apoio social
- fechar
- Encerre
- encerramento
- paralisações
- lado
- periodo
- de forma considerável
- desde
- habilidade
- dormir
- Software
- alguns
- às vezes
- Em breve
- especial
- específico
- velocidade
- velocidades
- Estabilidade
- começo
- começa
- inicialização
- Estado
- Unidos
- Passo
- Passos
- franco
- bem sucedido
- tal
- ajuda
- certo
- sintaxe
- .
- sistemas
- Tire
- tarefas
- tecnologia
- Tecnologias
- Tecnologia
- prazo
- terminal
- testes
- que
- A
- deles
- então
- Lá.
- Este
- isto
- aqueles
- Apesar?
- Através da
- vezes
- cronometragem
- Horários
- dicas
- para
- também
- ferramenta
- ferramentas
- tradicional
- complicado
- desencadear
- confiável
- tentar
- VIRAR
- Virado
- Passando
- tipo
- tipicamente
- para
- compreender
- compreensão
- Inesperado
- desconhecido
- unificado
- destravar
- Atualizar
- Atualizações
- atualizações
- Uso
- usb
- usar
- usava
- útil
- Utilizador
- usuários
- usos
- utilização
- habitual
- utilidade
- utiliza
- Utilizando
- Valioso
- valor
- vário
- variar
- muito
- Vídeo
- vulnerabilidades
- Esperando
- andar
- Site
- O Quê
- quando
- se
- qual
- enquanto
- QUEM
- de quem
- Largo
- Ampla variedade
- precisarão
- janela
- Windows
- janelas 11
- de
- dentro
- Atividades:
- seria
- Você
- investimentos
- zefirnet