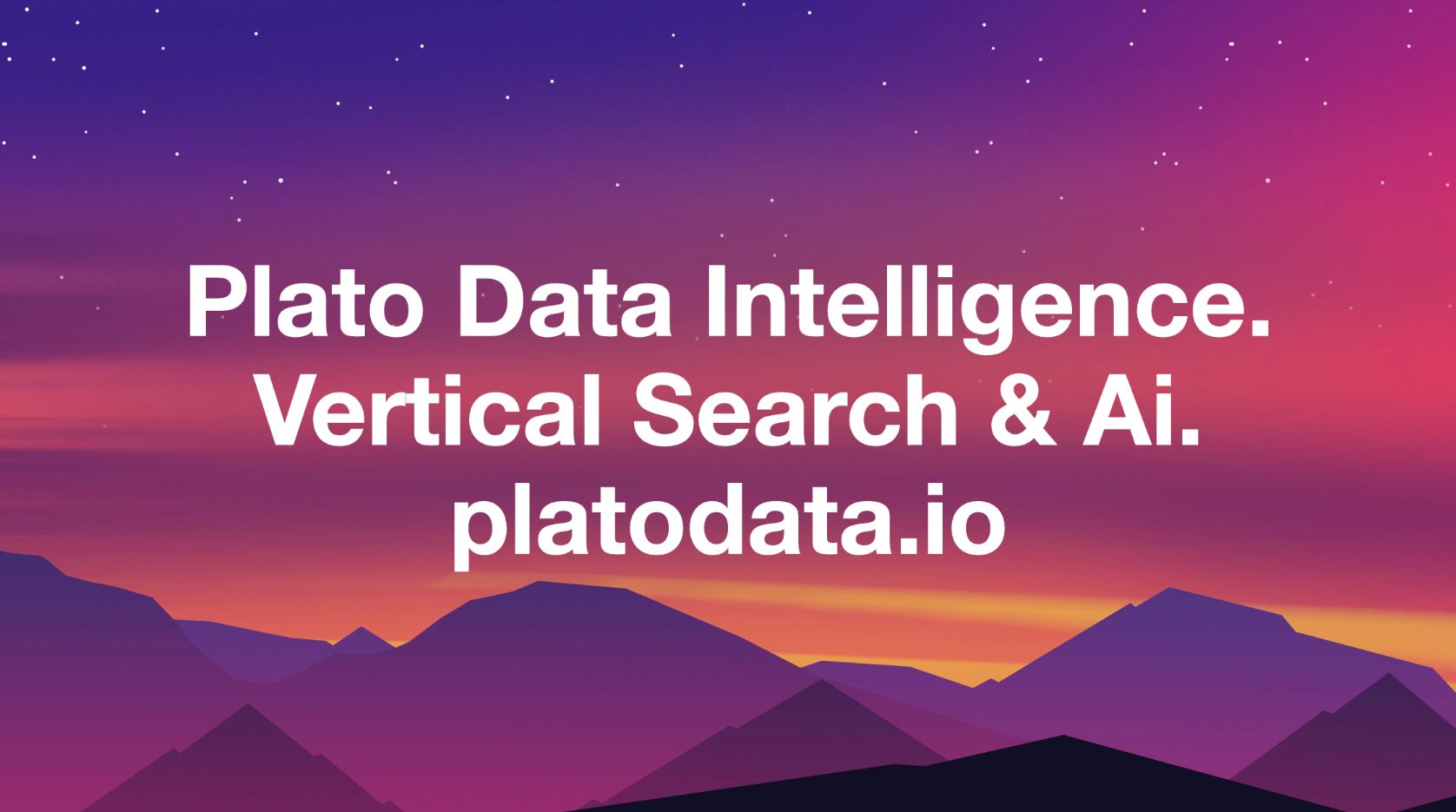
Google Docs is a popular word processing tool that offers a variety of features to help users create professional-looking documents. One of the most useful features of Google Docs is the ability to create a table of contents. A table of contents is a list of the headings and subheadings in a document, along with their page numbers. It helps readers navigate through long documents and find the information they need quickly and easily. In this article, we will guide you through the latest features for creating a table of contents in Google Docs.
1. Use Headings
The first step in creating a table of contents in Google Docs is to use headings. Headings are the titles or subtitles that divide your document into sections. To add headings, simply highlight the text you want to format as a heading and select the appropriate heading level from the toolbar. Google Docs offers six heading levels, ranging from Heading 1 to Heading 6. The higher the heading level, the more important the section is.
2. Insert a Table of Contents
Once you have added headings to your document, you can insert a table of contents. To do this, place your cursor where you want to insert the table of contents and go to the Insert menu. Select Table of contents and choose one of the two options: “Automatic” or “Manual.” The Automatic option will create a table of contents based on the headings in your document, while the Manual option allows you to create a custom table of contents.
3. Customize Your Table of Contents
If you choose the Automatic option, Google Docs will create a table of contents based on the headings in your document. However, you can customize your table of contents by changing the font, color, and size of the text. To do this, select the table of contents and use the toolbar to make your changes.
4. Update Your Table of Contents
If you make changes to your document after creating a table of contents, you will need to update the table of contents to reflect those changes. To do this, place your cursor in the table of contents and go to the Insert menu. Select Table of contents and choose “Update table of contents.” Google Docs will automatically update the page numbers and headings in your table of contents.
5. Link Your Table of Contents
Another useful feature of Google Docs is the ability to link your table of contents to the headings in your document. This allows readers to click on a heading in the table of contents and be taken directly to that section of the document. To do this, highlight the heading you want to link to and go to the Insert menu. Select “Bookmark” and give the bookmark a name. Then, go back to the table of contents and highlight the corresponding heading. Click on the “Link” button in the toolbar and select “Bookmark.” Choose the bookmark you just created and click “Apply.” Your table of contents is now linked to your headings.
In conclusion, creating a table of contents in Google Docs is a simple and effective way to organize your document and make it easier for readers to navigate. By using headings, inserting a table of contents, customizing it, updating it, and linking it to your headings, you can create a professional-looking document that is easy to read and understand. With these latest features, Google Docs has made it even easier to create a table of contents that is both functional and visually appealing.
- SEO Powered Content & PR Distribution. Get Amplified Today.
- PlatoAiStream. Web3 Intelligence. Knowledge Amplified. Access Here.
- Source: Plato Data Intelligence: PlatoData
- 1
- a
- ability
- ADD
- Added
- after
- aiwire
- allows
- Along
- Amplified
- and
- appealing
- apply
- appropriate
- ARE
- article
- AS
- automatic
- automatically
- back
- based
- BE
- both
- button
- by
- CAN
- changes
- changing
- choose!
- click
- Click On
- color
- COM
- Conclusion
- content
- contents
- corresponding
- create
- created
- Creating
- Custom
- customize
- customizing
- data
- data intelligence
- directly
- Distribution
- divide
- document
- documents
- easier
- Easily
- easy
- edtech
- Effective
- Even
- Feature
- Features
- find
- First
- first step
- For
- format
- from
- functional
- give
- Go
- Google Docs
- guide
- Have
- heading
- Help
- helps
- here
- Higher
- Highlight
- However
- HTTPS
- important
- in
- information
- insert
- inserting
- Intelligence
- into
- Is
- IT
- jpg
- just
- knowledge
- Knowledge Amplified
- latest
- Level
- levels
- LINK
- linked
- linking
- List
- Long
- Made
- make
- Make Changes
- manual
- Menu
- more
- most
- Name
- Navigate
- Need
- Now
- numbers
- of
- Offers
- on
- ONE
- Option
- Options
- organize
- page
- place
- plato
- plato aiwire
- Plato Data Intelligence
- PlatoData
- Popular
- Powered
- pr
- PR Distribution
- processing
- quickly
- ranging
- read
- readers
- reflect
- section
- sections
- Select
- Simple
- Simply
- SIX
- Size
- step
- subtitles
- table
- taken
- text
- that
- The
- The Information
- their
- then
- These
- Through
- titles
- to
- Today
- tool
- two
- understand
- Update
- updating
- use
- useful
- users
- using
- variety
- visually
- want
- way
- Web3
- Web3 Intelligence
- where
- while
- will
- with
- word
- You
- Your
- Zephyrnet
