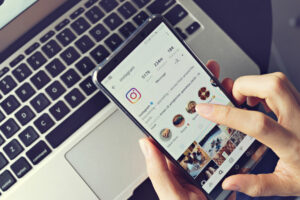Linux, an open-source operating system, is renowned for its customization capabilities, security, and robustness. However, one question that often pops up, especially among new users, is “Linux: how to screenshot?” Capturing your desktop or specific application windows can be vital for numerous purposes, from making tutorials to reporting issues. This comprehensive guide aims to shed light on “Linux: how to screenshot,” using different methods and tools available.
The Evolution of Screenshots in Linux
When thinking about “Linux: how to screenshot,” it’s intriguing to look back and appreciate the vast evolution of this feature. From command-line utilities to user-friendly applications with graphical interfaces, capturing screenshots in Linux has come a long way, making it more accessible for users of all technical levels.
Methods to Capture Screenshots in Linux
The Linux ecosystem offers a multitude of tools and utilities for taking screenshots. Here are some of the most popular ones, to help you master the art of “Linux: how to screenshot.”
- GNOME Screenshot Tool: If you’re using the GNOME desktop environment (common in distributions like Ubuntu), the built-in screenshot tool can be incredibly handy. By simply pressing
PrtScn, you can capture the entire screen. For capturing a specific window, useAlt + PrtScn, and for a specific region,Shift + PrtScn. - KDE Spectacle: For KDE Plasma users wondering “Linux: how to screenshot,” Spectacle is the go-to tool. Access it through the application menu and choose from various options, including capturing the entire screen, active window, or a specific region.
- Shutter: A versatile screenshot tool that allows for capturing the entire screen, a window, or a specific area. It also provides editing and annotation features, making it a favorite among many Linux users.
- Scrot: A lightweight command-line tool, perfect for users who love the terminal. To capture a screenshot, simply type
scrotfollowed by your preferred filename. For a timed screenshot, you can usescrot -d 5, which will take a screenshot after a 5-second delay. - Flameshot: An advanced tool, especially for those who need more than just a basic screenshot. Flameshot offers features like annotation, highlighting, and obfuscation. Initiate it using the command
flameshot gui.
Deep Dive: Customizing Screenshot Shortcuts
When diving deeper into “Linux: how to screenshot,” you might want to customize how you capture your screens. Both GNOME and KDE Plasma allow users to modify or create custom keyboard shortcuts. This feature can be particularly helpful if you frequently take screenshots and want a more streamlined approach.
Why Is Knowing “Linux: How to Screenshot” Important?
The importance of understanding “Linux: how to screenshot” goes beyond just capturing your desktop. For IT professionals, it can aid in troubleshooting and documentation. For content creators, it’s crucial for making tutorials or demonstrating software capabilities.
Furthermore, screenshots can serve as a quick means of communication. Instead of explaining a complicated GUI setup or error message, you can simply take a screenshot and share it, making processes more efficient.
Tips for Effective Screenshots
Mastering “Linux: how to screenshot” is one thing, but taking effective screenshots is another. Here are some tips to enhance your screen capturing skills:
- Clear the Clutter: Before taking a screenshot, close unnecessary windows and apps. This ensures the focus remains on the content you wish to capture.
- Use Annotations: Tools like Shutter and Flameshot provide annotation capabilities. Use them to highlight or draw attention to specific areas in your screenshot.
- Be Mindful of Privacy: Ensure sensitive information, like personal data or passwords, is not visible when taking screenshots, especially if they’re meant for public sharing.
Conclusion
The world of Linux offers myriad tools and methods for screen capturing, catering to a wide range of user needs. Whether you’re a terminal enthusiast or prefer graphical applications, Linux has got you covered. With the knowledge gained from this comprehensive exploration of “Linux: how to screenshot,” you’re well-equipped to capture, annotate, and share your desktop happenings with ease. Embrace the power and flexibility of Linux, and never find yourself puzzled by screenshots again!
- SEO Powered Content & PR Distribution. Get Amplified Today.
- PlatoData.Network Vertical Generative Ai. Empower Yourself. Access Here.
- PlatoAiStream. Web3 Intelligence. Knowledge Amplified. Access Here.
- PlatoESG. Carbon, CleanTech, Energy, Environment, Solar, Waste Management. Access Here.
- PlatoHealth. Biotech and Clinical Trials Intelligence. Access Here.
- Source: https://www.techpluto.com/linux-how-to-screenshot/
- :has
- :is
- :not
- $UP
- a
- About
- access
- accessible
- active
- advanced
- After
- Aid
- aims
- All
- allow
- allows
- also
- among
- an
- and
- Another
- Application
- applications
- appreciate
- approach
- apps
- ARE
- AREA
- areas
- Art
- AS
- attention
- available
- back
- basic
- BE
- before
- Beyond
- both
- built-in
- but
- by
- CAN
- capabilities
- capture
- Capturing
- Choose
- Close
- clutter
- come
- Common
- Communication
- complicated
- comprehensive
- conclusion
- content
- content creators
- covered
- create
- creators
- crucial
- custom
- customization
- customize
- data
- deeper
- delay
- demonstrating
- desktop
- different
- distributions
- dive
- documentation
- draw
- ease
- ecosystem
- editing
- Effective
- efficient
- embrace
- enhance
- ensure
- ensures
- enthusiast
- Entire
- Environment
- error
- especially
- evolution
- explaining
- exploration
- Favorite
- Feature
- Features
- Find
- Flexibility
- Focus
- followed
- For
- frequently
- from
- gained
- Goes
- got
- guide
- handy
- help
- helpful
- here
- High
- Highlight
- highlighting
- How
- How To
- However
- HTTPS
- if
- importance
- important
- in
- Including
- incredibly
- information
- initiate
- instead
- interfaces
- into
- intriguing
- issues
- IT
- IT professionals
- ITS
- jpg
- just
- Knowing
- knowledge
- levels
- light
- lightweight
- like
- linux
- Long
- Look
- love
- Making
- many
- master
- max-width
- means
- meant
- Menu
- message
- methods
- might
- modify
- more
- more efficient
- most
- Most Popular
- multitude
- myriad
- Need
- needs
- never
- New
- new users
- numerous
- of
- Offers
- often
- on
- ONE
- ones
- open source
- operating
- operating system
- Options
- or
- particularly
- Passwords
- perfect
- personal
- personal data
- Plasma
- plato
- Plato Data Intelligence
- PlatoData
- Pops
- Popular
- power
- prefer
- preferred
- pressing
- privacy
- processes
- professionals
- provide
- provides
- public
- purposes
- question
- Quick
- range
- region
- remains
- Renowned
- Reporting
- robustness
- Screen
- screens
- screenshots
- security
- sensitive
- serve
- setup
- Share
- sharing
- shed
- simply
- skills
- Software
- some
- specific
- streamlined
- system
- Take
- taking
- Technical
- Terminal
- than
- that
- The
- Them
- thing
- Thinking
- this
- those
- Through
- Timed
- tips
- to
- tool
- tools
- tutorials
- type
- Ubuntu
- understanding
- use
- User
- user-friendly
- users
- using
- utilities
- various
- Vast
- versatile
- visible
- vital
- want
- Way..
- when
- whether
- which
- WHO
- wide
- Wide range
- will
- window
- windows
- with
- wondering
- world
- you
- Your
- yourself
- zephyrnet