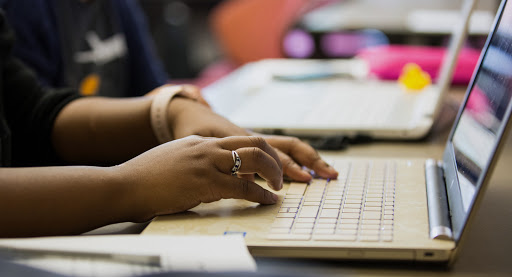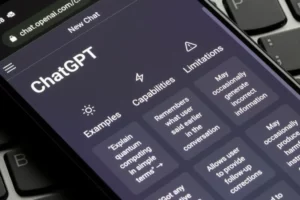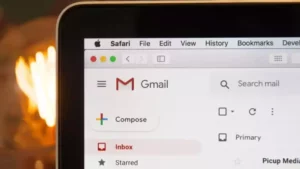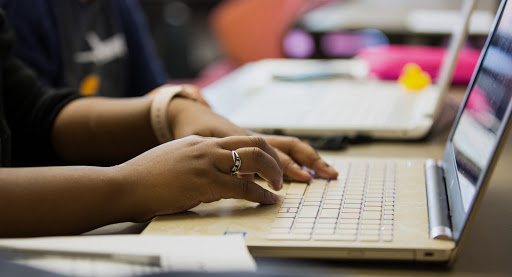
Q: Can I zoom in on Google Slides?
A: Yes, you can zoom in on Google Slides. You can use the zoom slider, keyboard shortcuts, or the zoom tool to zoom in on your presentation.
Q: How do I zoom in on Google Slides?
A: To zoom in on Google Slides, you can use the zoom slider by clicking and dragging it to the right, use the keyboard shortcut “Ctrl” + “+” (Windows) or “Cmd” + “+” (Mac), or use the zoom tool by clicking on “View” at the top of the screen and selecting “Zoom”.
Q: How do I zoom out on Google Slides?
A: To zoom out on Google Slides, you can use the zoom slider by clicking and dragging it to the left, use the keyboard shortcut “Ctrl” + “-” (Windows) or “Cmd” + “-” (Mac), or use the zoom tool by clicking on “View” at the top of the screen and selecting “Zoom”.
Q: Can I zoom in on a specific area of the slide?
A: Yes, you can use the zoom tool to select a specific area of the slide and zoom in on it.
Q: Can I use keyboard shortcuts to zoom in on Google Slides?
A: Yes, you can use the keyboard shortcut “Ctrl” + “+” (Windows) or “Cmd” + “+” (Mac) to zoom in, and “Ctrl” + “-” (Windows) or “Cmd” + “-” (Mac) to zoom out.
Q: How can zooming in on Google Slides enhance my presentation?
A: Zooming in on Google Slides can help you focus on specific content, highlight important details, or show a closer look at images or diagrams. This can make your presentation more engaging and effective.
Overall, Google Slides offers plenty of options for zooming in and out of your presentation, making it easy to customize your view and engage your audience with the right amount of detail.
Conclusion
- SEO Powered Content & PR Distribution. Get Amplified Today.
- PlatoAiStream. Web3 Data Intelligence. Knowledge Amplified. Access Here.
- Minting the Future w Adryenn Ashley. Access Here.
- Source: https://www.techpluto.com/how-to-zoom-in-on-google-slides/
- a
- amount
- and
- AREA
- At
- audience
- by
- CAN
- closer
- comprehensive
- conclusion
- content
- customize
- detail
- details
- diagrams
- do
- easy
- Effective
- engage
- engaging
- enhance
- Focus
- For
- guide
- help
- Highlight
- How
- How To
- http
- i
- images
- important
- in
- IT
- jpg
- left
- Look
- mac
- make
- Making
- more
- of
- Offers
- on
- Options
- or
- out
- plato
- Plato Data Intelligence
- PlatoData
- Plenty
- presentation
- Screen
- selecting
- show
- Slide
- slider
- Slides
- specific
- The
- this
- to
- tool
- top
- use
- View
- windows
- with
- you
- Your
- zephyrnet
- zoom
- zooming