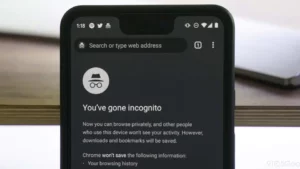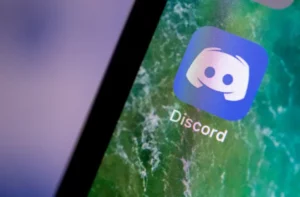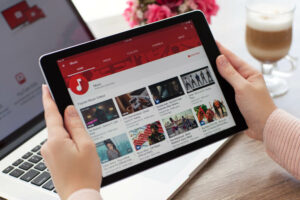Screen mirroring is a great feature that allows you to display the screen of your smartphone or computer on your Roku TV. This can be useful for streaming content, showing presentations, or sharing photos with friends and family. If you’re wondering how to screen mirror on a Roku TV, this guide will take you through the process step by step.
How to Screen Mirror on a Roku TV
Screen mirroring is a great feature that allows you to display the screen of your smartphone or computer on your Roku TV. This can be useful for streaming content, showing presentations, or sharing photos with friends and family. If you’re wondering how to screen mirror on a Roku TV, this guide will take you through the process step by step.
Before you begin, make sure that your Roku TV and the device you want to screen mirror are connected to the same Wi-Fi network.
Step 1: Enable Screen Mirroring on Your Roku TV
On your Roku TV remote, press the Home button, and select Settings. From the Settings menu, select System, and then select Screen mirroring. Choose Screen mirroring mode, and then select Prompt or Always Allow, depending on your preference. This will enable your Roku TV to receive screen mirroring requests.
Step 2: Connect Your Device to Your Roku TV
On your smartphone or computer, open the screen mirroring function. On an iPhone, swipe down from the top-right corner of the screen to open the Control Center, and then tap the Screen Mirroring button. On an Android device, go to Settings, select Connected Devices, and then select Screen Mirroring. Select your Roku TV from the list of available devices.
Step 3: Enjoy Screen Mirroring
Once your device is connected to your Roku TV, you can start screen mirroring. You can play videos, show photos, or browse the web on your device, and the content will be displayed on your TV.
How to Screen Mirror on Roku TV with iPhone
Screen mirroring is a great way to display your iPhone’s screen on your Roku TV. Whether you want to watch a movie or show off some photos, screen mirroring is a useful tool. Here’s how to screen mirror on Roku TV with iPhone:
Step 1: Enable Screen Mirroring on Your Roku TV
To enable screen mirroring on your Roku TV, press the Home button on your Roku TV remote and select Settings. From the Settings menu, select System, and then select Screen mirroring. Choose Screen mirroring mode, and then select Prompt or Always Allow, depending on your preference.
Step 2: Connect Your iPhone to Your Roku TV
To connect your iPhone to your Roku TV, swipe down from the top-right corner of your iPhone screen to open the Control Center. Tap the Screen Mirroring button and select your Roku TV from the list of available devices.
Step 3: Start Screen Mirroring
Once your iPhone is connected to your Roku TV, you can start screen mirroring. Whatever you do on your iPhone will be displayed on your TV, including watching videos, browsing the web, or showing photos.
How to screen mirror on Roku TV with Android
- SEO Powered Content & PR Distribution. Get Amplified Today.
- Platoblockchain. Web3 Metaverse Intelligence. Knowledge Amplified. Access Here.
- Source: https://www.techpluto.com/how-to-screen-mirror-on-a-roku-tv/
- :is
- 1
- 7
- a
- allows
- always
- and
- android
- ARE
- available
- BE
- begin
- Browsing
- button
- by
- CAN
- Center
- Choose
- computer
- Connect
- connected
- connected devices
- content
- control
- Corner
- Dark
- Depending
- device
- Devices
- Display
- down
- enable
- enjoy
- family
- Feature
- For
- friends
- from
- function
- Go
- great
- Group
- guide
- Home
- How
- How To
- http
- Including
- iPhone
- LG
- List
- make
- Menu
- mirror
- mirroring
- Mode
- movie
- network
- of
- on
- open
- plato
- Plato Data Intelligence
- PlatoData
- Play
- Presentations
- press
- process
- receive
- remote
- requests
- same
- Screen
- settings
- sharing
- show
- smartphone
- some
- start
- Step
- streaming
- system
- Take
- Tap
- that
- The
- Through
- to
- tool
- tv
- Videos
- Watch
- watching
- Way..
- web
- webp
- whether
- Wi-fi
- will
- with
- wondering
- Your
- zephyrnet