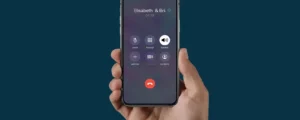How to Find Pixel Size of an Image
Knowing the pixel size of an image can be important for a variety of tasks, such as resizing images for web use or preparing images for print. In Photoshop, it’s easy to find the pixel size of an image. Here’s a step-by-step guide on how to find the pixel size of an image in Photoshop:
- Open the image you want to find the pixel size of in Photoshop.
- Go to the “Image” menu and select “Image Size.”
- A dialog box will appear with information about the image’s pixel size. The width and height of the image will be displayed in pixels.
- You can also find the resolution of the image in this dialog box. The resolution is the number of pixels per inch (PPI) and is often used for printing.
- You can change the measurement units used for width and height by selecting “pixels” or “inches” from the drop-down menu in the dialog box.
- Click “OK” to close the dialog box.
You can also find the pixel size of an image by looking at the file properties in your operating system. Right-click on the image file and select “Properties” or “Get Info” depending on your OS. The dimensions of the image will be displayed in pixels.
Knowing the pixel size of an image can be useful for a variety of tasks such as ensuring that an image is the correct size for a website or print project, or to determine if an image needs to be resized. By following these steps, you can easily find the pixel size of an image in Photoshop.
How to Pixelate Images Using Photos on Mac
Pixelating an image is a popular effect used in digital art and photography to give images a retro, 8-bit look. If you’re a Mac user, you can easily pixelate an image using the built-in Photos app. Here’s a step-by-step guide on how to pixelate an image using the Photos app on Mac:
- Open the image you want to pixelate in the Photos app.
- Click on the “Edit” button in the top right corner of the window.
- Scroll through the available effects until you find the “Pixelate” effect.
- Click on the “Pixelate” effect to apply it to the image.
- Use the slider to adjust the intensity of the pixelation effect.
You can also use the “Brush” tool to selectively pixelate certain areas of the image. Simply select the brush tool, adjust the size and strength, and brush over the area you want to pixelate.
The Photos app also allows you to undo and redo the changes you made, in case you want to change the pixelation effect or to undo an unwanted change.
Additionally, you can export the image with the pixelated effect and use it for different purposes, by clicking on “File” and then “Export”
By following these steps, you can easily pixelate an image using the Photos app on Mac, and add an interesting and unique effect to your digital art and photography.
Conclusion
In conclusion, pixelating an image is a popular effect used in digital art and photography to give images a retro, 8-bit look. There are several techniques for pixelating images, including how to do it in Photoshop, how to reduce the pixel size of an image, and how to find the pixel size of an image. Additionally, Mac users can also pixelate an image using the built-in Photos app. By following the techniques outlined in this article, you can easily pixelate an image and create a unique, retro look that will set your digital art and photography apart. It’s important to remember that pixelating an image can also be used to reduce the size of an image and to find the pixel size of an image, that can be useful for web or print purposes. With these techniques in mind, you can experiment with pixelation and create interesting and unique images that stand out.
- SEO Powered Content & PR Distribution. Get Amplified Today.
- Platoblockchain. Web3 Metaverse Intelligence. Knowledge Amplified. Access Here.
- Source: https://www.techpluto.com/how-to-pixelate-an-image/
- a
- About
- Additionally
- allows
- and
- apart
- app
- appear
- Apply
- AREA
- areas
- Art
- article
- available
- Box
- built-in
- button
- case
- certain
- change
- Changes
- Close
- conclusion
- Corner
- create
- Dark
- Depending
- Determine
- dialog
- different
- digital
- Digital Art
- dimensions
- easily
- effect
- effects
- ensuring
- experiment
- export
- File
- Find
- following
- from
- Give
- Group
- guide
- height
- How
- How To
- image
- images
- important
- in
- Including
- information
- interesting
- IT
- LG
- light
- Look
- looking
- mac
- made
- Menu
- mind
- needs
- number
- operating
- operating system
- OS
- outlined
- photography
- photoshop
- Pixel
- plato
- Plato Data Intelligence
- PlatoData
- Popular
- ppi
- preparing
- project
- properties
- purposes
- reduce
- remember
- Resolution
- Retro
- Right-click
- selecting
- set
- several
- simply
- Size
- slider
- stand
- Steps
- strength
- such
- system
- tasks
- techniques
- The
- The Area
- Through
- tips
- to
- tool
- top
- unique
- units
- unwanted
- use
- User
- users
- variety
- web
- webp
- Website
- will
- Your
- zephyrnet