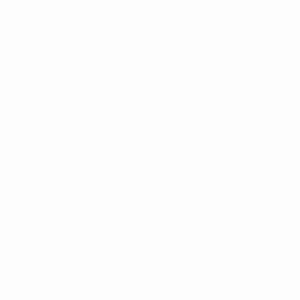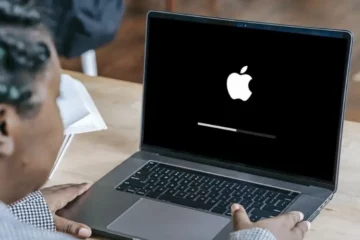Microsoft Outlook is a widely used email client known for its robust functionality and customizable interface. One common customization users often seek is adjusting the placement of toolbars for better accessibility and convenience. A frequent question is: “How to move Outlook toolbar from side to bottom?” This guide will delve into the steps and tips to help you rearrange your Outlook interface for optimal usability.
How to Move Toolbar in Outlook from Side to Bottom
The process of moving the toolbar in Outlook from side to bottom involves a few simple steps. It’s important to note that the exact steps can vary slightly depending on the version of Outlook you are using. Here’s a general guide:
- Open Outlook: Start by opening your Microsoft Outlook application.
- Access Toolbar Settings: Look for the ‘View’ tab in the top menu. Under this tab, you’ll find various options for customizing the appearance of Outlook, including the position of toolbars.
- Customize the Ribbon: In some versions of Outlook, you may need to customize the ribbon (the top toolbar) to enable moving other toolbars. Right-click on the ribbon and select ‘Customize the Ribbon.’ Here, you can add or remove buttons and rearrange them as needed.
- Drag and Drop: If your Outlook version supports it, you can drag and drop the toolbar from the side to the bottom. Click on the toolbar, hold, and drag it to the desired location at the bottom of the screen.
- Use Navigation Options: For moving the navigation toolbar, go to ‘View’ > ‘Navigation Pane’ > ‘Options.’ Here, you can adjust the placement and compactness of the navigation pane.
- Save Your Settings: After rearranging the toolbars, ensure to save your settings. In most cases, these changes are auto-saved, but it’s good to check.
- Restart Outlook: Finally, restart Outlook to make sure all changes are implemented correctly.
Understanding how to move the toolbar in Outlook from side to bottom can significantly enhance your email management experience, making it more streamlined and user-friendly.
How to Move Outlook Navigation Toolbar from Side to Bottom
Now, focusing on the navigation toolbar specifically, let’s discuss “How to move Outlook navigation toolbar from side to bottom.” The navigation toolbar is crucial for quick access to different sections like mail, calendar, contacts, and tasks. Moving it to a more convenient location can improve your workflow efficiency.
- Open Outlook Settings: Start by opening your Outlook. Go to ‘File’ and then ‘Options.’
- Navigate to Advanced Options: In the Outlook Options window, go to the ‘Advanced’ section. Here, you’ll find settings related to the appearance and functionality of Outlook.
- Find Navigation Pane Settings: Look for settings related to the navigation pane. This might be labeled differently based on your version of Outlook.
- Adjust the Placement: Change the navigation pane settings to move the toolbar from the side to the bottom. This may involve checking or unchecking certain options or dragging the toolbar to the desired location.
- Customization Options: Utilize the customization options to tailor the toolbar to your needs. You can choose which icons appear, adjust their size, and decide on the order of the sections.
- Save and Restart: As with the main toolbar, save your changes and restart Outlook to see the new placement in effect.
Knowing how to move Outlook navigation toolbar from side to bottom can make a significant difference in how you interact with the application. It can lead to a more organized and efficient email management system, especially for those who prefer a bottom-aligned toolbar for easier access and visibility.
In conclusion, understanding “How to move Outlook toolbar from side to bottom” and “How to move Outlook navigation toolbar from side to bottom” are useful skills for any Outlook user. These adjustments can help in creating a more personalized and efficient workspace within the application. By following these steps, you can ensure that your toolbars are positioned in a way that best suits your workflow and preferences. Remember, the key to effective email management is a well-organized and user-friendly interface, and these customizations are a step in the right direction.
- SEO Powered Content & PR Distribution. Get Amplified Today.
- PlatoData.Network Vertical Generative Ai. Empower Yourself. Access Here.
- PlatoAiStream. Web3 Intelligence. Knowledge Amplified. Access Here.
- PlatoESG. Carbon, CleanTech, Energy, Environment, Solar, Waste Management. Access Here.
- PlatoHealth. Biotech and Clinical Trials Intelligence. Access Here.
- Source: https://www.techpluto.com/how-to-move-outlook-toolbar-from-side-to-bottom/
- :is
- a
- access
- accessibility
- add
- adjust
- adjusting
- adjustments
- advanced
- After
- All
- and
- any
- appear
- Application
- ARE
- AS
- At
- based
- BE
- BEST
- Better
- Bottom
- but
- buttons
- by
- Calendar
- CAN
- cases
- certain
- change
- Changes
- check
- checking
- Choose
- click
- client
- Common
- conclusion
- contacts
- convenience
- Convenient
- correctly
- Creating
- crucial
- customizable
- customization
- customize
- decide
- delve
- Depending
- desired
- difference
- different
- differently
- direction
- discuss
- Drop
- easier
- effect
- Effective
- efficiency
- efficient
- enable
- enhance
- ensure
- especially
- experience
- few
- Finally
- Find
- focusing
- following
- For
- frequent
- from
- functionality
- General
- Go
- good
- guide
- help
- here
- High
- hold
- How
- How To
- HTTPS
- icons
- if
- implemented
- important
- improve
- in
- Including
- interact
- Interface
- into
- involve
- involves
- IT
- ITS
- jpg
- Key
- known
- lead
- like
- location
- Look
- Main
- make
- Making
- management
- management system
- max-width
- May..
- Menu
- Microsoft
- might
- more
- most
- move
- moving
- Navigation
- Need
- needed
- needs
- New
- note
- of
- often
- on
- ONE
- opening
- optimal
- Options
- or
- order
- Organized
- Other
- Outlook
- pane
- Personalized
- placement
- plato
- Plato Data Intelligence
- PlatoData
- position
- positioned
- prefer
- preferences
- process
- question
- Quick
- related
- remember
- remove
- Ribbon
- right
- Right-click
- robust
- Save
- Screen
- Section
- sections
- see
- Seek
- select
- settings
- side
- significant
- significantly
- Simple
- Size
- skills
- some
- specifically
- start
- Step
- Steps
- streamlined
- Supports
- sure
- system
- tasks
- that
- The
- their
- Them
- then
- These
- this
- those
- tips
- to
- top
- under
- understanding
- usability
- used
- User
- user-friendly
- users
- using
- utilize
- various
- version
- visibility
- Way..
- which
- WHO
- widely
- will
- window
- with
- within
- workflow
- you
- Your
- zephyrnet