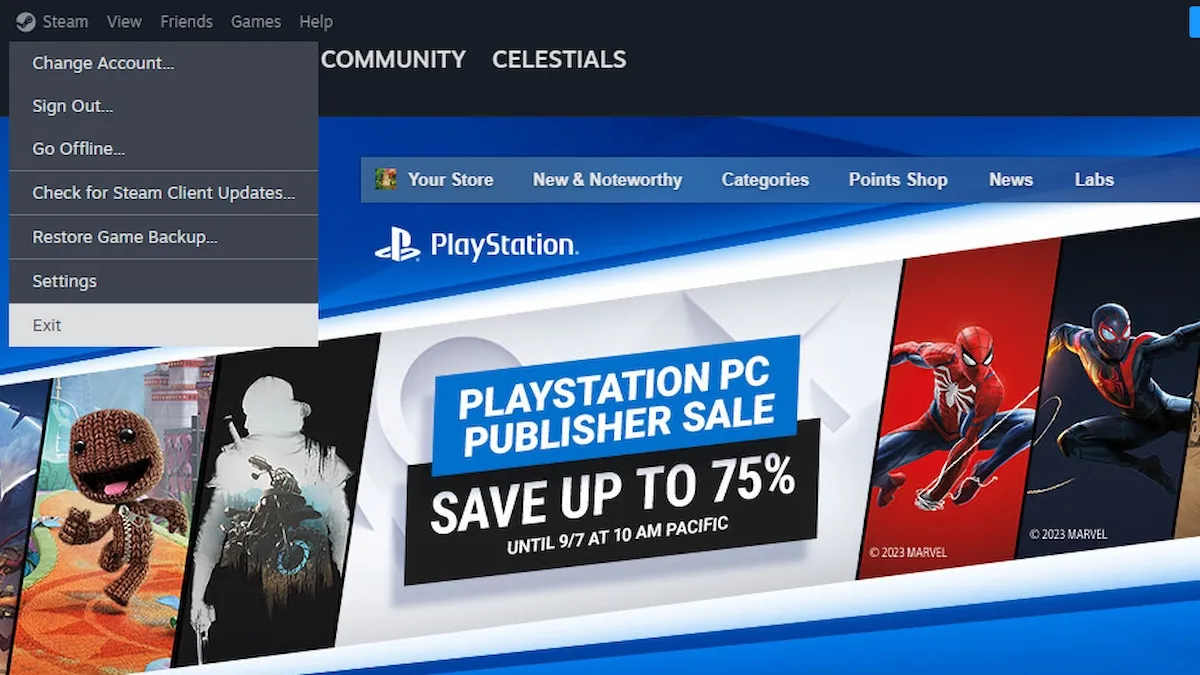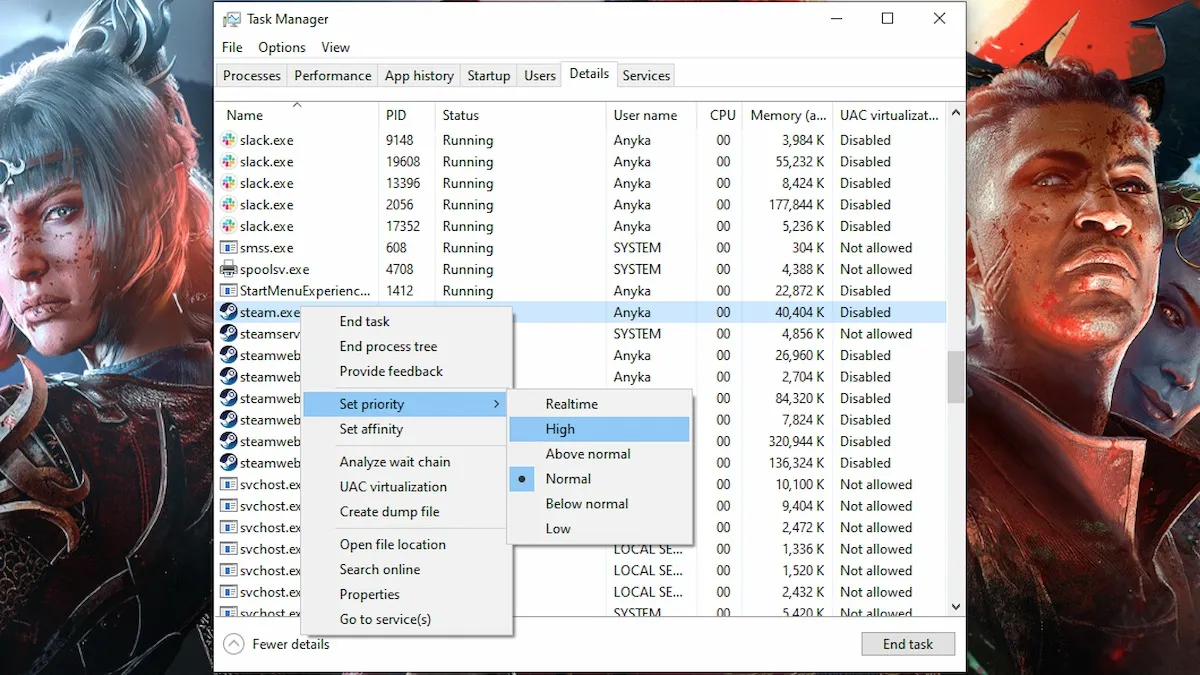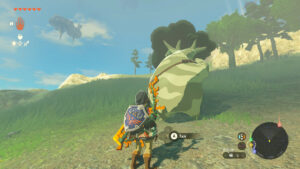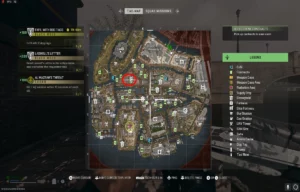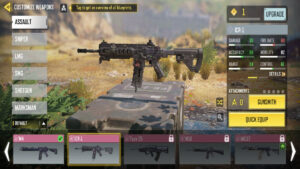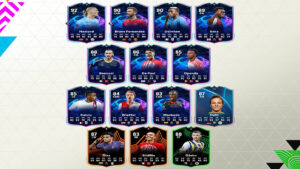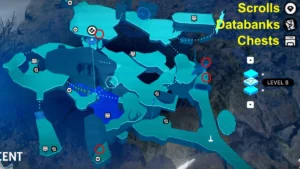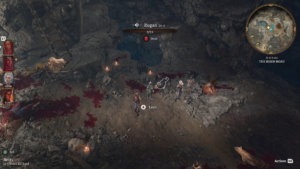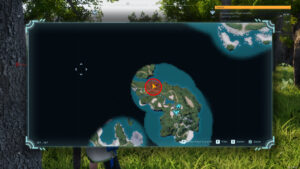Have you ever tried to play a pre-loaded game on Steam that just released, but you’re having trouble jumping in? There’s a common ‘unpacking’ process when trying to gain access to a new game, and it can occasionally run extremely slow.
I personally experienced this when trying to play Starfield in Early Access for the first time, and after an hour of unpacking, it only reached 20%. Whether you’re trying to play Starfield or anything else, let’s go over how you can fix a slow unpacking Steam game.
Related: How to speed up Steam downloads
How to solve the slow Steam unpacking problem
Typically, unpacking happens when you’ve either pre-loaded a game that hasn’t released yet, or you’re updating a game. Unpacking can usually be quick and easy, but other times, it’s deliriously slow and frustrating. Luckily, I know some simple solutions to how you can fix a slow unpacking Steam game, so continue reading to learn more.
1. Restart Steam
Sometimes, all you need to do is turn it off and on again. Your first attempt at fixing this issue should be restarting Steam entirely. To do this, click ‘Steam’ at the very top left of the application, then select ‘Exit’.
When you close Steam normally, your PC keeps it running in the background. This method will instead shut down the application entirely. Then, try opening up Steam again, and see if that makes any difference.
2. Restart your PC
If restarting Steam doesn’t make a difference, you can try restarting your entire PC. Sometimes the simplest answer is the best.
For some reason, giving your PC a chance to rest and restart can fix a lot of issues. If there were any applications running in the background that could slow down your Steam unpacking, restarting your device will fix that.
3. Check for enough drive space
This is exactly the issue I ran into when trying to boot up Starfield. Before the unpacking, I had space left, but after it started the process, my SSD only had around 20 GB left.
This resulted in me quickly uninstalling a large game I still had downloaded, and suddenly my unpacking was running normally! If your game is unpacking at abnormally low speeds, check to see if you have any space left on your drive(s).
4. Set Steam priority to ‘High’
Perhaps your PC just needs a little encouragement to unpack faster. There’s a way to do this, and it’s extremely easy. This tells your PC to focus all its resources on tending to Steam, which should, in the long run, speed up the unpacking process.
- Open Task Manager
- Select the ‘Details’ tab
- Find Steam.exe
- Right-click, and under ‘Set priority’, select ‘High’
5. Delete ‘depotcache’ files
When you preload a game, those files typically store inside this ‘depotcache’ folder. It can also store very temporary data that you don’t need to keep around. Many people have found that deleting files here sped up the unpacking process. Just make sure that when you’re doing this, you’ve completely exited Steam like I explained in the first method.
- Follow this path in File Explorer: C:Program Files (x86)Steamdepotcache
- Delete all files in ‘depotcache’ folder
Hopefully, one of these fixes helps you speed up your slow Steam unpacking. If it somehow doesn’t, you should check your internet and kick anyone who is using it off for a few minutes.
- SEO Powered Content & PR Distribution. Get Amplified Today.
- PlatoData.Network Vertical Generative Ai. Empower Yourself. Access Here.
- PlatoAiStream. Web3 Intelligence. Knowledge Amplified. Access Here.
- PlatoESG. Carbon, CleanTech, Energy, Environment, Solar, Waste Management. Access Here.
- PlatoHealth. Biotech and Clinical Trials Intelligence. Access Here.
- Source: https://www.pcinvasion.com/how-to-fix-slow-unpacking-steam-game/
- :is
- $UP
- 1
- 20
- a
- access
- After
- again
- All
- also
- an
- and
- answer
- any
- anyone
- anything
- Application
- applications
- around
- At
- attempt
- background
- BE
- before
- BEST
- but
- by
- CAN
- Center
- Chance
- check
- click
- Close
- Common
- completely
- continue
- could
- data
- device
- difference
- do
- Doesn’t
- doing
- Dont
- down
- drive
- Early
- easy
- either
- else
- enough
- Entire
- EVER
- exactly
- Exit
- experienced
- explained
- explorer
- extremely
- faster
- few
- File
- Files
- First
- first time
- Fix
- For
- found
- frustrating
- Gain
- game
- Giving
- Go
- had
- happens
- Have
- having
- helps
- here
- High
- hour
- How
- How To
- HTTPS
- i
- if
- in
- inside
- instead
- Internet
- into
- issue
- issues
- IT
- ITS
- jpg
- just
- Keep
- kick
- Know
- large
- LEARN
- left
- like
- little
- Long
- Lot
- Low
- luckily
- make
- MAKES
- many
- many people
- me
- method
- minutes
- more
- my
- Need
- needs
- New
- normally
- of
- off
- on
- ONE
- only
- opening
- or
- Other
- over
- path
- PC
- People
- Personally
- plato
- Plato Data Intelligence
- PlatoData
- Play
- priority
- process
- Program
- Quick
- quickly
- reached
- Reading
- reason
- released
- Resources
- REST
- resulted
- Run
- running
- s
- see
- set
- should
- Simple
- slow
- So
- Solutions
- SOLVE
- some
- somehow
- sometimes
- Space
- speed
- speeds
- Starfield
- started
- Steam
- Still
- store
- sure
- Task
- tells
- temporary
- that
- The
- then
- There.
- These
- this
- those
- time
- times
- to
- top
- tried
- trouble
- true
- try
- trying
- TURN
- typically
- under
- Unpacking
- updating
- using
- usually
- very
- was
- Way..
- were
- when
- whether
- which
- WHO
- will
- yet
- you
- Your
- zephyrnet