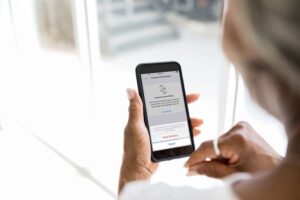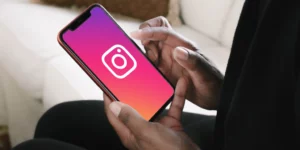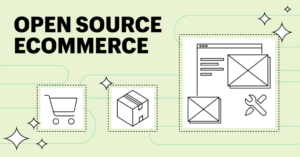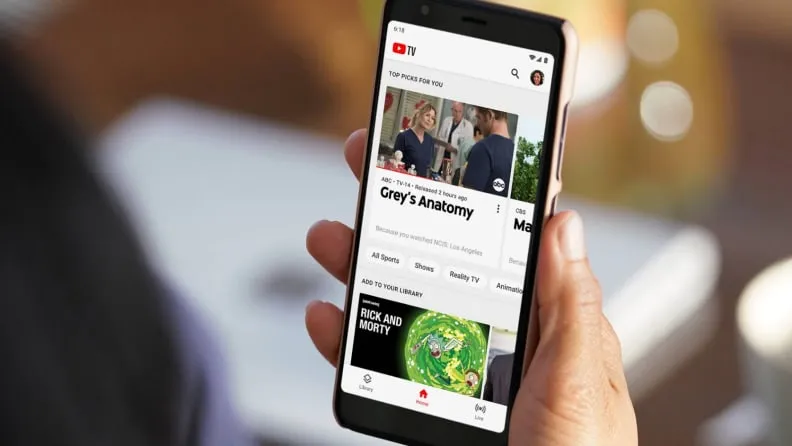
Q: How do I cancel my YouTube TV subscription?
A: You can cancel your YouTube TV subscription by going to the YouTube TV website or app and navigating to the settings menu. From there, select “Membership” and then “Deactivate Membership.”
Q: Can I cancel my YouTube TV subscription at any time?
A: Yes, you can cancel your subscription at any time.
Q: Will I receive a refund if I cancel my YouTube TV subscription mid-billing cycle?
A: No, you won’t receive a refund for any unused portion of the service.
Q: How long will I have access to YouTube TV after I cancel my subscription?
A: You’ll continue to have access to the service until the end of your billing cycle.
Q: What happens to my recorded programs and DVR content after I cancel my YouTube TV subscription?
A: Any recorded programs or DVR content will be deleted after a certain period of time, so be sure to watch or save any content you want to keep before canceling your subscription.
Q: Can I resubscribe to YouTube TV after canceling my subscription?
A: Yes, you can easily resubscribe to YouTube TV at any time by signing back in and selecting a new subscription plan.
Q: How do I cancel my YouTube TV free trial?
A: To cancel your YouTube TV free trial, go to the YouTube TV website or app and navigate to the settings menu. From there, select “Membership” and then “Deactivate free trial.”
Q: Can I cancel my YouTube TV subscription on my mobile device?
A: Yes, you can cancel your YouTube TV subscription on both iPhone and Android devices by using the YouTube TV app.
Q: What happens to my access to content after I cancel my YouTube TV subscription?
A: After you cancel your subscription, you won’t be able to access the content on YouTube TV, including live TV and on-demand content.
- SEO Powered Content & PR Distribution. Get Amplified Today.
- Platoblockchain. Web3 Metaverse Intelligence. Knowledge Amplified. Access Here.
- Source: https://www.techpluto.com/how-to-cancel-youtube-tv-a-comprehensive-guide/
- a
- Able
- access
- After
- and
- android
- app
- At
- back
- BE
- before
- billing
- by
- CAN
- certain
- comprehensive
- content
- continue
- cycle
- device
- Devices
- dvr
- easily
- For
- Free
- free trial
- from
- Go
- going
- guide
- happens
- Have
- How
- How To
- http
- i
- in
- Including
- iPhone
- Keep
- live
- live tv
- Long
- membership
- Menu
- Mobile
- mobile device
- Navigate
- navigating
- New
- of
- on
- On-Demand
- period
- plan
- plato
- Plato Data Intelligence
- PlatoData
- Programs
- receive
- recorded
- refund
- Save
- selecting
- service
- settings
- signing
- So
- subscription
- The
- time
- to
- trial
- tv
- unused
- Watch
- webp
- Website
- What
- will
- Your
- youtube
- zephyrnet