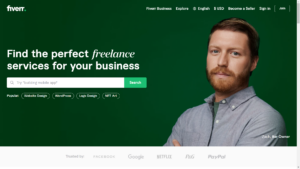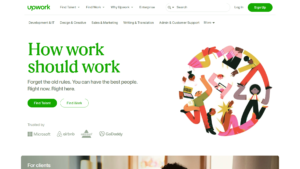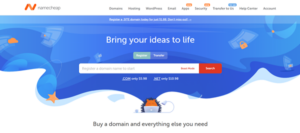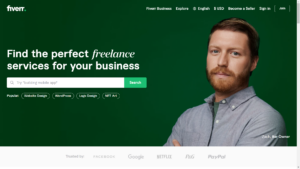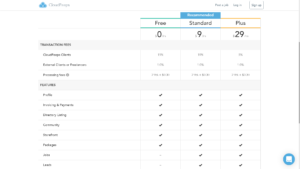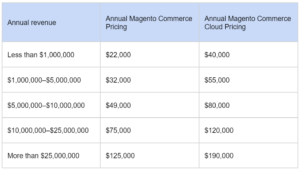Creating assignments is crucial for any lesson or topic because it helps improve learning retention. LearnDash has this feature built-in, but it’s slightly different and may not be obvious at first. So, how can you add or create assignments on LearnDash?
To add an assignment on LearnDash, turn on assignment uploads. Once you enable this setting, you can set the instructions on individual pages. After that, you can start accepting submissions on lessons or topics you want your students to have their assignments.
Aside from this enable/disable toggle, you’ll also have several additional options that’ll allow you to customize the upload settings.
This article will show you everything you need to know about the assignment uploads and settings and how you can better use them.
How to Create Assignments on Learndash

It’s very easy to add assignments on LearnDash, but you can only add them to a specific lesson or topic, unlike other platforms.
The process is the same for lessons and topics, including the settings and how your students can submit their assignments.
Here’s how you can do it:
- Log in to your WP Dashboard and find “LearnDash LMS” on the left sidebar.
- Click or hover on it, then click “Lessons” or “Topics” — depending on where you want to add an assignment.
- On the next page, you’ll find a tab where it says “All Lessons” (or “All Topics“) and “Settings” — any changes you apply on the settings page will apply to all the lessons or topics that you currently have. Still, you’ll have the option to overwrite them individually on the lesson or topic page.
- Under the Display & Content Options, you’ll find a toggle to enable or disable “Assignments Uploads.”
- Once you enable it, it will open a menu to adjust the settings for these assignments.
Once you’ve enabled assignment uploads, you’ll be able to create assignments on individual lessons or topics.
Below the page that you created, you can provide specific instructions for the assignment and allow your students to upload their submissions for it.
It’s a much easier option than manually uploading the assignments and sorting them out by lessons or topics.
Additional Settings for LearnDash Assignments
Besides creating assignments within LearnDash, you also have several options to make it easier for you to manage the submissions you’re getting from the lessons or topics.
It’s also flexible enough to allow your students to upload larger or multiple file sizes.
When you enable assignment uploads, it’ll allow you to specify options for the assignments you want to receive, including:
- File Extensions: By default (blank), LearnDash will accept all default WordPress file extensions. This option gives you the ability to set the specific file extensions you want to receive, depending on the assignments. It’s a global setting, affecting all the lessons or topics where you accept uploads.
- File Size Limit: Two factors can affect the file size limit: this setting and your host’s file size limit. The maximum file size that your students can upload will depend on which of these two has a lower value. If you set it at 64M (megabytes), but your host only accepts 32M, then your students can only upload a max of 32M. You can contact your host to increase the max file size limit.
- Points and Grading System: These are two separate options in LearnDash, but they’re correlated. You can choose manual or automatic approval for the submissions. If you choose automatic approval, the student gets all the points for the assignment. If you choose manually, an administrator must approve it and set the points they’ll receive for the submission.
- The Number of Uploads and File Deletion: choosing manual approval will unlock these two options. It gives the students the ability to submit multiple files or delete the files that they’ve uploaded to make the necessary changes with their submissions. It’s a useful feature if you’re giving your students multiple assignments on one lesson or topic.
You don’t need to do anything with these settings if your goal is to start accepting submissions from students.
However, these will ensure that you’re getting the submissions you need and your students earn credit for their work.
Conclusion: How Do I Add an Assignment on LearnDash?
Adding assignments on LearnDash isn’t as straightforward as other LMS, but it’s more flexible and gives you the ability to be more specific with the assignments.
Although there are global settings that you can use for it, you’ll also have the option to adjust it on individual pages.
What’s important is understanding how you can enable assignment uploads because this is what your students need to submit their assignments.
Once you have this in place, it’ll be very easy for anyone to set the instructions and notices for their students to start working on their assignments and submit them back to you.
Other LMS Articles: