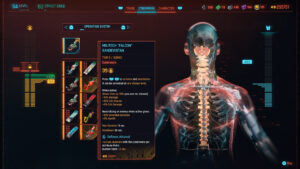High on Life is the latest game by the Rick and Morty creator, Justin Roiland, and his team at Squanch Games. It’s a colorful first-person shooter, clearly comfortable in its own brightly lit and alien aesthetic. However, it’s a surprisingly taxing game. Built in Unreal Engine 4, the game has few graphical options beyond the typical. Sure, you can turn off the motion blur (always do this), which is good. But one graphical technique you can’t remove in the options menu is chromatic aberration. That is, unless you follow the right steps. Here is our guide on how to turn off chromatic aberration in High on Life.
First, let’s explain what chromatic aberration even is. For some, it makes the game look far worse than necessary. Chromatic aberration is used to cause ‘feathering’ on details, creating a look that mimics video and images taken decades ago. It blurs lines and creates ghosting effects. A lot of people hate it.
High on Life: How to turn off chromatic aberration
Thanks to some clever sleuths on the Steam community, we know a way to turn off chromatic aberration in High on Life. With the game installed, use the search function in your Windows toolbar or hit ‘Windows key’ and the ‘R key’ to bring it up. Next, copy and paste this line if you have the game on Steam: ‘%LOCALAPPDATA%OregonSavedConfigWindowsNoEditor.’ Copy and paste this line if you’re running it via PC Game Pass: ‘%LOCALAPPDATA%OregonSavedConfigWinGDK.’
Once that’s done, hit ‘OK.’ Scroll down the list until you spot the file named ‘Engine.ini.’ Open it, scroll to the very bottom and make some space. Copy and paste these lines:
[SystemSettings]
r.SceneColorFringe.Max=0
r.SceneColorFringeQuality=0
Next, save the file and load up the game. If you did it right, the chromatic aberration effect should be gone. It’ll be like putting on a new pair of glasses for the first time. Here’s what it should look like before and after:
#gallery-1 { margin: auto; } #gallery-1 .gallery-item { float: left; margin-top: 10px; text-align: center; width: 50%; } #gallery-1 img { border: 2px solid #cfcfcf; } #gallery-1 .gallery-caption { margin-left: 0; } /* see gallery_shortcode() in wp-includes/media.php */
- Chromatic aberration: On.
- Chromatic aberration: Off. Screenshots by PC Invasion
You can tell it’s off by how much sharper the image is around the edges, especially the table to the right and hut to the left. Now, isn’t that better? Get back to hunting those bounties with fresh eyes.
- SEO Powered Content & PR Distribution. Get Amplified Today.
- Platoblockchain. Web3 Metaverse Intelligence. Knowledge Amplified. Access Here.
- Source: https://www.pcinvasion.com/high-on-life-how-to-turn-off-chromatic-aberration/
- 1
- a
- After
- alien
- always
- and
- around
- auto
- back
- before
- Better
- Beyond
- blur
- border
- Bottom
- bounties
- bring
- built
- Cause
- Center
- clearly
- colorful
- comfortable
- creates
- Creating
- creator
- decades
- details
- DID
- down
- effect
- effects
- Engine
- especially
- Even
- Explain
- Eyes
- File
- First
- first time
- Float
- follow
- fresh
- function
- Gallery
- game
- Games
- get
- good
- guide
- here
- High
- Hit
- How
- How To
- However
- HTTPS
- Hunting
- image
- images
- in
- invasion
- IT
- Justin
- Justin Roiland
- Know
- landscape
- latest
- Life
- Line
- lines
- List
- load
- Look
- look like
- Lot
- make
- MAKES
- Margin
- Menu
- motion
- Named
- necessary
- New
- next
- ONE
- open
- Options
- own
- PC
- pc game
- PC Invasion
- People
- PHP
- plato
- Plato Data Intelligence
- PlatoData
- Putting
- remove
- running
- Save
- screenshots
- scroll
- Search
- shooter
- should
- solid
- some
- Space
- Spot
- Steam
- Steps
- table
- team
- The
- time
- to
- TURN
- typical
- Unreal
- Unreal Engine
- use
- via
- Video
- What
- which
- windows
- Your
- zephyrnet