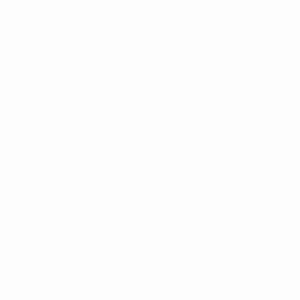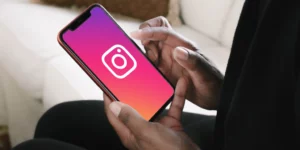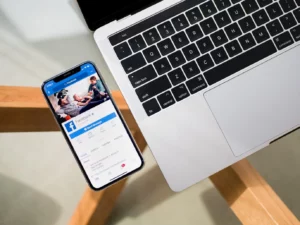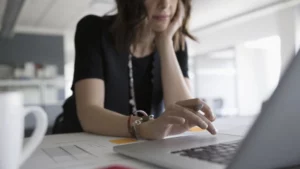Panel sterowania NVIDIA to centrum dostosowywania i optymalizacji wydajności karty graficznej. Niezależnie od tego, czy jesteś graczem dążącym do uzyskania najwyższej liczby klatek na sekundę, twórcą treści szukającym płynnego renderowania, czy po prostu osobą próbującą uzyskać najlepszą wydajność wizualną ze swojego komputera, niezbędna jest wiedza, jak ustawić Panel sterowania NVIDIA w celu uzyskania najlepszej wydajności. W tym artykule zagłębimy się w ustawienia i kroki niezbędne do wykorzystania pełnej mocy karty graficznej NVIDIA. Zanim skończysz czytać, będziesz dokładnie wiedział, jak ustawić Panel sterowania NVIDIA, aby uzyskać najlepszą wydajność.
Zrozumienie Panelu sterowania NVIDIA
Zanim przejdziemy do szczegółów ustawiania Panelu sterowania NVIDIA w celu uzyskania najlepszej wydajności, konieczne jest zrozumienie, czym jest panel sterowania i co oferuje. Panel sterowania NVIDIA to interfejs oprogramowania dostarczany ze sterownikami graficznymi NVIDIA. Umożliwia użytkownikom dostosowywanie różnych aspektów zachowania karty graficznej, w tym jej wydajności, jakości obrazu i nie tylko.
Co to jest Panel sterowania NVIDIA i jak uzyskać do niego dostęp?
Panel sterowania NVIDIA to dedykowany interfejs oprogramowania, który pozwala użytkownikom dostosować ustawienia i preferencje karty graficznej NVIDIA. To narzędzie zapewnia kompleksowy zestaw opcji umożliwiających dostosowywanie i optymalizację zarówno aspektów wizualnych, jak i wydajnościowych gier, treści multimedialnych i ogólnych ustawień wyświetlania.
Kluczowe funkcje Panelu sterowania NVIDIA:
- Ustawienia 3D: umożliwia użytkownikom dostosowywanie i optymalizację ustawień gier i aplikacji. Obejmuje to dostosowywanie jakości tekstur, wygładzanie krawędzi i nie tylko.
- Ustawienia ekranu: Zarządzaj rozdzielczością ekranu, częstotliwością odświeżania, wieloma wyświetlaczami i ustawieniami kolorów.
- Ustawienia wideo: Dostosuj ustawienia kolorów wideo i sterowanie wideo HD, aby zoptymalizować odtwarzanie wideo w systemie.
- Informacje o systemie: Wyświetl szczegółowe informacje o karcie graficznej, w tym jej typ, wersję sterownika i inne istotne szczegóły.
Przejdźmy teraz do głównego pytania: jak uzyskać dostęp do tego panelu sterowania?
Dostęp do Panelu sterowania NVIDIA:
- Kliknij prawym przyciskiem myszy Pulpit:
- Po prostu kliknij prawym przyciskiem myszy w dowolnym miejscu na pulpicie.
- W rozwijanym menu kontekstowym kliknij „Panel sterowania NVIDIA”, aby go otworzyć.
- Przez zasobnik systemowy:
- Poszukaj ikony NVIDIA na pasku zadań, który zwykle znajduje się w prawym dolnym rogu ekranu.
- Kliknij prawym przyciskiem myszy ikonę NVIDIA i wybierz z opcji „Panel sterowania NVIDIA”.
- Korzystanie z wyszukiwania systemu Windows:
- Kliknij przycisk Start systemu Windows lub naciśnij klawisz Windows na klawiaturze.
- Wpisz „Panel sterowania NVIDIA” w pasku wyszukiwania.
- Kliknij aplikację, gdy pojawi się ona w wynikach wyszukiwania.
- Ręczne uruchamianie z katalogu instalacyjnego (zaawansowane):
- Przejdź do katalogu, w którym zainstalowane są sterowniki NVIDIA, zwykle znajdującego się w „C:Program FilesNVIDIA CorporationControl Panel Client”.
- Znajdź i kliknij dwukrotnie aplikację „nvcplui” lub „nvcplui.exe”, aby otworzyć Panel sterowania NVIDIA.
Jeśli z jakiegoś powodu nie możesz znaleźć Panelu sterowania NVIDIA w swoim systemie, może to oznaczać, że sterowniki NVIDIA nie są poprawnie zainstalowane lub wymagają aktualizacji. W takich przypadkach odwiedź oficjalną witrynę NVIDIA, aby pobrać i zainstalować najnowsze sterowniki dla swojej karty graficznej. Po zainstalowaniu Panel sterowania NVIDIA powinien być łatwo dostępny.
Kroki, jak ustawić Panel sterowania NVIDIA w celu uzyskania najlepszej wydajności
Aby upewnić się, że wiesz, jak ustawić Panel sterowania NVIDIA w celu uzyskania najlepszej wydajności, wykonaj poniższe szczegółowe kroki:
- Dostęp do Panelu sterowania NVIDIA:
- Kliknij prawym przyciskiem myszy pulpit i wybierz „Panel sterowania NVIDIA”.
- Alternatywnie wyszukaj go w menu Start lub uzyskaj do niego dostęp poprzez ikonę NVIDIA na pasku zadań.
- Dostosuj ustawienia obrazu za pomocą podglądu:
- W lewym okienku kliknij „Dostosuj ustawienia obrazu z podglądem”.
- Aby uzyskać optymalną wydajność, wybierz „Użyj podkreślania moich preferencji” i przesuń suwak w stronę „Wydajność”.
- Alternatywnie możesz wybrać opcję „Pozwól aplikacji 3D zdecydować”, jeśli ufasz ustawieniom konkretnych aplikacji.
- Zarządzaj ustawieniami 3D:
- Kliknij „Zarządzaj ustawieniami 3D” w lewym panelu.
- Tutaj możesz dostosować różne ustawienia. Aby ustawić Panel sterowania NVIDIA w celu uzyskania najlepszej wydajności, rozważ następujące zmiany:
- Filtrowanie tekstur – jakość: Ustaw na „Wysoka wydajność”.
- Tryb zarządzania energią: Wybierz opcję „Preferuj maksymalną wydajność”.
- Synchronizacja pionowa: Wyłącz, aby uzyskać maksymalną liczbę klatek na sekundę. Pamiętaj, że może to spowodować rozrywanie ekranu w niektórych grach.
- Optymalizacja wątków: Ustaw na „Wł.” dla procesorów wielordzeniowych.
- Potrójne buforowanie: Włącz, jeśli włączyłeś V-Sync.
- Pamiętaj, aby po wprowadzeniu zmian kliknąć „Zastosuj”.
- Dostosuj ustawienia kolorów pulpitu:
- Jeśli koncentrujesz się nie tylko na grach, ale także na treściach wizualnych, zrozumienie, jak ustawić Panel sterowania NVIDIA w celu uzyskania najlepszej wydajności, obejmuje regulację kolorów.
- W sekcji „Wybierz sposób ustawienia koloru” wybierz „Z ustawieniami NVIDIA”.
- Dostosuj ustawienia kolorów zgodnie ze swoimi preferencjami i monitorem. Jednak dla większości użytkowników domyślne ustawienia tutaj powinny być wystarczające.
- Ustaw konfigurację PhysX:
- Przejdź do „Ustaw konfigurację PhysX”.
- Upewnij się, że procesor jest ustawiony na procesor graficzny NVIDIA, aby odciążyć obliczenia PhysX z procesora.
- Ustawienia ekranu:
- Upewnij się, że w sekcji „Zmień rozdzielczość” wybrano najwyższą rozdzielczość monitora.
- Jeśli masz monitor o wysokiej częstotliwości odświeżania, upewnij się, że ustawiono prawidłową częstotliwość odświeżania.
- Monitoruj temperaturę:
- Ustawiając Panel sterowania NVIDIA w celu uzyskania najlepszej wydajności, konieczne jest monitorowanie temperatury procesora graficznego.
- Rozważ zainstalowanie narzędzi takich jak MSI Afterburner, aby monitorować poziom temperatury. Wysoka wydajność często wiąże się z większym wydzielaniem ciepła, dlatego należy zadbać o odpowiednie chłodzenie komputera.
Słowo ostrzeżenia
Chociaż nauczenie się, jak ustawić Panel sterowania NVIDIA w celu uzyskania najlepszej wydajności, jest korzystne, zawsze pamiętaj o potencjalnych pułapkach. Ciągłe zwiększanie wydajności procesora graficznego może prowadzić do zwiększonego zużycia. Upewnij się, że masz dobre rozwiązania chłodzące i regularnie czyść komputer, aby zapobiec gromadzeniu się kurzu, który może pogorszyć wydajność i chłodzenie.
Jak uruchomić Panel sterowania NVIDIA
Uruchomienie Panelu sterowania NVIDIA jest prostym procesem, pozwalającym użytkownikom zanurzyć się w świat ustawień graficznych i optymalizacji. Oto przewodnik krok po kroku:
- Skrót na pulpicie:
- Jeśli masz skrót na pulpicie, po prostu kliknij dwukrotnie ikonę Panelu sterowania NVIDIA.
- Zasobnik systemowy:
- Spójrz na prawy dolny róg ekranu, w zasobniku systemowym. Możesz tam znaleźć ikonę NVIDIA.
- Kliknij prawym przyciskiem myszy ikonę NVIDIA i wybierz „Panel sterowania NVIDIA” z menu rozwijanego.
- Kliknij prawym przyciskiem myszy Pulpit:
- Kliknij prawym przyciskiem myszy w dowolnym miejscu na pulpicie.
- W menu kontekstowym powinna pojawić się opcja „Panel sterowania NVIDIA”. Kliknij na niego, aby uruchomić panel sterowania.
- Windows Search:
- Kliknij przycisk Start systemu Windows lub naciśnij klawisz Windows na klawiaturze.
- Wpisz „Panel sterowania NVIDIA” w pasku wyszukiwania.
- Kliknij aplikację, gdy pojawi się ona w wynikach wyszukiwania.
- Za pomocą ustawień systemu Windows:
- Przejdź do „Ustawienia” > „System” > „Ekran”.
- Przewiń w dół i kliknij „Ustawienia grafiki”.
- Jeśli Twój komputer jest wyposażony w kartę graficzną NVIDIA, powinna pojawić się opcja Panelu sterowania NVIDIA. Kliknij na niego, aby otworzyć.
- Ręczne uruchomienie z katalogu instalacyjnego:
- Przejdź do lokalizacji, w której zainstalowane są sterowniki NVIDIA (zazwyczaj „C:Program FilesNVIDIA CorporationControl Panel Client”).
- Poszukaj aplikacji o nazwie „nvcplui” lub „nvcplui.exe”.
- Kliknij go dwukrotnie, aby uruchomić Panel sterowania NVIDIA.
Jeśli nie możesz uzyskać dostępu do Panelu sterowania NVIDIA lub go uruchomić przy użyciu powyższych metod, może to oznaczać problem ze sterownikami NVIDIA. Rozważ ponowną instalację lub aktualizację sterowników, aby rozwiązać wszelkie potencjalne problemy.
Pamiętaj, że Panel sterowania NVIDIA zapewnia mnóstwo ustawień i optymalizacji dla Twojej karty graficznej, dlatego warto zapoznać się z jej interfejsem i funkcjonalnościami. Niezależnie od tego, czy zależy Ci na poprawie wyglądu czy najwyższej wydajności, Panel sterowania jest bramą do dostosowanych do Twoich potrzeb wrażeń graficznych.
Najlepsze ustawienia panelu sterowania Nvidia do gier
Dla zapalonych graczy maksymalne wykorzystanie możliwości karty graficznej NVIDIA jest niezbędne. Panel sterowania NVIDIA oferuje mnóstwo ustawień, które mogą znacznie poprawić wrażenia z gry. Oto kilka zalecanych ustawień w Panelu sterowania NVIDIA w celu zoptymalizowania gier i maksymalnej wydajności:
- Wyostrzanie obrazu:
- Wyostrzenie obrazu może skutkować wyraźniejszymi teksturami i lepszymi szczegółami w grach.
- Ustawienia: Włącz i wyreguluj Ostrość na około 0.50 i zignoruj ziarno filmu na 0.17.
- Okluzja otoczenia:
- Zwiększa głębię i realizm w grach.
- Ustawienia: „Wydajność” zapewniająca równowagę między grafiką a szybkością.
- Filtrowanie anizotropowe:
- To ustawienie poprawia przejrzystość tekstur oglądanych z daleka lub pod kątem.
- Ustawienia: Ustaw na „16x”, aby uzyskać najlepszą jakość. Jeśli masz problemy z wydajnością, spróbuj zmniejszyć do „8x”.
- Antyaliasing – FXAA:
- Lekka metoda redukcji postrzępionych krawędzi w grach.
- Ustawienia: „Wł.”, aby uzyskać gładsze krawędzie, ale wyłącz, jeśli priorytetem jest surowa wydajność.
- Antyaliasing – korekcja gamma:
- Poprawia korekcję kolorów podczas antyaliasingu.
- Ustawienia: Zazwyczaj najlepiej jest pozostawić tę opcję „Włączoną”.
- CUDA – GPU:
- Określa, który procesor graficzny będzie obsługiwał zadania obliczeniowe procesora graficznego.
- Ustawienia: Jeśli masz wiele procesorów graficznych NVIDIA, wybierz opcję „Wszystkie”. Dla większości użytkowników z jednym procesorem graficznym ustawienie domyślne powinno być w porządku.
- Tryb Low Latency:
- Zmniejsza opóźnienia, ograniczając liczbę klatek, które procesor może przygotować, zanim ramki zostaną przetworzone przez procesor graficzny.
- Ustawienia: „Ultra” dla minimalnych opóźnień, szczególnie w szybkich grach.
- Maksymalna ilość klatek na sekundę:
- Ogranicza liczbę klatek na sekundę (FPS), aby oszczędzać energię lub zarządzać ciepłem systemu.
- Ustawienia: W zależności od częstotliwości odświeżania monitora i wymagań gry możesz ustawić odpowiednią wartość. W przypadku monitora 60 Hz idealne może być ustawienie 60 FPS. Jeśli masz monitor o wysokiej częstotliwości odświeżania, możesz go odpowiednio ustawić.
- Tryb zarządzania energią:
- Określa sposób, w jaki procesor graficzny radzi sobie z równowagą mocy i wydajności.
- Ustawienia: Opcja Preferuj maksymalną wydajność zapewnia, że procesor graficzny zawsze działa z najwyższą wydajnością.
- Filtrowanie tekstur – optymalizacja próbek anizotropowych:
- Zwiększa wydajność bez znaczącej utraty jakości obrazu.
- Ustawienia: „Wł.”, aby uzyskać nieco lepszą wydajność.
- Filtrowanie tekstur – ujemne odchylenie LOD:
- Zarządza jakością tekstur.
- Ustawienia: Ustaw opcję „Zezwalaj”, aby uzyskać zrównoważoną wydajność i efekty wizualne.
- Filtrowanie tekstur – jakość:
- Równoważy wydajność i jakość tekstur.
- Ustawienia: „Wydajność” w celu szybszego renderowania, ale jeśli chcesz nieco lepszej jakości, wybierz „Wysoka wydajność”.
- Optymalizacja wątków:
- Umożliwia sterownikowi NVIDIA wykorzystanie wielu rdzeni procesora.
- Ustawienia: „Wł.” dla systemów z procesorami wielordzeniowymi.
- Potrójne buforowanie:
- Pomaga w wydajności, gdy włączona jest synchronizacja pionowa.
- Ustawienia: „Wł.”, jeśli masz włączoną synchronizację V-Sync; w przeciwnym razie „Wyłączone”.
- Synchronizacja pionowa (synchronizacja pionowa):
- Zapobiega rozrywaniu ekranu, ale może wpływać na wydajność.
- Ustawienia: „Wyłączone”, aby uzyskać najlepszą wydajność, ale włącz „Włączone”, jeśli zauważysz rozrywanie ekranu.
Zawsze pamiętaj, że chociaż te ustawienia są ogólnymi zaleceniami dotyczącymi zoptymalizowanej gry, najlepsze ustawienia mogą się różnić w zależności od indywidualnych preferencji, konkretnej gry i możliwości Twojego systemu. Po zastosowaniu tych ustawień zawsze uruchamiaj grę, aby sprawdzić wyniki. Dostosowywanie i dostrajanie w oparciu o osobiste doświadczenia zapewni najlepsze wrażenia z gry dostosowane do Twoich potrzeb.
Wnioski
Opanowanie sposobu ustawienia Panelu sterowania NVIDIA w celu uzyskania najlepszej wydajności jest kluczowe dla każdego, kto chce w pełni wykorzystać swoją kartę graficzną NVIDIA. Niezależnie od tego, czy grasz, projektujesz, edytujesz, czy po prostu przeglądasz, optymalne ustawienia mogą znacznie poprawić Twoje wrażenia.
Powyższe kroki służą jako ogólny przewodnik. Pamiętaj jednak, że każdy komputer i każdy użytkownik może mieć inne potrzeby, więc zawsze testuj i dostosowuj w oparciu o swoje preferencje. Poświęcając czas na zrozumienie i prawidłową konfigurację Panelu sterowania NVIDIA, zapewnisz płynniejszą i bardziej responsywną pracę swojego procesora graficznego.
Tak więc, gdy następnym razem ktoś zapyta o optymalizację ustawień graficznych, z pewnością poinstruujesz go, jak ustawić Panel sterowania NVIDIA w celu uzyskania najlepszej wydajności. Miłego ulepszania!
- Dystrybucja treści i PR oparta na SEO. Uzyskaj wzmocnienie już dziś.
- PlatoData.Network Pionowe generatywne AI. Wzmocnij się. Dostęp tutaj.
- PlatoAiStream. Inteligencja Web3. Wiedza wzmocniona. Dostęp tutaj.
- PlatonESG. Motoryzacja / pojazdy elektryczne, Węgiel Czysta technologia, Energia, Środowisko, Słoneczny, Gospodarowanie odpadami. Dostęp tutaj.
- Platon Zdrowie. Inteligencja w zakresie biotechnologii i badań klinicznych. Dostęp tutaj.
- ChartPrime. Podnieś poziom swojej gry handlowej dzięki ChartPrime. Dostęp tutaj.
- Przesunięcia bloków. Modernizacja własności offsetu środowiskowego. Dostęp tutaj.
- Źródło: https://www.techpluto.com/how-to-set-nvidia-control-panel-for-best-performance/
- :ma
- :Jest
- :nie
- :Gdzie
- 11
- 12
- 13
- 14
- 15%
- 17
- 3d
- 50
- 60
- a
- O nas
- powyżej
- dostęp
- dostępny
- Stosownie
- odpowiednio
- dostosować
- Korekty
- zaawansowany
- oddziaływać
- Po
- Cel
- Pozwalać
- pozwala
- również
- zawsze
- an
- i
- każdy
- ktoś
- nigdzie
- Aplikacja
- Zastosowanie
- aplikacje
- Stosowanie
- właściwy
- SĄ
- na około
- artykuł
- AS
- aspekty
- At
- Bilans
- bar
- na podstawie
- BE
- zanim
- poniżej
- korzystny
- BEST
- Ulepsz Swój
- pomiędzy
- obie
- Dolny
- Przeglądanie
- ale
- przycisk
- by
- CAN
- nie może
- możliwości
- zdolność
- karta
- Etui
- Spowodować
- Zmiany
- Dodaj
- klarowność
- jaśniejsze
- kliknij
- kolor
- Korekcja koloru
- byliśmy spójni, od początku
- wszechstronny
- obliczenia
- obliczenia
- komputer
- konkluzja
- ufnie
- Rozważać
- zawartość
- kontekst
- nieustannie
- kontrola
- panel sterowania
- kontroli
- Corner
- skorygowania
- CPU
- twórca
- istotny
- dostosować
- Ciemny
- dedykowane
- głęboko
- Domyślnie
- W zależności
- głębokość
- projektowanie
- stacjonarny
- szczegółowe
- detale
- Wyświetlacz
- wyświetlacze
- dystans
- do
- zrobić
- na dół
- pobieranie
- kierowca
- sterowniki
- Kurz
- każdy
- redagowanie
- włączony
- wzmacniać
- wzmocnienie
- zapewnić
- zapewnia
- równa się
- szczególnie
- niezbędny
- dokładnie
- doświadczenie
- oko
- okładzina
- oswajać
- w szybkim tempie
- szybciej
- Korzyści
- Film
- filtracja
- Znajdź
- w porządku
- skupienie
- obserwuj
- następujący
- W razie zamówieenia projektu
- znaleziono
- fps
- FRAME
- od
- pełny
- funkcjonalności
- gra
- Gracze
- Games
- gier
- wrażenia z gry
- Bramka
- Ogólne
- otrzymać
- miejsce
- dobry
- GPU
- GPU
- graficzny
- grafika
- sterowniki graficzne
- Zarządzanie
- poprowadzi
- uchwyt
- Uchwyty
- Zaoszczędzić
- uprząż
- Have
- tutaj
- Wysoki
- Najwyższa
- utrudniać
- W jaki sposób
- How To
- Jednak
- HTTPS
- Piasta
- ICON
- idealny
- if
- obraz
- poprawia
- in
- obejmuje
- Włącznie z
- wzrosła
- wskazać
- indywidualny
- zainstalować
- instalacja
- Instalacja
- Interfejs
- najnowszych
- problem
- problemy
- IT
- JEGO
- jpg
- właśnie
- Trzymać
- Klawisz
- Wiedzieć
- Wiedząc
- Utajenie
- firmy
- uruchomić
- prowadzić
- nauka
- lewo
- poziomy
- LG
- lekki
- lekki
- lubić
- usytuowany
- lokalizacja
- poszukuje
- od
- Główny
- robić
- Dokonywanie
- zarządzanie
- i konserwacjami
- Maksymalna szerokość
- maksymalny
- Menu
- metoda
- metody
- może
- minimalny
- monitor
- jeszcze
- większość
- ruch
- msi
- multimedialny
- wielokrotność
- my
- O imieniu
- niezbędny
- Potrzebować
- wymagania
- ujemny
- Następny
- Zauważyć..
- numer
- Nvidia
- of
- Oferty
- urzędnik
- często
- on
- pewnego razu
- koncepcja
- Optymalny
- Optymalizacja
- zoptymalizowane
- optymalizacji
- Option
- Opcje
- or
- Inne
- Inaczej
- na zewnątrz
- chleb
- płyta
- PC
- Szczyt
- dla
- jest gwarancją najlepszej jakości, które mogą dostarczyć Ci Twoje monitory,
- osobisty
- Miejsce
- plato
- Analiza danych Platona
- PlatoDane
- nadmiar
- potencjał
- power
- preferencje
- Przygotować
- naciśnij
- zapobiec
- Priorytet
- problemy
- wygląda tak
- obrobiony
- Procesor
- Procesory
- Program
- pod warunkiem,
- zapewnia
- Popychanie
- jakość
- pytanie
- Kurs
- ceny
- Surowy
- Czytający
- powód
- Rekomendacja
- Zalecana
- zmniejszyć
- redukcja
- regularnie
- względny
- pamiętać
- wykonanie
- wymagania
- Rozkład
- czuły
- Efekt
- prawo
- Kliknij prawym przyciskiem myszy
- run
- działa
- Zapisz
- Ekran
- Szukaj
- druga
- Sekcja
- widzieć
- wybrany
- służyć
- zestaw
- ustawienie
- w panelu ustawień
- powinien
- znak
- znaczący
- znacznie
- po prostu
- pojedynczy
- suwak
- gładki
- gładsze
- So
- Tworzenie
- Rozwiązania
- kilka
- Ktoś
- specyficzny
- specyfika
- prędkość
- początek
- Cel
- bezpośredni
- taki
- wystarczający
- pewnie
- system
- systemy
- dostosowane
- biorąc
- zadania
- test
- że
- Połączenia
- świat
- ich
- Im
- Tam.
- Te
- to
- Przez
- czas
- do
- narzędzie
- narzędzia
- w kierunku
- Zaufaj
- próbować
- SKRĘCAĆ
- szczypanie
- rodzaj
- zazwyczaj
- niezdolny
- zrozumieć
- zrozumienie
- wyjątkowy
- aktualizowanie
- Użytkownik
- Użytkownicy
- za pomocą
- zazwyczaj
- wykorzystać
- wartość
- różnorodny
- wersja
- pionowy
- Wideo
- Zobacz i wysłuchaj
- oglądany "
- Odwiedzić
- wizualizacje
- chcieć
- we
- Strona internetowa
- Co
- jeśli chodzi o komunikację i motywację
- czy
- który
- Podczas
- będzie
- okna
- w
- w ciągu
- bez
- słowo
- świat
- ty
- Twój
- siebie
- zefirnet