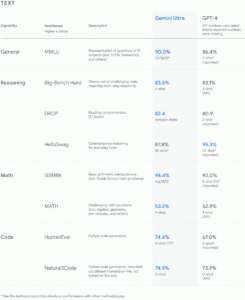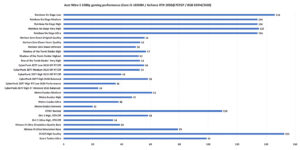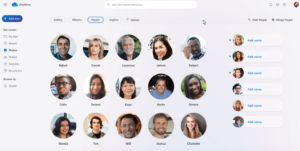Jeśli spędzasz wiele godzin dziennie wpatrując się w ekran komputera, istnieje duże prawdopodobieństwo, że cierpisz na napięciowe bóle głowy i zmęczenie oczu. Chociaż dostępnych jest kilka rozwiązań, takich jak okulary blokujące niebieskie światło lub folie ekranowe, system Windows 11 ma wbudowaną funkcję blokującą niebieskie światło bez płacenia za nic dodatkowego. Wszystko, co musisz zrobić, to po prostu wprowadzić kilka prostych zmian w ustawieniach!
Jak włączyć ustawienie Podświetlenie nocne w systemie Windows 11
Aby przejść do ustawień, kliknij ikonę Windows na pasku zadań i wybierz ikonę koła zębatego oznaczoną Ustawienia.
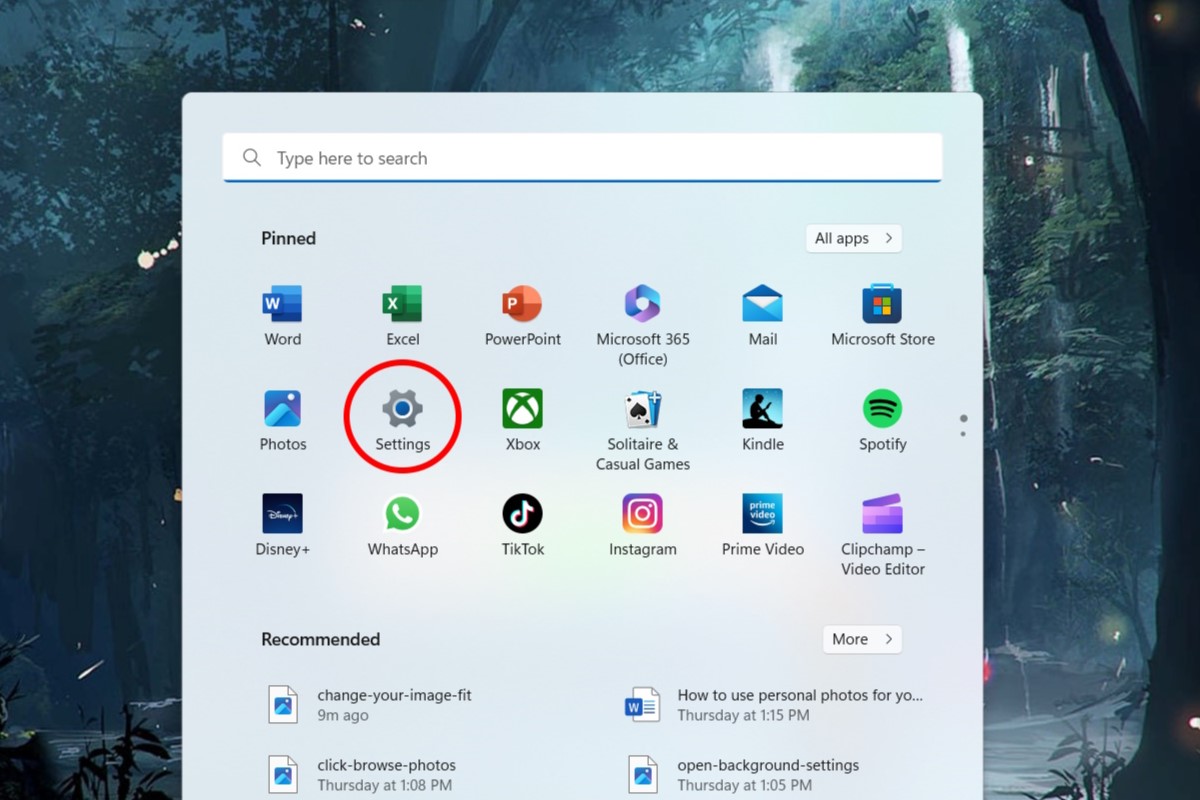
IDG / Alex Huebner
Spowoduje to otwarcie menu ustawień systemu. Aby uzyskać dostęp do ustawień Podświetlenie nocne, wybierz opcję Wyświetlacz.
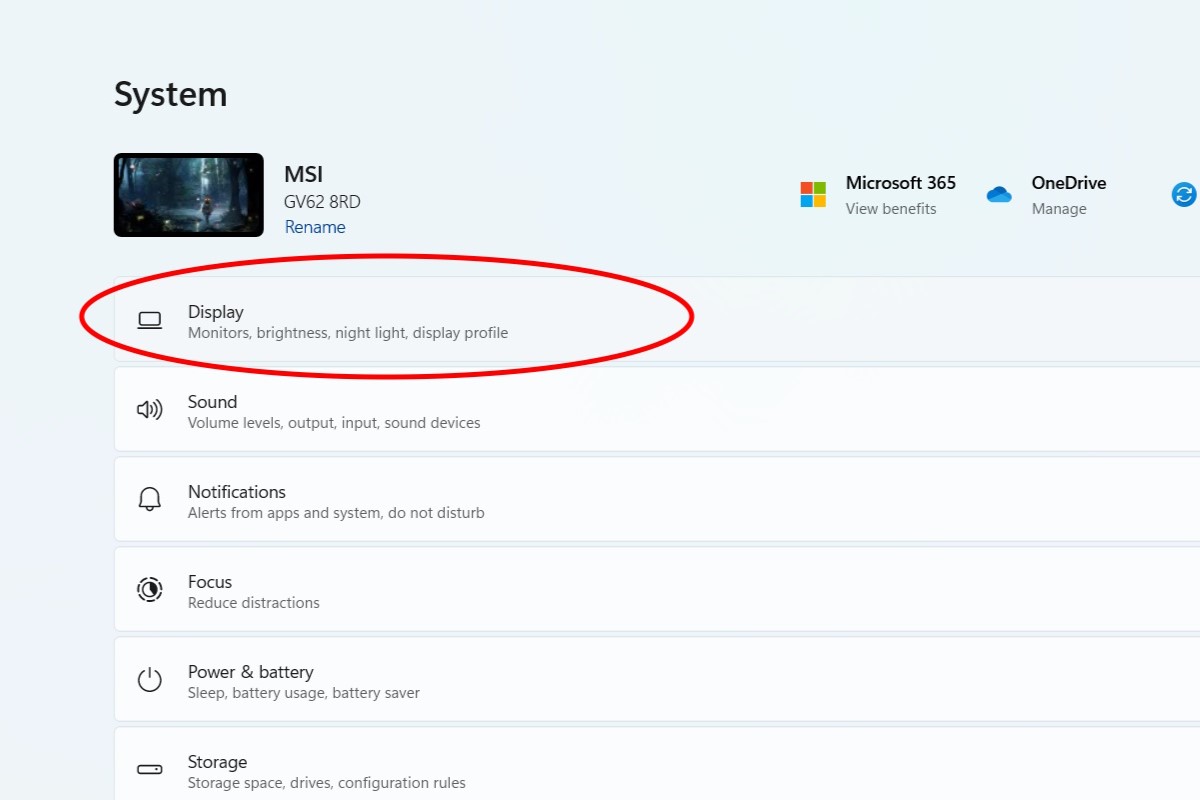
IDG / Alex Huebner
Jeśli chcesz przez cały czas blokować niebieskie światło, kliknij suwak, aby włączyć ustawienie Podświetlenie nocne.
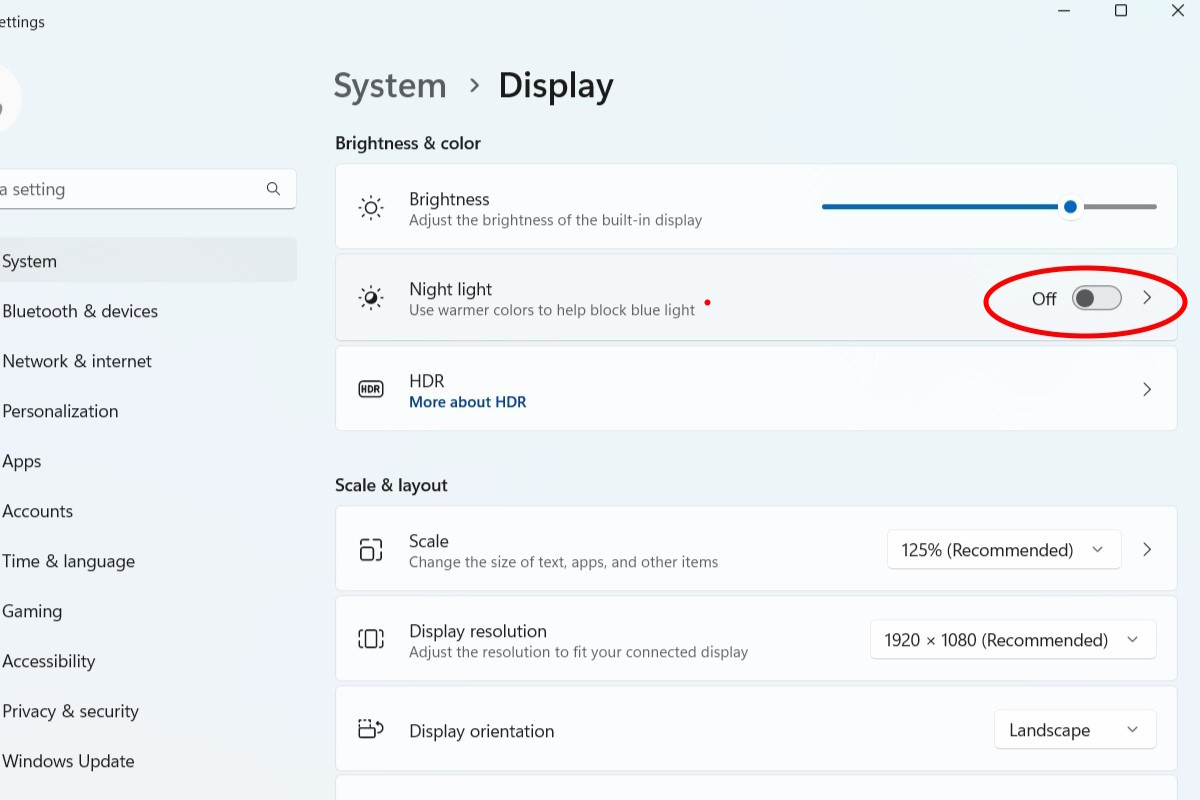
IDG / Alex Huebner
Kliknij strzałkę, aby zmienić siłę blokady lub ustawić ją zgodnie z harmonogramem.
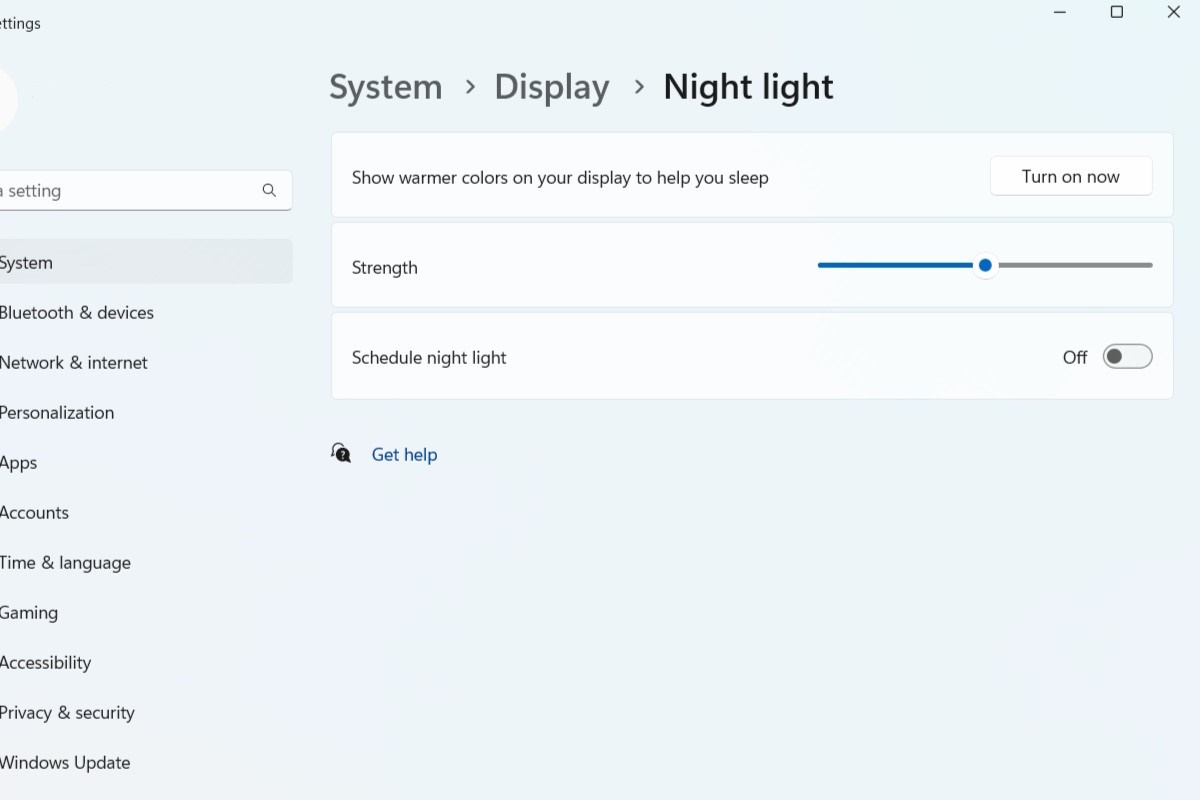
IDG / Alex Huebner
Po wybraniu suwaka obok opcji Zaplanuj oświetlenie nocne możesz ustawić niestandardowe godziny, naciskając dymek ustawiania godzin. Po prostu kliknij cyfry i AM lub PM, aby zmienić godzinę.
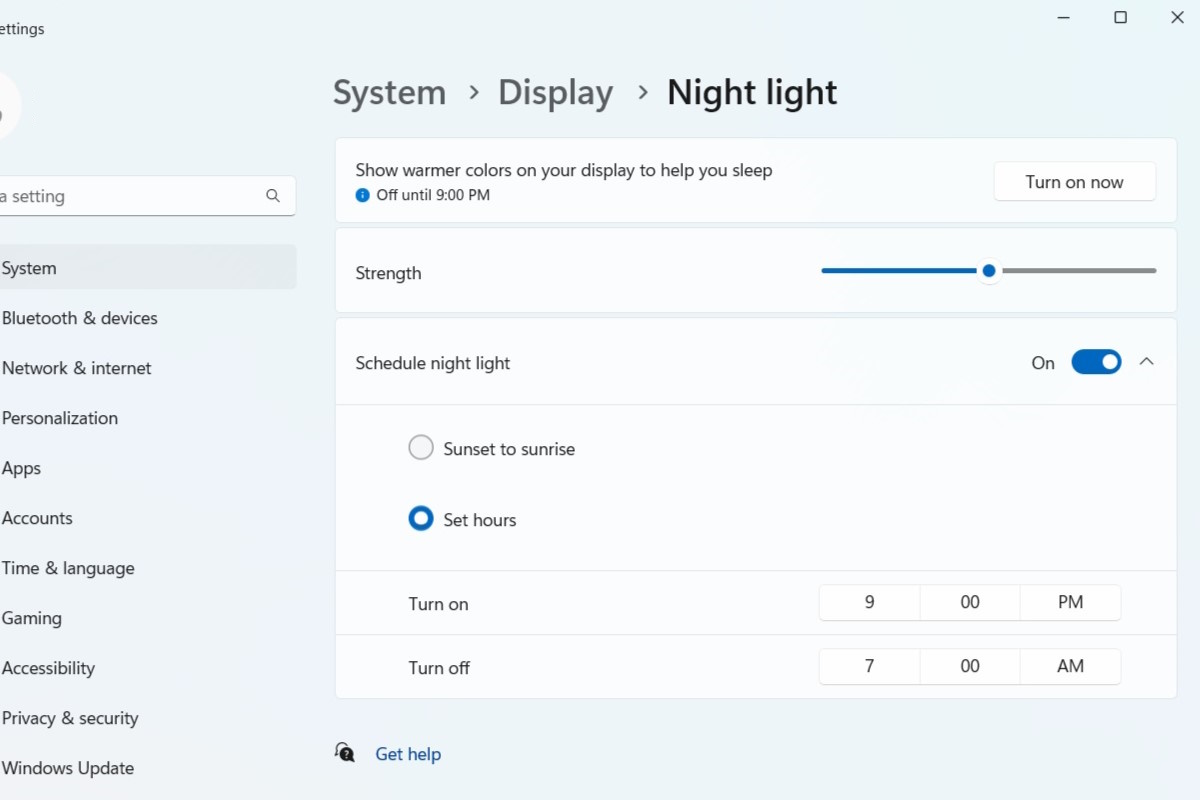
IDG / Alex Huebner
Wybranie dymku obok opcji Od zachodu do wschodu słońca spowoduje wykorzystanie Twojej lokalizacji do określenia konkretnych godzin zachodu i wschodu słońca, aby oświetlenie nocne było aktywne w godzinach wieczornych.
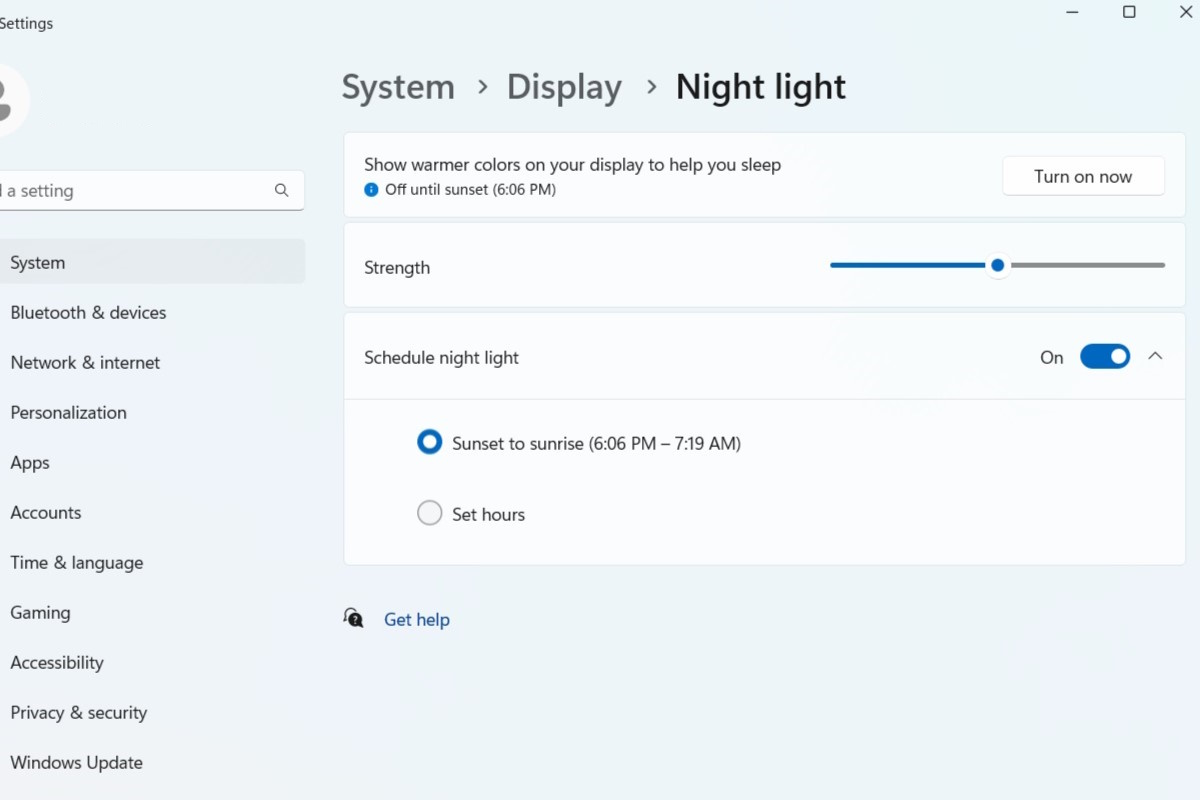
IDG / Alex Huebner
To jest takie proste! Za każdym razem, gdy chcesz wyłączyć podświetlenie nocne, po prostu wróć do ustawień wyświetlacza i wyłącz suwak Podświetlenie nocne.
- Dystrybucja treści i PR oparta na SEO. Uzyskaj wzmocnienie już dziś.
- Platoblockchain. Web3 Inteligencja Metaverse. Wzmocniona wiedza. Dostęp tutaj.
- Źródło: https://www.pcworld.com/article/1511196/how-to-block-blue-light-on-windows-11.html
- 11
- a
- dostęp
- aktywny
- alex
- Wszystkie kategorie
- i
- dostępny
- jest
- Blokować
- Niebieski
- bańka
- wbudowany
- zmiana
- Dodaj
- komputer
- ekran komputera
- zwyczaj
- dzień
- Ustalać
- Wyświetlacz
- podczas
- umożliwiać
- Eter (ETH)
- wieczór
- dodatkowy
- oko
- Cecha
- kilka
- filmy
- od
- Sprzęt
- otrzymać
- okulary
- bóle głowy
- Wysoki
- GODZINY
- W jaki sposób
- How To
- HTTPS
- ICON
- in
- zamiast
- IT
- Trzymać
- lekki
- lokalizacja
- robić
- Menu
- Następny
- noc
- z naszej
- koncepcja
- Option
- zwracając
- plato
- Analiza danych Platona
- PlatoDane
- możliwość
- zakup
- Popychanie
- powrót
- rozkład
- Ekran
- zestaw
- ustawienie
- w panelu ustawień
- Prosty
- suwak
- Rozwiązania
- specyficzny
- wydać
- jest determinacja.
- Zachód słońca
- Przełącznik
- system
- Połączenia
- czas
- czasy
- do
- posługiwać się
- Podczas
- będzie
- okna
- Okna 11
- bez
- Twój
- zefirnet