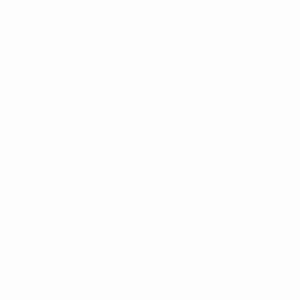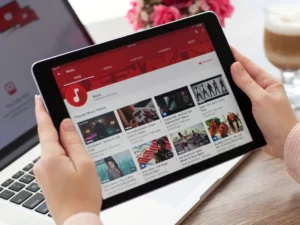Introduksjon
I den digitale tidsalderen er USB-stasjoner allestedsnærværende verktøy for lagring og overføring av data. Imidlertid er det tider når disse hendige enhetene trenger en ny start, og krever ofte omformatering. Enten det er å fjerne data, fikse feil eller endre filsystemet, er det en viktig ferdighet å vite hvordan du formaterer en USB-stasjon. Denne veiledningen vil lede deg gjennom trinnene for å omformatere USB-stasjonen på en sikker og effektiv måte, og sikre at den er klar for lagringsbehovene dine.
Forstå behovet for omformatering
Å formatere en USB-stasjon på nytt kan tjene flere formål:
- Dataledelse: Det hjelper med å rydde ut alle eksisterende data, og gir et rent ark for nye filer.
- Feilretting: Reformatering kan løse problemer knyttet til ødelagte data og kan fikse feil som gjør stasjonen ubrukelig.
- Kompatibilitet: Endring av filsystemformatet kan forbedre kompatibiliteten med forskjellige enheter og operativsystemer.
Forbereder reformatering av USB-stasjonen
Før du starter omformateringsprosessen, det er noen viktige trinn å følge:
- Backup data: Sørg for at du sikkerhetskopierer alle viktige filer fra USB-stasjonen din, da omformatering vil slette alle eksisterende data.
- Sjekk kompatibilitet: Sørg for at filsystemet du velger for formatering er kompatibelt med enhetene du planlegger å bruke USB-stasjonen med.
- Samle nødvendige verktøy: For de fleste operativsystemer er det ikke nødvendig med ekstra verktøy da de kommer med innebygde formateringsverktøy.
Trinn-for-trinn veiledning for omformatering av en USB-stasjon
- Sett inn USB-stasjon: Koble USB-stasjonen til datamaskinen.
- Åpne Diskbehandlingsverktøy:
- På Windows: Åpne "Denne PCen" eller "Min datamaskin", høyreklikk på USB-stasjonen, og velg "Formater".
- På Mac: Åpne "Diskverktøy" fra "Verktøy"-mappen i "Programmer".
- Velg filsystem: Velg filsystemformatet (f.eks. FAT32, exFAT, NTFS for Windows og HFS+ for Mac).
- Start formateringsprosessen: Klikk på "Format"-knappen og vent til prosessen er fullført. Pass på at du ikke fjerner USB-stasjonen mens formateringen pågår.
Feilsøking av vanlige problemer
Noen ganger kan det oppstå problemer når du prøver å formatere en USB-stasjon på nytt. Her er noen tips for feilsøking:
- Drive ikke gjenkjent: Kontroller at USB-stasjonen er riktig satt inn. Prøv å bruke en annen USB-port eller datamaskin.
- Formateringsfeil: Hvis det oppstår feil under formatering, bruk diskreparasjonsverktøy eller se etter maskinvareproblemer med USB-stasjonen.
- Skrivebeskyttelse: Noen USB-stasjoner har en fysisk bryter for skrivebeskyttelse. Sørg for at den ikke er aktivert. Alternativt kan du bruke diskverktøy for å fjerne skrivebeskyttelsesinnstillinger.
Hvordan formatere en USB-stasjon på Mac
Omformatering av en USB-stasjon på en Mac er en enkel prosess, men krever nøye oppmerksomhet for å sikre at data ikke går tapt ved et uhell. Enten du frigjør plass, retter feil eller endrer filsystemet for bedre kompatibilitet med andre enheter, her er hvordan du trygt omformaterer USB-stasjonen ved hjelp av en Mac.
- Sikkerhetskopier dataene dine:
- Før du fortsetter, sørg for at alle viktige filer på USB-stasjonen er sikkerhetskopiert. Reformatering vil slette alle data på stasjonen.
- Koble USB-stasjonen til Mac-en din:
- Koble USB-stasjonen til en ledig USB-port på Mac-en.
- Åpne Diskverktøy:
- Naviger til "Programmer" > "Verktøy" og åpne "Diskverktøy". Alternativt kan du bruke Spotlight (Cmd + Space) for å søke etter Diskverktøy og åpne det direkte.
- Velg din USB-stasjon:
- I Diskverktøy vil du se en liste over tilgjengelige stasjoner på venstre panel. Velg USB-stasjonen du ønsker å formatere på nytt. Vær veldig forsiktig med å velge riktig stasjon for å unngå å slette feil.
- Velg "Slett"-funksjonen:
- Med USB-stasjonen valgt, klikk på "Slett"-fanen øverst i Diskverktøy-vinduet. Det er her du vil angi formateringsalternativene.
- Velg filsystemformat:
- Velg ønsket filsystemformat fra rullegardinmenyen. For Mac-kompatibilitet kan du velge "Mac OS Extended (Journaled)" eller "APFS" hvis du kjører en nyere macOS-versjon. For krysskompatibilitet med Windows, kan du velge "exFAT".
- Gi stasjonen et navn (valgfritt):
- Du kan skrive inn et navn for USB-stasjonen i feltet "Navn". Dette kan være nyttig for identifikasjonsformål, spesielt hvis du bruker flere stasjoner.
- Start formateringsprosessen:
- Klikk på "Slett"-knappen for å starte formateringsprosessen. En bekreftelsesdialog vises som spør om du er sikker på at du vil slette stasjonen. Dobbeltsjekk at du har valgt riktig stasjon, og bekreft deretter for å fortsette.
- Vent til prosessen er fullført:
- Formateringsprosessen vil begynne, og en fremdriftslinje vil indikere statusen. Avhengig av størrelsen på stasjonen og det valgte formatet, kan dette ta noen minutter.
- Løs ut den omformaterte stasjonen:
- Når prosessen er fullført, kan du løse ut USB-stasjonen ved å klikke på "Løs ut"-ikonet ved siden av stasjonens navn i Diskverktøy eller dra stasjonsikonet til papirkurven (som vil bli til et utløser-ikon).
Å formatere USB-stasjonen på nytt på en Mac er en nyttig ferdighet for å administrere lagringsenhetene dine og sikre kompatibilitet med ulike systemer. Husk at det er avgjørende å velge riktig filsystemformat, spesielt hvis du har tenkt å bruke USB-stasjonen på tvers av forskjellige operativsystemer.
- SEO-drevet innhold og PR-distribusjon. Bli forsterket i dag.
- PlatoData.Network Vertical Generative Ai. Styrk deg selv. Tilgang her.
- PlatoAiStream. Web3 Intelligence. Kunnskap forsterket. Tilgang her.
- PlatoESG. Karbon, CleanTech, Energi, Miljø, Solenergi, Avfallshåndtering. Tilgang her.
- PlatoHelse. Bioteknologisk og klinisk etterretning. Tilgang her.
- kilde: https://www.techpluto.com/how-to-reformat-a-usb/
- :er
- :ikke
- :hvor
- $OPP
- 750
- a
- tvers
- Ytterligere
- alder
- Alle
- an
- og
- noen
- vises
- ER
- AS
- spør
- At
- oppmerksomhet
- tilgjengelig
- unngå
- tilbake
- Backed
- Bar
- BE
- begynne
- Bedre
- innebygd
- men
- knapp
- by
- CAN
- forsiktig
- endring
- endring
- Velg
- velge
- valgt ut
- ren
- fjerne
- Clearing
- klikk
- Kom
- Felles
- kompatibilitet
- kompatibel
- fullføre
- datamaskin
- Bekrefte
- bekreftelse
- korrigere
- ødelagt
- kunne
- avgjørende
- dato
- avhengig
- ønsket
- Enheter
- Dialog
- forskjellig
- digitalt
- digital tidsalder
- direkte
- ikke
- stasjonen
- stasjoner
- under
- e
- effektivt
- aktivert
- møte
- forbedre
- sikre
- sikrer
- Enter
- feil
- spesielt
- avgjørende
- eksisterende
- utvidet
- Noen få
- felt
- filet
- Filer
- Fix
- følge
- Til
- format
- fersk
- fra
- funksjon
- veilede
- praktisk
- maskinvare
- Ha
- nyttig
- hjelper
- Høy
- Hvordan
- Hvordan
- Men
- HTTPS
- ICON
- Identifikasjon
- if
- viktig
- in
- indikerer
- hensikt
- inn
- Introduksjon
- saker
- IT
- DET ER
- Knowing
- venstre
- Liste
- tapte
- mac
- MacOS
- gjøre
- ledelse
- administrerende
- max bredde
- Meny
- kunne
- minutter
- mest
- flere
- navn
- nødvendig
- Trenger
- nødvendig
- behov
- Ny
- nyere
- neste
- Nei.
- forekomme
- of
- ofte
- on
- ONE
- åpen
- drift
- operativsystemer
- alternativer
- or
- OS
- Annen
- ut
- panel
- fysisk
- fly
- plato
- Platon Data Intelligence
- PlatonData
- støpsel
- fortsette
- prosess
- Progress
- riktig
- beskyttelse
- gi
- formål
- klar
- gjenkjent
- i slekt
- husker
- fjerne
- reparasjon
- Krever
- løse
- Høyreklikk
- rennende
- trygt
- Søk
- se
- velg
- valgt
- betjene
- sett
- innstillinger
- flere
- Størrelse
- ferdighet
- Skifer
- noen
- Rom
- Spotlight
- Begynn
- status
- Steps
- lagring
- rett fram
- sikker
- Bytte om
- system
- Systemer
- Ta
- Det
- De
- deretter
- Der.
- Disse
- de
- denne
- Gjennom
- ganger
- tips
- til
- verktøy
- verktøy
- topp
- prøve
- prøver
- SVING
- allestedsnærværende
- usb
- USB-stasjoner
- bruke
- ved hjelp av
- verktøy
- verktøyet
- ulike
- versjon
- veldig
- vente
- gå
- ønsker
- webp
- når
- om
- hvilken
- mens
- vil
- vindu
- vinduer
- med
- skrive
- Feil
- du
- Din
- zephyrnet