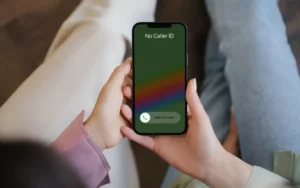I dagens teknologidrevne verden er det vanlig å oppgradere datamaskinens maskinvare for bedre ytelse. Blant slike oppgraderinger er en av de mest virkningsfulle å lære hvordan du flytter Windows til en annen stasjon. Denne prosessen kan forbedre systemets effektivitet betydelig, spesielt når du flytter operativsystemet (OS) til en Solid State Drive (SSD). I denne omfattende veiledningen vil vi utforske trinnene og fordelene med denne prosessen.
Relaterte artikler -
Hvorfor er datamaskinen min så treg plutselig
Hvorfor fortsetter dataskjermene mine å bli svarte
Kan du flytte eller flytte Windows til en annen stasjon?
Svaret er et rungende ja! Det er fullt mulig og ofte fordelaktig å flytte Windows til en annen stasjon. Denne flyttingen kan føre til raskere oppstartstider, raskere filtilgang og generelt bedre ytelse på datamaskinen. Enten det er å flytte fra en eldre harddisk (HDD) til en nyere SSD eller bare overføre til en større stasjon, kan prosessen utføres med de riktige verktøyene og litt tålmodighet.
Hvordan flytte Windows 11 til en annen stasjon
I en tid hvor teknologien går raskt fremover, er det et vanlig behov å oppgradere systemets lagring for bedre ytelse. For mange brukere er det viktig å forstå hvordan du flytter Windows 11 til en annen stasjon, spesielt når du oppgraderer til en raskere SSD eller en større HDD. Denne prosessen kan forbedre datamaskinens hastighet og lagringskapasitet betydelig. Her er en trinn-for-trinn-guide for sømløst å overføre Windows 11 OS til en ny stasjon.
- Forberedelse og sikkerhetskopiering:
- Sjekk kompatibilitet: Sørg for at den nye stasjonen er kompatibel med systemet ditt og har nok kapasitet til å romme Windows 11 og filene dine.
- Sikkerhetskopier dataene dine: Det er avgjørende å sikkerhetskopiere viktige filer før du starter prosessen. Bruk Windows 11s innebygde sikkerhetskopieringsverktøy eller et tredjepartsprogram for å lage en sikkerhetskopi.
- Kloning av stasjonen:
- Velg kloningsprogramvare: Velg pålitelig kloningsprogramvare som er kompatibel med Windows 11. Det er mange tilgjengelige verktøy, som Macrium Reflect, Acronis True Image eller Clonezilla, som tilbyr ulike funksjoner.
- Klon din eksisterende stasjon: Koble den nye stasjonen til PC-en og bruk kloningsprogramvaren til å klone den eksisterende Windows 11-installasjonen til den nye stasjonen. Denne prosessen kopierer ikke bare Windows, men alle applikasjonene og filene dine, og sikrer en fullstendig overføring.
- Bytte stasjoner:
- Bytt stasjonene fysisk (om nødvendig): Hvis du erstatter den gamle stasjonen, må du fysisk bytte den ut med den nye. Sørg for at datamaskinen er slått av og koblet fra før du gjør dette.
- Start opp fra den nye stasjonen: Etter å ha byttet, start opp datamaskinen. Du må kanskje gå inn i BIOS for å endre oppstartsrekkefølgen slik at datamaskinen starter fra den nye stasjonen.
- Trinn etter kloning:
- Sjekk at alt fungerer: Når PC-en starter opp fra den nye stasjonen, sjekk at Windows 11 og alle programmene dine fungerer som forventet.
- Drivere og oppdateringer: Sørg for at alle nødvendige drivere er oppdatert for den nye maskinvaren. Windows 11 skal håndtere det meste av dette automatisk, men det er greit å sjekke manuelt.
- Fullfører:
- Rydd opp i gammel stasjon: Hvis du legger til en ny stasjon i stedet for å erstatte, kan det være lurt formater den gamle stasjonen for ekstra lagring eller fjern den hvis den ikke lenger er nødvendig.
- Gjenopprett filer: Hvis du valgte å sikkerhetskopiere filene dine manuelt i stedet for å klone, er det nå på tide å gjenopprette dem til den nye stasjonen.
Ved å følge disse trinnene kan flytting av Windows 11 til en annen stasjon være en jevn og problemfri prosess. Denne oppgraderingen kan føre til en betydelig forbedring i systemets ytelse, spesielt hvis du går fra en HDD til en SSD. Husk at selv om prosessen er enkel, er det nøkkelen til en vellykket oppgradering å ta de nødvendige forholdsreglene som sikkerhetskopiering av data og forsiktig håndtering av maskinvare.
Hvordan flytte Windows 10 til en annen stasjon
Overføring av Windows 10-operativsystemet til en ny stasjon kan øke PC-ens ytelse betydelig, spesielt hvis du går fra en HDD til en SSD. Å forstå hvordan du flytter Windows 10 til en annen stasjon er viktig for alle som ønsker å oppgradere systemets lagring eller hastighet. Denne guiden vil lede deg gjennom prosessen steg for steg.
- Forberedelser til flyttingen:
- Sørg for kompatibilitet: Først må du kontrollere at den nye stasjonen din er kompatibel med PC-en din og har nok plass til Windows 10-operativsystemet og filene dine.
- Sikkerhetskopier viktige data: Start alltid med å sikkerhetskopiere viktige filer. Du kan bruke Windows 10s innebygde sikkerhetskopieringsfunksjon eller velge en ekstern sikkerhetskopiløsning.
- Velge og bruke kloningsprogramvare:
- Velg riktig verktøy: For å klone harddisken din, velg pålitelig programvare som EaseUS Todo Backup, Acronis True Image eller Clonezilla. Disse verktøyene er kjent for sin kompatibilitet med Windows 10.
- Klon din nåværende stasjon: Koble den nye stasjonen til datamaskinen og bruk kloningsprogramvaren til å klone din nåværende Windows 10-installasjon. Denne prosessen vil kopiere OS, applikasjoner og alle dine personlige filer til den nye stasjonen.
- Installere den nye stasjonen:
- Erstatt eller legg til den nye stasjonen: Hvis du bytter ut den gamle stasjonen, slå av og koble fra PC-en, og bytt deretter fysisk ut den gamle stasjonen med den nye. Hvis du legger til, må du bare installere den nye stasjonen ved siden av den eksisterende.
- Start opp fra den nye stasjonen: Slå på PC-en og, om nødvendig, endre oppstartsrekkefølgen i BIOS-innstillingene for å starte opp fra den nye stasjonen.
- Konfigurasjon etter kloning:
- Bekreft systemfunksjonalitet: Etter oppstart, sørg for at Windows 10 fungerer som den skal på den nye stasjonen. Sjekk at alle applikasjoner og filer er intakte.
- Oppdater drivere: Sørg for at alle drivere er oppdatert, spesielt hvis du har lagt til ny maskinvare.
- Avslutter:
- Rydd opp eller gjenbruk den gamle stasjonen: Etter vellykket kloning kan du enten formatere den gamle stasjonen for ekstra lagring eller fjerne den hvis den ikke er nødvendig.
- Gjenopprett filer om nødvendig: Hvis du valgte å ta en manuell sikkerhetskopi, er det nå på tide å gjenopprette disse filene til den nye stasjonen.
Ved å følge disse trinnene nøye, flytte Windows 10 til en annen stasjon blir en håndterlig og effektiv måte å oppgradere systemet på. Et slikt grep forbedrer ikke bare ytelsen, men kan også forlenge levetiden til PC-en din.
Hvordan flytte Windows fra én stasjon til en annen
Enten du oppgraderer til en raskere SSD eller bare trenger mer lagringsplass, er det en verdifull ferdighet å vite hvordan du flytter Windows fra en stasjon til en annen. Denne prosessen kan forbedre datamaskinens ytelse betraktelig og gjelder for ulike versjoner av Windows, inkludert Windows 10 og Windows 11. Nedenfor er en omfattende veiledning som hjelper deg med å overføre Windows-operativsystemet trygt og effektivt til en ny stasjon.
- Forberedelse er nøkkelen:
- Bekreft ny stasjonskompatibilitet: Bekreft at den nye stasjonen er kompatibel med systemet ditt og har nok kapasitet for Windows OS og dine personlige data.
- Data backup: Sikkerhetskopier alle viktige data før du starter overføringen. Du kan bruke Windows innebygde sikkerhetskopieringsverktøy eller tredjepartsprogramvare til dette formålet.
- Velge riktig kloningsprogramvare:
- Velg et kloningsverktøy: Velg en kloningsprogramvare som støtter din Windows-versjon. Populære alternativer inkluderer Macrium Reflect, EaseUS Todo Backup og Acronis True Image.
- Klon stasjonen: Koble den nye stasjonen til PC-en. Bruk kloningsprogramvaren til å klone din eksisterende Windows-installasjon til den nye stasjonen, og sørg for at alle data blir kopiert.
- Utføre stasjonsbyttet:
- Bytte av fysisk stasjon: Hvis du erstatter den eksisterende stasjonen, slår du av PC-en, kobler fra den og bytter deretter ut den gamle stasjonen med den nye. Hvis du legger til en stasjon, installerer du den ved siden av den eksisterende.
- Første oppstart fra den nye stasjonen: Slå på PC-en og sørg for at den starter opp fra den nye stasjonen. Du må kanskje endre oppstartsrekkefølgen i BIOS-innstillingene.
- Oppsett etter overføring:
- Systemsjekk: Etter at PC-en har startet opp fra den nye stasjonen, kontrollerer du at Windows og alle applikasjoner fungerer som de skal.
- Driveroppdateringer: Oppdater eventuelle nødvendige drivere, spesielt hvis den nye stasjonen er en annen type (som å flytte fra HDD til SSD).
- Siste trinn:
- Gammel stasjonsadministrasjon: Hvis du byttet ut stasjonen, vil du kanskje bruke den gamle som et sekundært lagringsalternativ etter formatering. Hvis du la til en ny stasjon, kan den gamle stasjonen fortsatt fungere som ekstra lagringsplass.
- Gjenoppretting av sikkerhetskopierte data: Hvis du utførte en manuell sikkerhetskopi i stedet for kloning, er det nå på tide å gjenopprette dataene dine til den nye stasjonen.
Å mestre hvordan du flytter Windows fra en stasjon til en annen handler ikke bare om å forbedre PC-ens ytelse, men også om å sikre datasikkerheten under prosessen. Det er en enkel prosedyre som kan gi betydelige fordeler for datamaskinens effektivitet og hastighet.
Hva er fordelene med å migrere operativsystemet ditt til en SSD
Det er spesielt nyttig å forstå hvordan du flytter Windows fra en stasjon til en annen når du skal migrere operativsystemet (OS) til en Solid State Drive (SSD). SSD-er har fått enorm popularitet på grunn av deres hastighet og pålitelighet, noe som gjør dem til et foretrukket valg for både personlige og profesjonelle datasystemer. Her er de viktigste fordelene ved å migrere operativsystemet til en SSD:
- Forbedrede oppstartstider:
- En av de mest merkbare fordelene er reduksjonen i oppstartstid. En SSD kan øke tiden det tar for datamaskinen å starte betraktelig, takket være dens raske lese- og skrivehastigheter.
- Raskere datatilgang og behandling:
- SSD-er gir raskere datatilgang, noe som betyr raskere innlastingstider for applikasjoner og filer. Denne hastighetsøkningen er spesielt merkbar i dataintensive oppgaver og kan i stor grad forbedre den generelle dataytelsen.
- Forbedret holdbarhet og pålitelighet:
- I motsetning til tradisjonelle harddisker (HDDer), har SSD-er ingen bevegelige deler. Denne funksjonen gjør dem mindre utsatt for fysisk skade og slitasje, noe som fører til lengre levetid og større pålitelighet.
- Stille drift:
- SSD-er fungerer stille, siden de ikke er avhengige av spinnende disker eller bevegelige lese-/skrivehoder, som er vanlige på harddisker. Denne stillegående driften er en betydelig fordel, spesielt i stille arbeidsmiljøer.
- Lavere strømforbruk:
- SSD-er er mer energieffektive enn HDD-er. De bruker mindre strøm, noe som kan føre til lengre batterilevetid for bærbare datamaskiner og lavere energikostnader for stasjonære datamaskiner.
- Mindre varmeutvikling:
- Med lavere strømforbruk kommer mindre varmeutvikling. SSD-er har en tendens til å holde seg kjøligere enn HDD-er, noe som reduserer risikoen for overoppheting og forbedrer den generelle helsen til datamaskinen din.
- Forbedret spilling og multitasking:
- For spillere og brukere som multitasker tungt, kan flytting til en SSD utgjøre en merkbar forskjell. Spill lastes inn raskere, og veksling mellom applikasjoner blir jevnere og mer effektivt.
- Kompakt størrelse:
- SSD-er er vanligvis mindre og mer kompakte enn HDD-er. Denne kompakte størrelsen kan være en betydelig fordel i bærbare datamaskiner og PC-er med liten formfaktor, noe som gir slankere, lettere design.
Å forstå hvordan du flytter Windows fra en stasjon til en annen, spesielt til en SSD, er ikke bare et teknisk forsøk; det er et skritt mot en mer effektiv, pålitelig og hyggelig dataopplevelse. Fordelene ved å migrere operativsystemet til en SSD er betydelige, noe som gjør det til en verdifull investering for alle som ønsker å forbedre datamaskinens ytelse.
- SEO-drevet innhold og PR-distribusjon. Bli forsterket i dag.
- PlatoData.Network Vertical Generative Ai. Styrk deg selv. Tilgang her.
- PlatoAiStream. Web3 Intelligence. Kunnskap forsterket. Tilgang her.
- PlatoESG. Karbon, CleanTech, Energi, Miljø, Solenergi, Avfallshåndtering. Tilgang her.
- PlatoHelse. Bioteknologisk og klinisk etterretning. Tilgang her.
- kilde: https://www.techpluto.com/how-to-move-windows-to-another-drive/
- : har
- :er
- :ikke
- :hvor
- $OPP
- 10
- 11
- a
- Om oss
- adgang
- imøtekomme
- oppnådd
- legge til
- la til
- legge
- Ytterligere
- Advancing
- Fordel
- fordelaktige
- Etter
- Alle
- tillate
- sammen
- også
- alltid
- blant
- an
- og
- En annen
- besvare
- noen
- noen
- aktuelt
- Søknad
- søknader
- ER
- artikler
- AS
- automatisk
- tilgjengelig
- tilbake
- backing
- Backup
- batteri
- Batterilevetid
- BE
- blir
- før du
- gunstig
- Fordeler
- Bedre
- mellom
- Bit
- øke
- Boots
- både
- innebygd
- men
- by
- CAN
- Kapasitet
- nøye
- endring
- sjekk
- valg
- Velg
- valgte
- kommer
- Felles
- kompakt
- kompatibilitet
- kompatibel
- fullføre
- omfattende
- datamaskin
- databehandling
- Konfigurasjon
- Bekrefte
- Koble
- forbruke
- forbruk
- riktig
- Kostnader
- kunne
- skape
- avgjørende
- Gjeldende
- skade
- dato
- data tilgang
- design
- forskjell
- forskjellig
- do
- gjør
- ikke
- ned
- stasjonen
- drivere
- stasjoner
- to
- slitestyrke
- under
- Effektiv
- effektivitet
- effektiv
- effektivt
- enten
- forsøke
- energi
- forbedre
- hyggelig
- nok
- sikre
- sikrer
- Enter
- fullstendig
- miljøer
- Era
- spesielt
- avgjørende
- alt
- eksisterende
- forventet
- erfaring
- utforske
- utvide
- utvendig
- raskere
- Trekk
- Egenskaper
- filet
- Filer
- Først
- etter
- Til
- format
- fra
- funksjonalitet
- funksjon
- fikk
- Gamers
- Games
- gaming
- generasjonen
- skal
- god
- større
- sterkt
- veilede
- håndtere
- Håndtering
- Hard
- maskinvare
- Ha
- .
- Helse
- tungt
- hjelpe
- Høy
- Hvordan
- Hvordan
- HTML
- HTTPS
- if
- bilde
- enorme
- innflytelsesrik
- viktig
- forbedre
- forbedring
- forbedrer
- bedre
- in
- inkludere
- Inkludert
- installere
- installasjon
- i stedet
- investering
- IT
- DET ER
- bare
- Hold
- nøkkel
- Knowing
- kjent
- bærbare datamaskiner
- større
- føre
- ledende
- læring
- mindre
- Life
- levetid
- lettere
- i likhet med
- laste
- lasting
- lenger
- ser
- lavere
- gjøre
- GJØR AT
- Making
- ledelse
- håndbok
- manuelt
- mange
- max bredde
- Kan..
- midler
- kunne
- Migrere
- modifisere
- skjermer
- mer
- mer effektivt
- mest
- flytte
- flytting
- my
- nødvendig
- Trenger
- nødvendig
- trenger
- Ny
- ny maskinvare
- nyere
- Nei.
- nå
- of
- off
- tilby
- ofte
- Gammel
- eldre
- on
- gang
- ONE
- bare
- betjene
- drift
- operativsystem
- drift
- Alternativ
- alternativer
- or
- rekkefølge
- OS
- samlet
- spesielt
- deler
- Tålmodighet
- PC
- PC-er
- ytelse
- utført
- personlig
- personlig informasjon
- fysisk
- fysisk
- plato
- Platon Data Intelligence
- PlatonData
- Populær
- popularitet
- mulig
- makt
- praksis
- trekkes
- prosedyren
- prosess
- prosessering
- profesjonell
- gi
- formål
- raskere
- rask
- raskt
- Lese
- redusere
- reduksjon
- reflektere
- pålitelighet
- pålitelig
- avhengige
- husker
- fjerne
- erstattet
- erstatning
- rungende
- gjenopprette
- ikke sant
- Risiko
- trygt
- Sikkerhet
- sømløst
- sekundær
- velg
- betjene
- innstillinger
- oppsett
- bør
- signifikant
- betydelig
- ganske enkelt
- Størrelse
- ferdighet
- langsom
- mindre
- glatter
- jevnere
- So
- Software
- solid
- løsning
- Rom
- fart
- hastigheter
- Begynn
- Start
- starter
- Tilstand
- opphold
- Trinn
- Steps
- Still
- lagring
- rett fram
- betydelig
- vellykket
- slik
- tilstrekkelig
- Støtter
- sikker
- swap
- swapping
- Bytte om
- system
- Systemer
- tar
- ta
- oppgaver
- Teknisk
- Teknologi
- tendens
- enn
- Takk
- Det
- De
- deres
- Dem
- deretter
- Der.
- Disse
- de
- tredjeparts
- denne
- De
- Gjennom
- tid
- ganger
- til
- dagens
- verktøy
- verktøy
- mot
- tradisjonelle
- overføre
- Overføre
- sant
- SVING
- snudde
- typen
- typisk
- forståelse
- Oppdater
- oppdatert
- oppdateringer
- oppgradering
- oppgraderinger
- bruke
- Brukere
- ved hjelp av
- Verdifull
- ulike
- verifisere
- versjon
- vital
- gå
- ønsker
- Vei..
- we
- webp
- når
- om
- hvilken
- mens
- HVEM
- vil
- vinduer
- Windows 11
- med
- arbeid
- virker
- verden
- verdt
- skrive
- Utbytte
- du
- Din
- zephyrnet