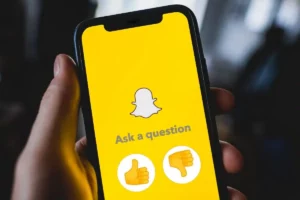I dagens digitale tidsalder er det viktigere enn noen gang å tilpasse brukeropplevelsen din, og en måte å gjøre det på er å forstå hvordan du endrer appanbefalingsinnstillinger. Dette blogginnlegget vil gå dypt inn i hvordan du endrer appanbefalingsinnstillinger på tvers av ulike plattformer og enheter, og sikrer at appene og tjenestene dine er skreddersydd til dine behov og preferanser.
Slik endrer du appanbefalingsinnstillinger på Windows 11
Å endre appanbefalingsinnstillinger i Windows 11 er en enkel prosess, designet for å forbedre brukeropplevelsen din ved å skreddersy appene og tjenestene som er foreslått for deg. Denne tilpasningen gir mulighet for en mer personlig og effektiv bruk av Windows 11-enheten. Her er en trinn-for-trinn-guide for hvordan du endrer appanbefalingsinnstillinger i Windows 11:
Trinn 1: Gå til Innstillinger-menyen
Start ved å klikke på Start-knappen, vanligvis plassert nederst til venstre på skjermen. Derfra velger du tannhjulikonet "Innstillinger". Dette åpner hovedinnstillingsvinduet der du kan justere ulike aspekter av Windows 11-opplevelsen.
Trinn 2: Naviger til Personvern og sikkerhet
I Innstillinger-menyen, se etter og velg alternativet "Personvern og sikkerhet". Denne delen er avgjørende siden den styrer hvilken informasjon enheten din deler og hvordan den samhandler med appene som er installert.
Trinn 3: Utforsk fanen Generelt
Under "Personvern og sikkerhet", finn og klikk på fanen "Generelt". Her vil du se alternativer knyttet til hvordan Windows 11 bruker aktivitetsloggen din for å gi personlige opplevelser, inkludert appanbefalinger.
Trinn 4: Juster innstillinger for appanbefalinger
I Generelt-fanen finner du alternativer som «La Windows forbedre start- og søkeresultater ved å spore applanseringer» og «Vis meg foreslått innhold i Innstillinger-appen». Slå disse innstillingene på eller av basert på din preferanse for appanbefalinger. Hvis du slår dem av, reduseres eller stoppes appanbefalingene basert på bruksmønstrene dine.
Trinn 5: Tilpass opplevelsen din
Utover kategorien Generelt kan du utforske andre innstillinger under "Personvern og sikkerhet" for å tilpasse opplevelsen din ytterligere. Du kan justere apptillatelser under "Apptillatelser" for å kontrollere hvilke data appene dine har tilgang til, noe som ytterligere påvirker hva slags anbefalinger du mottar.
Trinn 6: Regelmessige oppdateringer og kontroller
Det er en god praksis å sjekke og oppdatere disse innstillingene regelmessig. Etter hvert som dine bruksmønstre og preferanser endres, bør innstillingene dine også endres for å sikre at anbefalingene forblir relevante og nyttige.
Slik endrer du appanbefalingsinnstillinger på HP bærbar PC
HP bærbare datamaskiner, kjent for sin allsidighet og brukervennlige grensesnitt, kommer ofte med et sett med forhåndsinstallert programvare og applikasjoner. Blant disse er systemer som anbefaler apper til brukere. Selv om disse anbefalingene kan være nyttige, stemmer de kanskje ikke alltid med dine interesser eller behov. Derfor er det viktig å vite hvordan du endrer appanbefalingsinnstillinger på den bærbare HP-en din for en mer personlig opplevelse. Her er en guide som hjelper deg med å navigere i denne prosessen:
Trinn 1: Finn HPs anbefalte programmer
Identifiser først hvor den bærbare HP-en viser de anbefalte programmene. Dette kan være i en dedikert HP-programvarepakke, for eksempel HP Support Assistant, eller i selve Windows-operativsystemet. Hvis det er gjennom et HP-spesifikt program, vil du sannsynligvis finne det forhåndsinstallert på den bærbare datamaskinen.
Trinn 2: Få tilgang til anbefalingsinnstillingene
Når du har funnet hvor anbefalingene kommer fra, kan du dykke ned i innstillingene. Hvis det er gjennom et HP-program, åpner du appen og ser etter et alternativ for innstillinger eller preferanser. I denne delen bør du finne kontroller relatert til appanbefalinger.
Trinn 3: Tilpass appanbefalingene dine
I innstillingene, se etter alternativer som lar deg tilpasse innholdet til appanbefalingene. Dette kan inkludere:
- Justering av frekvensen av anbefalinger.
- Angi typer eller kategorier av apper du er interessert i.
- Slå på eller av visse typer varsler knyttet til appanbefalinger.
Trinn 4: Velg generelle innstillinger (om nødvendig)
Hvis anbefalingene ikke er fra en HP-spesifikk kilde, men fra Windows, må du følge den generelle prosedyren for å justere appanbefalingsinnstillingene i Windows-operativsystemet, som beskrevet i den respektive delen av den bærbare datamaskinens innstillinger.
Trinn 5: Vurder å deaktivere anbefalinger
Hvis du finner ut at appanbefalinger er mer en distraksjon enn en fordel, vil de fleste systemer tillate deg å deaktivere denne funksjonen fullstendig. Dette kan vanligvis gjøres med en enkel bryter i appens innstillingsmeny.
Trinn 6: Oppdater innstillingene dine regelmessig
Interessene og behovene dine kan endre seg over tid, så det er en god idé å gå gjennom disse innstillingene med jevne mellomrom for å sikre at de fortsatt stemmer overens med dine nåværende preferanser.
Slik endrer du appanbefalingsinnstillinger på Windows 10
Windows 10, i likhet med etterfølgeren, Windows 11, tilbyr en personlig opplevelse gjennom ulike funksjoner, inkludert appanbefalinger. Disse anbefalingene er utformet for å forbedre brukeropplevelsen ved å foreslå relevante apper og tjenester. Det kan imidlertid hende at ikke alle anbefalingene passer for alle brukere. Derfor er det avgjørende å vite hvordan du endrer appanbefalingsinnstillinger i Windows 10 for å skreddersy opplevelsen din til dine preferanser. Nedenfor er en detaljert veiledning for justering av disse innstillingene:
Trinn 1: Åpne Innstillinger-menyen
Begynn med å gå til innstillingene til Windows 10-systemet. Du kan gjøre dette ved å klikke på Start-menyen og velge tannhjulikonet merket "Innstillinger", eller ved å trykke "Windows-tast + I" på tastaturet.
Trinn 2: Naviger til personalisering
En gang i Innstillinger-menyen, se etter alternativet "Personliggjøring". Denne delen lar deg tilpasse ulike aspekter av Windows 10-opplevelsen din, inkludert Start-menyen, der appanbefalinger vanligvis vises.
Trinn 3: Juster innstillinger for startmenyen
Under Personalisering klikker du på "Start". Her finner du flere alternativer for å tilpasse Start-menyen, inkludert de som er relatert til appforslag. Se etter en innstilling som sier «Vis av og til forslag i Start» eller et alternativ med lignende ordlyd.
Trinn 4: Endre appanbefalinger
Slå alternativet for appforslag til "Av" hvis du foretrekker ikke å motta appanbefalinger. Hvis den er slått av, slutter Windows 10 å vise appforslag i Start-menyen. Hvis du ønsker å motta anbefalinger, sørg for at dette alternativet er slått på.
Trinn 5: Utforsk flere innstillinger
Vurder å utforske flere innstillinger i Personalization-menyen. For eksempel inkluderer «Låseskjerm»-innstillingene noen ganger alternativer for appanbefalinger og skreddersydd innhold. Justering av disse kan forbedre din generelle Windows-opplevelse ytterligere.
Trinn 6: Gjennomgå innstillingene dine regelmessig
Det er tilrådelig å gjennomgå disse innstillingene med jevne mellomrom, spesielt hvis bruksmønstrene eller preferansene dine endres. Windows 10 oppdaterer funksjonene ofte, så å holde deg oppdatert på disse innstillingene sikrer at opplevelsen din forblir på linje med dine nåværende behov.
Konklusjon: Mestring av appanbefalingsinnstillinger for en optimalisert opplevelse
Avslutningsvis er det avgjørende å forstå hvordan du endrer appanbefalingsinnstillinger på tvers av ulike plattformer, inkludert Windows 10, Windows 11 og HP bærbare datamaskiner, for å skreddersy det digitale miljøet til dine personlige behov og preferanser. Hver plattform tilbyr sin unike tilnærming til appanbefalinger, og å ta kontroll over disse innstillingene gir en mer personlig, effektiv og fornøyelig dataopplevelse.
Enten du bruker Windows 10s startmenyalternativer, navigerer gjennom Windows 11s innstillinger for personvern og sikkerhet, eller justerer HP-spesifikke programpreferanser, ligger nøkkelen i tilpasning. Regelmessig oppdatering av innstillingene for å gjenspeile gjeldende bruksmønstre og preferanser sikrer at anbefalingene du mottar er relevante og nyttige.
Husk at målet med appanbefalinger er å forbedre brukeropplevelsen din ved å foreslå verktøy og tjenester som kan være nyttige basert på bruksmønstrene dine. Det kan imidlertid hende at ikke alle forslag stemmer overens med dine behov, noe som gjør det viktig å vite hvordan du finjusterer disse innstillingene. Ved å gjøre det forbedrer du ikke bare interaksjonen med enheten din, men får også en dypere forståelse av hvordan data og preferanser påvirker det digitale innholdet du blir eksponert for.
I en tid hvor teknologien blir stadig mer personlig, handler det å ta kontroll over disse innstillingene ikke bare om bekvemmelighet; det handler om å lage et digitalt rom som virkelig resonerer med hvem du er og hvordan du samhandler med teknologien din. Så omfavn disse innstillingene, utforsk dem regelmessig, og nyt en dataopplevelse som virkelig er din egen.
- SEO-drevet innhold og PR-distribusjon. Bli forsterket i dag.
- PlatoData.Network Vertical Generative Ai. Styrk deg selv. Tilgang her.
- PlatoAiStream. Web3 Intelligence. Kunnskap forsterket. Tilgang her.
- PlatoESG. Karbon, CleanTech, Energi, Miljø, Solenergi, Avfallshåndtering. Tilgang her.
- PlatoHelse. Bioteknologisk og klinisk etterretning. Tilgang her.
- kilde: https://www.techpluto.com/how-to-change-app-recommendation-settings/
- :er
- :ikke
- :hvor
- 1
- 10
- 11
- a
- Om oss
- adgang
- Tilgang
- tvers
- aktivitet
- Ytterligere
- justere
- justering
- justeringer
- tilrådelig
- justere
- justert
- Alle
- tillate
- tillater
- også
- alltid
- blant
- an
- og
- app
- Søknad
- søknader
- tilnærming
- apps
- ER
- AS
- aspekter
- Assistent
- At
- basert
- BE
- under
- gunstig
- nytte
- Blogg
- Bunn
- men
- knapp
- by
- CAN
- kategorier
- viss
- endring
- kostnad
- sjekk
- klikk
- Kom
- kommer
- helt
- databehandling
- konklusjon
- Vurder
- innhold
- kontroll
- kontroller
- bekvemmelighet
- kunne
- avgjørende
- Gjeldende
- tilpasning
- tilpasse
- dato
- dedikert
- dyp
- dypere
- dybden
- designet
- detaljert
- enhet
- Enheter
- digitalt
- Digitalt innhold
- digitalt rom
- visning
- skjermer
- do
- gjør
- gjort
- hver enkelt
- effektiv
- omfavne
- forbedre
- nyte
- hyggelig
- sikre
- sikrer
- sikrer
- Miljø
- Era
- spesielt
- avgjørende
- Eter (ETH)
- NOEN GANG
- Hver
- erfaring
- Erfaringer
- utforske
- Utforske
- utsatt
- Trekk
- Egenskaper
- Finn
- følge
- Til
- Frekvens
- ofte
- fra
- videre
- Gevinst
- Gear
- general
- mål
- god
- veilede
- hjelpe
- nyttig
- derav
- her.
- Høy
- historie
- Hvordan
- Hvordan
- Men
- HP
- HTTPS
- ICON
- Tanken
- identifisere
- if
- viktig
- forbedre
- in
- inkludere
- Inkludert
- stadig
- påvirke
- å påvirke
- informasjon
- f.eks
- samhandle
- interaksjon
- interaktiv
- interessert
- interesser
- Interface
- inn
- IT
- DET ER
- selv
- jpg
- bare
- nøkkel
- Type
- Vet
- Knowing
- kjent
- laptop
- bærbare datamaskiner
- venstre
- ligger
- i likhet med
- Sannsynlig
- ligger
- Se
- Hoved
- Making
- Maste
- max bredde
- Kan..
- me
- Meny
- kunne
- modifisere
- mer
- mest
- Natur
- Naviger
- navigere
- nødvendig
- Trenger
- behov
- varslinger
- of
- off
- Tilbud
- ofte
- on
- ONE
- bare
- åpen
- drift
- operativsystem
- optimalisert
- Alternativ
- alternativer
- or
- Annen
- enn
- samlet
- egen
- mønstre
- tillatelser
- personlig
- Tilpassing
- tilpasse
- Personlig
- plattform
- Plattformer
- plato
- Platon Data Intelligence
- PlatonData
- Post
- praksis
- trekker
- preferanser
- trykke
- privatliv
- prosedyren
- prosess
- gi
- motta
- anbefaler
- Anbefaling
- anbefalinger
- anbefales
- redusere
- avgrense
- reflektere
- regelmessig
- regelmessig
- i slekt
- relevant
- forbli
- forblir
- resonerer
- de
- Resultater
- anmeldelse
- sier
- Skjerm
- Søk
- Seksjon
- sikkerhet
- se
- velg
- velge
- Tjenester
- sett
- innstilling
- innstillinger
- flere
- Aksjer
- bør
- Vis
- vist
- på samme måte
- Enkelt
- So
- Software
- noen ganger
- kilde
- Rom
- Begynn
- blir
- Still
- Stopp
- rett fram
- slik
- egnet
- suite
- støtte
- Bytte om
- system
- Systemer
- skreddersydd
- sying
- ta
- Teknologi
- enn
- Det
- De
- deres
- Dem
- Der.
- derfor
- Disse
- de
- denne
- De
- Gjennom
- tid
- til
- dagens
- verktøy
- topp
- Sporing
- Sporingsapp
- virkelig
- snudde
- Turning
- typer
- typisk
- etter
- forståelse
- unik
- Oppdater
- oppdateringer
- oppdatering
- bruk
- bruke
- Bruker
- Brukererfaring
- brukervennlig
- Brukere
- bruker
- ved hjelp av
- vanligvis
- ulike
- allsidighet
- Vei..
- Hva
- mens
- HVEM
- vil
- vindu
- vinduer
- Windows 11
- med
- innenfor
- du
- Din
- zephyrnet