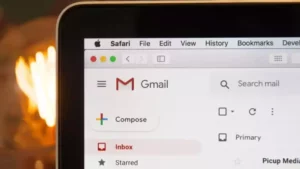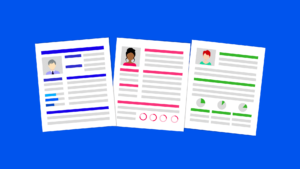Het NVIDIA-configuratiescherm is een hub voor het aanpassen en optimaliseren van de prestaties van uw grafische kaart. Of u nu een gamer bent die de hoogste FPS nastreeft, een contentmaker bent die op zoek is naar vloeiende weergave, of gewoon iemand bent die de beste visuele prestaties uit uw computer wil halen: het is essentieel dat u weet hoe u het NVIDIA-configuratiescherm instelt voor de beste prestaties. In dit artikel gaan we dieper in op de instellingen en de stappen die nodig zijn om de volledige kracht van uw NVIDIA grafische kaart te benutten. Tegen de tijd dat u klaar bent met lezen, weet u precies hoe u het NVIDIA-configuratiescherm instelt voor de beste prestaties.
Het NVIDIA-configuratiescherm begrijpen
Voordat we ingaan op de details van het instellen van het NVIDIA-configuratiescherm voor de beste prestaties, is het essentieel om te begrijpen wat het configuratiescherm is en wat het biedt. NVIDIA-configuratiescherm is een software-interface die wordt geleverd met NVIDIA grafische stuurprogramma's. Hiermee kunnen gebruikers verschillende aspecten van het gedrag van hun grafische kaart aanpassen, inclusief de prestaties, visuele kwaliteit en meer.
Wat is het NVIDIA-configuratiescherm en hoe krijgt u er toegang toe?
Het NVIDIA-configuratiescherm is een speciale software-interface waarmee gebruikers de instellingen en voorkeuren van hun NVIDIA grafische kaart kunnen aanpassen. Deze tool biedt een uitgebreide reeks opties om zowel de visuele als de prestatieaspecten van games, multimedia-inhoud en algemene weergave-instellingen aan te passen en te optimaliseren.
Belangrijkste kenmerken van het NVIDIA-configuratiescherm:
- 3D Instellingen: Hiermee kunnen gebruikers instellingen voor games en applicaties aanpassen en optimaliseren. Dit omvat het aanpassen van de textuurkwaliteit, anti-aliasing en meer.
- Beeldscherminstellingen: Beheer de schermresolutie, vernieuwingsfrequenties, meerdere beeldschermen en kleurinstellingen.
- Beeldinstellingen: pas de videokleurinstellingen en HD-videobedieningen aan om het afspelen van video op uw systeem te optimaliseren.
- Systeem informatie: bekijk gedetailleerde details over uw GPU, inclusief het type, de stuurprogrammaversie en andere essentiële details.
Nu de hoofdvraag: hoe krijgt u toegang tot dit configuratiescherm?
Toegang tot het NVIDIA-configuratiescherm:
- Klik met de rechtermuisknop op het bureaublad:
- Klik eenvoudig met de rechtermuisknop ergens op uw bureaublad.
- Klik in het vervolgkeuzemenu op 'NVIDIA-configuratiescherm' om het te openen.
- Via het systeemvak:
- Zoek naar het NVIDIA-pictogram in het systeemvak, dat zich meestal in de rechteronderhoek van uw scherm bevindt.
- Klik met de rechtermuisknop op het NVIDIA-pictogram en kies 'NVIDIA-configuratiescherm' uit de opties.
- Windows Zoeken gebruiken:
- Klik op de Windows Start-knop of druk op de Windows-toets op uw toetsenbord.
- Typ 'NVIDIA-configuratiescherm' in de zoekbalk.
- Klik op de applicatie wanneer deze in de zoekresultaten verschijnt.
- Handmatig starten vanuit installatiemap (geavanceerd):
- Navigeer naar de map waar NVIDIA-stuurprogramma's zijn geïnstalleerd, meestal te vinden onder "C:Program FilesNVIDIA CorporationControl Panel Client".
- Zoek en dubbelklik op de toepassing 'nvcplui' of 'nvcplui.exe' om het NVIDIA-configuratiescherm te openen.
Als u om wat voor reden dan ook het NVIDIA-configuratiescherm niet op uw systeem kunt vinden, kan dit een teken zijn dat uw NVIDIA-stuurprogramma's niet correct zijn geïnstalleerd of moeten worden bijgewerkt. Bezoek in dergelijke gevallen de officiële NVIDIA-website om de nieuwste stuurprogramma's voor uw grafische kaart te downloaden en te installeren. Na installatie zou het NVIDIA-configuratiescherm gemakkelijk toegankelijk moeten zijn.
Stappen voor het instellen van het NVIDIA-configuratiescherm voor de beste prestaties
Om er zeker van te zijn dat u weet hoe u het NVIDIA-configuratiescherm instelt voor de beste prestaties, volgt u de gedetailleerde stappen hieronder:
- Toegang tot het NVIDIA-configuratiescherm:
- Klik met de rechtermuisknop op uw bureaublad en selecteer 'NVIDIA-configuratiescherm'.
- U kunt er ook naar zoeken in het Start-menu of er toegang toe krijgen via het NVIDIA-pictogram in uw systeemvak.
- Pas de beeldinstellingen aan met voorbeeld:
- Klik in het linkerdeelvenster op 'Afbeeldingsinstellingen aanpassen met voorbeeld'.
- Voor optimale prestaties selecteert u 'Gebruik mijn voorkeur benadrukken' en verplaatst u de schuifregelaar richting 'Prestaties'.
- Als alternatief kunt u 'Laat de 3D-applicatie beslissen' selecteren als u de instellingen van uw specifieke applicaties vertrouwt.
- Beheer 3D-instellingen:
- Klik op '3D-instellingen beheren' in het linkerdeelvenster.
- Hier kunt u verschillende instellingen aanpassen. Houd rekening met de volgende wijzigingen om het NVIDIA-configuratiescherm in te stellen voor de beste prestaties:
- Textuurfiltering – Kwaliteit: Instellen op 'Hoge prestaties'.
- Energiebeheermodus: Kies voor 'Liever maximale prestatie'.
- Verticale Sync: Schakel 'Uit' uit voor maximale FPS. Houd er rekening mee dat dit in sommige games tot schermscheuren kan leiden.
- Threaded optimalisatie: Instellen op 'Aan' voor multi-coreprocessors.
- Drievoudige buffering: Schakel 'Aan' in als u V-Sync hebt ingeschakeld.
- Vergeet niet om op 'Toepassen' te klikken nadat u wijzigingen heeft aangebracht.
- Bureaubladkleurinstellingen aanpassen:
- Als u zich niet alleen op gamen maar ook op visuele inhoud concentreert, omvat het begrijpen van hoe u het NVIDIA-configuratiescherm instelt voor de beste prestaties ook kleuraanpassingen.
- Selecteer onder 'Kies hoe de kleur wordt ingesteld' de optie 'Met de NVIDIA-instellingen'.
- Pas de kleurinstellingen aan volgens uw voorkeur en monitor. Voor de meeste gebruikers zouden de standaardinstellingen hier echter voldoende moeten zijn.
- Stel PhysX-configuratie in:
- Navigeer naar 'PhysX-configuratie instellen'.
- Zorg ervoor dat de processor is ingesteld op uw NVIDIA GPU om PhysX-berekeningen van uw CPU te ontlasten.
- Beeldscherminstellingen:
- Zorg ervoor dat in het gedeelte 'Resolutie wijzigen' de hoogste resolutie van uw monitor is geselecteerd.
- Als u een monitor met een hoge vernieuwingsfrequentie heeft, zorg er dan voor dat de juiste vernieuwingsfrequentie is ingesteld.
- Temperatuur bewaken:
- Terwijl u het NVIDIA-configuratiescherm instelt voor de beste prestaties, is het essentieel om de temperatuur van uw GPU te controleren.
- Overweeg om tools zoals MSI Afterburner te installeren om de temperatuurniveaus in de gaten te houden. Hoge prestaties komen vaak neer op meer warmte, dus zorg ervoor dat uw pc voldoende koeling heeft.
Een woord van waarschuwing
Hoewel het nuttig is om te leren hoe u het NVIDIA-configuratiescherm instelt voor de beste prestaties, moet u altijd rekening houden met mogelijke valkuilen. Als u uw GPU voortdurend op hoge prestaties zet, kan dit tot verhoogde slijtage leiden. Zorg ervoor dat u over goede koeloplossingen beschikt en maak uw computer regelmatig schoon om ophoping van stof te voorkomen, wat de prestaties en koeling kan belemmeren.
Hoe u het NVIDIA-configuratiescherm start
Het starten van het NVIDIA-configuratiescherm is een eenvoudig proces, waardoor gebruikers in de wereld van grafische instellingen en optimalisaties kunnen duiken. Hier is een stapsgewijze handleiding:
- Bureaubladsnelkoppeling:
- Als u een snelkoppeling op uw bureaublad hebt, dubbelklikt u eenvoudig op het pictogram van het NVIDIA-configuratiescherm.
- System Tray:
- Kijk naar de rechteronderhoek van uw scherm, in het systeemvak. Mogelijk vindt u daar het NVIDIA-pictogram.
- Klik met de rechtermuisknop op het NVIDIA-pictogram en selecteer 'NVIDIA-configuratiescherm' in het vervolgkeuzemenu.
- Klik met de rechtermuisknop op het bureaublad:
- Klik met de rechtermuisknop ergens op uw bureaublad.
- In het contextmenu zou u de optie 'NVIDIA-configuratiescherm' moeten zien. Klik erop om het configuratiescherm te starten.
- Windows Search:
- Klik op de Windows Start-knop of druk op de Windows-toets op uw toetsenbord.
- Typ 'NVIDIA-configuratiescherm' in de zoekbalk.
- Klik op de app wanneer deze in de zoekresultaten verschijnt.
- Via Windows-instellingen:
- Navigeer naar 'Instellingen' > 'Systeem' > 'Beeldscherm'.
- Scroll naar beneden en klik op 'Grafische instellingen'.
- Als uw computer een NVIDIA grafische kaart heeft, zou u een optie voor het NVIDIA-configuratiescherm moeten zien. Klik erop om te openen.
- Handmatig starten vanuit de installatiemap:
- Navigeer naar de locatie waar NVIDIA-stuurprogramma's zijn geïnstalleerd (meestal "C:Program FilesNVIDIA CorporationControl Panel Client").
- Zoek naar de applicatie met de naam 'nvcplui' of 'nvcplui.exe'.
- Dubbelklik erop om het NVIDIA-configuratiescherm te starten.
Als u het NVIDIA-configuratiescherm niet kunt openen of starten met de bovenstaande methoden, kan dit wijzen op een probleem met uw NVIDIA-stuurprogramma's. Overweeg om de stuurprogramma's opnieuw te installeren of bij te werken om eventuele problemen op te lossen.
Vergeet niet dat het NVIDIA-configuratiescherm een overvloed aan instellingen en optimalisaties voor uw grafische kaart biedt, dus het is nuttig om vertrouwd te raken met de interface en functionaliteiten ervan. Of u nu op zoek bent naar visuele verbetering of topprestaties, het Configuratiescherm is uw toegangspoort tot een op maat gemaakte grafische ervaring.
Beste Nvidia-configuratiescherminstellingen voor gaming
Voor fanatieke gamers is het essentieel om het maximale uit uw NVIDIA grafische kaart te halen. Het NVIDIA-configuratiescherm biedt een overvloed aan instellingen die uw game-ervaring aanzienlijk kunnen verbeteren. Hier volgen enkele aanbevolen instellingen in het NVIDIA-configuratiescherm voor geoptimaliseerd gamen en topprestaties:
- Beeld verscherpen:
- Het verscherpen van het beeld kan leiden tot duidelijkere texturen en betere details in games.
- Instellingen: Zet 'Aan' en pas Verscherpen aan tot ongeveer 0.50 en negeer filmkorrel tot 0.17.
- Ambient Occlusion:
- Verbetert de diepte en het realisme in games.
- Instellingen: 'Performance' voor een balans tussen visuals en snelheid.
- Anisotrope filtering:
- Deze instelling verbetert de helderheid van texturen die vanaf een afstand of vanuit een hoek worden bekeken.
- Instellingen: Stel in op '16x' voor de beste kwaliteit. Als u prestatieproblemen ondervindt, probeer dan terug te brengen naar '8x'.
- Anti-aliasing – FXAA:
- Een lichtgewicht methode om gekartelde randen in games te verminderen.
- Instellingen: 'Aan' voor vloeiendere randen, maar schakel 'Uit' als u prioriteit geeft aan rauwe prestaties.
- Antialiasing – Gammacorrectie:
- Verbetert de kleurcorrectie bij anti-aliasing.
- Instellingen: Meestal is het het beste om dit 'Aan' te laten staan.
- CUDA – GPU's:
- Specificeert welke GPU GPU-berekeningstaken zal afhandelen.
- Instellingen: Als u meerdere NVIDIA GPU's heeft, selecteert u 'Alles'. Voor de meeste gebruikers met een enkele GPU zou de standaard prima moeten zijn.
- Low Latency Mode:
- Vermindert de latentie door het aantal frames te beperken dat de CPU kan voorbereiden voordat de frames door de GPU worden verwerkt.
- Instellingen: 'Ultra' voor minimale vertraging, vooral in snelle games.
- Max Frame Rate:
- Beperkt het aantal frames per seconde (FPS) om energie te besparen of de systeemwarmte te beheren.
- Instellingen: Afhankelijk van de vernieuwingsfrequentie van uw monitor en de vereisten van uw game, kunt u een geschikte waarde instellen. Voor een 60Hz-monitor kan het instellen op 60 FPS ideaal zijn. Als u een monitor met een hoge verversingssnelheid heeft, kunt u deze dienovereenkomstig instellen.
- Energiebeheermodus:
- Bepaalt hoe de GPU omgaat met de kracht- en prestatiebalans.
- Instellingen: 'Liever maximale prestaties' zorgt ervoor dat de GPU altijd op het hoogste vermogen draait.
- Textuurfiltering – Anisotrope monsteroptimalisatie:
- Verbetert de prestaties zonder aanzienlijk verlies aan visuele kwaliteit.
- Instellingen: 'Aan' voor iets betere prestaties.
- Textuurfiltering – Negatieve LOD-bias:
- Beheert de textuurkwaliteit.
- Instellingen: Stel in op 'Toestaan' voor evenwichtige prestaties en beelden.
- Textuurfiltering – Kwaliteit:
- Brengt prestaties en textuurkwaliteit in evenwicht.
- Instellingen: 'Prestaties' voor snellere weergave, maar wil je iets betere kwaliteit, kies dan voor 'Hoge prestaties'.
- Threaded optimalisatie:
- Hiermee kan het NVIDIA-stuurprogramma meerdere CPU-kernen gebruiken.
- Instellingen: 'Aan' voor systemen met multi-core processors.
- Drievoudige buffering:
- Helpt bij de prestaties wanneer verticale synchronisatie is ingeschakeld.
- Instellingen: 'Aan' als V-Sync is ingeschakeld; anders 'Uit'.
- Verticale synchronisatie (V-Sync):
- Voorkomt schermscheuren, maar kan de prestaties beïnvloeden.
- Instellingen: 'Uit' voor de beste prestaties, maar zet 'Aan' als u schermscheuren opmerkt.
Houd er altijd rekening mee dat, hoewel deze instellingen een algemene aanbeveling zijn voor geoptimaliseerd gamen, de beste instellingen kunnen variëren op basis van individuele voorkeuren, het specifieke spel en de mogelijkheden van uw systeem. Nadat u deze instellingen heeft toegepast, moet u altijd uw spel starten om de resultaten te testen. Aanpassen en afstemmen op basis van uw persoonlijke ervaring zorgt ervoor dat u de beste game-ervaring krijgt die is afgestemd op uw behoeften.
Conclusie
Het beheersen van het instellen van het NVIDIA-configuratiescherm voor de beste prestaties is van cruciaal belang voor iedereen die het meeste uit zijn NVIDIA grafische kaart wil halen. Of u nu aan het gamen, ontwerpen, bewerken of gewoon browsen bent, optimale instellingen kunnen uw ervaring aanzienlijk verbeteren.
De bovenstaande stappen dienen als algemene richtlijn. Houd er echter rekening mee dat elke computer en gebruiker unieke behoeften kan hebben, dus test en pas deze altijd aan op basis van uw voorkeuren. Door de tijd te nemen om het NVIDIA-configuratiescherm correct te begrijpen en te configureren, zorgt u voor soepelere en responsievere prestaties van uw GPU.
Dus de volgende keer dat iemand vraagt naar het optimaliseren van de grafische instellingen, begeleidt u hem vol vertrouwen bij het instellen van het NVIDIA-configuratiescherm voor de beste prestaties. Veel plezier met tweaken!
- Door SEO aangedreven content en PR-distributie. Word vandaag nog versterkt.
- PlatoData.Network Verticale generatieve AI. Versterk jezelf. Toegang hier.
- PlatoAiStream. Web3-intelligentie. Kennis versterkt. Toegang hier.
- PlatoESG. Automotive / EV's, carbon, CleanTech, Energie, Milieu, Zonne, Afvalbeheer. Toegang hier.
- Plato Gezondheid. Intelligentie op het gebied van biotech en klinische proeven. Toegang hier.
- ChartPrime. Verhoog uw handelsspel met ChartPrime. Toegang hier.
- BlockOffsets. Eigendom voor milieucompensatie moderniseren. Toegang hier.
- Bron: https://www.techpluto.com/how-to-set-nvidia-control-panel-for-best-performance/
- : heeft
- :is
- :niet
- :waar
- 11
- 12
- 13
- 14
- 15%
- 17
- 3d
- 50
- 60
- a
- Over
- boven
- toegang
- beschikbaar
- Volgens
- dienovereenkomstig
- aanpassen
- aanpassingen
- vergevorderd
- invloed hebben op
- Na
- het richten
- Het toestaan
- toestaat
- ook
- altijd
- an
- en
- elke
- iedereen
- overal
- gebruiken
- Aanvraag
- toepassingen
- Het toepassen van
- passend
- ZIJN
- rond
- dit artikel
- AS
- aspecten
- At
- Balance
- bars
- gebaseerde
- BE
- vaardigheden
- onder
- heilzaam
- BEST
- Betere
- tussen
- zowel
- Onder
- Bladeren
- maar
- by
- CAN
- kan niet
- mogelijkheden
- bekwaamheid
- kaart
- gevallen
- Veroorzaken
- Wijzigingen
- Kies
- helderheid
- duidelijkere
- Klik
- kleur
- kleurcorrectie
- komt
- uitgebreid
- berekening
- berekeningen
- computer
- conclusie
- vertrouwen
- Overwegen
- content
- verband
- permanent
- onder controle te houden
- bedieningspaneel
- controles
- Hoek
- te corrigeren
- CPU
- schepper
- cruciaal
- aan te passen
- Donker
- toegewijd aan
- deep
- Standaard
- Afhankelijk
- diepte
- ontwerpen
- desktop
- gedetailleerd
- gegevens
- Display
- displays
- afstand
- do
- gedaan
- beneden
- Download
- bestuurder
- chauffeurs
- Stof
- elk
- editing
- ingeschakeld
- verhogen
- enhancement
- verzekeren
- waarborgt
- staat gelijk
- vooral
- essentieel
- precies
- ervaring
- oog
- naar
- vertrouwd raken
- fast-paced
- sneller
- Voordelen
- Film
- filtering
- VIND DE PLEK DIE PERFECT VOOR JOU IS
- einde
- gericht
- volgen
- volgend
- Voor
- gevonden
- fps
- FRAME
- oppompen van
- vol
- functionaliteiten
- spel
- Gamers
- Spellen
- gaming
- game-ervaring
- poort
- Algemeen
- krijgen
- het krijgen van
- goed
- GPU
- GPU's
- grafisch
- grafiek
- grafische stuurprogramma's
- Groep
- gids
- handvat
- Handvaten
- gelukkig
- harnas
- Hebben
- hier
- Hoge
- hoogst
- hinderen
- Hoe
- How To
- Echter
- HTTPS
- Naaf
- ICON
- ideaal
- if
- beeld
- verbetert
- in
- omvat
- Inclusief
- meer
- aangeven
- individueel
- installeren
- installatie
- installeren
- Interface
- in
- kwestie
- problemen
- IT
- HAAR
- jpg
- voor slechts
- Houden
- sleutel
- blijven
- Weten
- Wachttijd
- laatste
- lancering
- leiden
- leren
- links
- niveaus
- LG
- licht
- lichtgewicht
- als
- gelegen
- plaats
- op zoek
- uit
- Hoofd
- maken
- maken
- beheer
- management
- max-width
- maximaal
- Menu
- methode
- methoden
- macht
- minimaal
- monitor
- meer
- meest
- beweging
- msi
- Multimedia
- meervoudig
- my
- Genoemd
- noodzakelijk
- Noodzaak
- behoeften
- negatief
- volgende
- Merk op..
- aantal
- Nvidia
- of
- Aanbod
- officieel
- vaak
- on
- eens
- open
- optimale
- Optimaliseer
- geoptimaliseerde
- optimaliseren
- Keuze
- Opties
- or
- Overige
- anders-
- uit
- brood
- paneel
- PC
- Hoogtepunt
- voor
- prestatie
- persoonlijk
- plaats
- Plato
- Plato gegevensintelligentie
- PlatoData
- overvloed
- potentieel
- energie
- voorkeuren
- Voorbereiden
- pers
- voorkomen
- prioriteren
- problemen
- verwerkt
- Gegevensverwerker
- processors
- Programma
- mits
- biedt
- voortvarend
- kwaliteit
- vraag
- tarief
- Tarieven
- Rauw
- lezing
- reden
- Aanbeveling
- aanbevolen
- verminderen
- vermindering
- regelmatig
- relatief
- niet vergeten
- weergave
- Voorwaarden
- Resolutie
- responsive
- Resultaten
- rechts
- Klik met de rechtermuisknop
- lopen
- loopt
- Bespaar
- scherm
- Ontdek
- Tweede
- sectie
- zien
- gekozen
- dienen
- reeks
- het instellen van
- settings
- moet
- teken
- aanzienlijke
- aanzienlijk
- eenvoudigweg
- single
- schuif
- glad
- gladder
- So
- Software
- Oplossingen
- sommige
- Iemand
- specifiek
- bijzonderheden
- snelheid
- begin
- Stappen
- eenvoudig
- dergelijk
- voldoende
- zeker
- system
- Systems
- op maat gemaakt
- het nemen
- taken
- proef
- dat
- De
- de wereld
- hun
- Ze
- Er.
- Deze
- dit
- Door
- niet de tijd of
- naar
- tools
- tools
- in de richting van
- Trust
- proberen
- BEURT
- tweaken
- type dan:
- typisch
- niet in staat
- begrijpen
- begrip
- unieke
- bijwerken
- Gebruiker
- gebruikers
- gebruik
- doorgaans
- gebruik maken van
- waarde
- divers
- versie
- verticaal
- Video
- Bekijk
- bekeken
- Bezoek
- visuals
- willen
- we
- Website
- Wat
- wanneer
- of
- welke
- en
- wil
- ruiten
- Met
- binnen
- zonder
- Woord
- wereld
- u
- Your
- jezelf
- zephyrnet