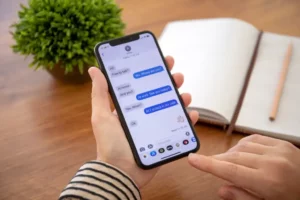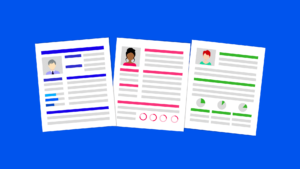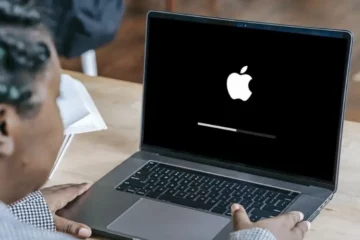Als u een micro SD-kaart op uw Mac wilt formatteren, bent u hier aan het juiste adres. In dit artikel bespreken we de stappen voor het formatteren van een micro SD op Mac en beantwoorden we enkele veelgestelde vragen over het formatteren van geheugenkaarten.
Hoe een Micro SD-kaart op een Mac te formatteren
Het formatteren van een micro SD-kaart op een Mac is een eenvoudig proces, maar het is belangrijk op te merken dat alle gegevens op de kaart worden gewist. Voordat u doorgaat, moet u ervoor zorgen dat u een back-up hebt gemaakt van alle belangrijke bestanden. Hier zijn de stappen voor het formatteren van een micro SD-kaart op een Mac:
- Plaats de micro SD-kaart in uw Mac. Als je Mac geen SD-kaartsleuf heeft, moet je een externe kaartlezer gebruiken.
- Open de app Schijfhulpprogramma op uw Mac. Je kunt deze app vinden door ernaar te zoeken in Spotlight of door naar Toepassingen > Hulpprogramma's te gaan.
- In het venster Schijfhulpprogramma zou je je micro SD-kaart aan de linkerkant moeten zien staan. Selecteer het.
- Klik op de knop Wissen bovenaan het venster.
- In het Wissen-venster dat verschijnt, geef je je micro SD-kaart een naam en kies je een formaat. Gebruik je de kaart met een camera of ander apparaat, dan kies je waarschijnlijk voor het FAT32-formaat. Als u het alleen met een Mac gebruikt, kunt u het formaat Mac OS Extended (Journaled) kiezen.
- Klik op de knop Wissen om het formatteringsproces te starten.
- Zodra het proces is voltooid, is uw micro SD-kaart klaar voor gebruik.
Het is belangrijk op te merken dat als je een micro SD-kaart gebruikt met een camera of ander apparaat, je de handleiding van het apparaat moet raadplegen om er zeker van te zijn dat het het formaat ondersteunt dat je gebruikt. Sommige apparaten hebben mogelijk een specifieke indeling nodig en het gebruik van de verkeerde indeling kan problemen veroorzaken.
Hoe formatteer ik mijn SD-kaart naar FAT32 op een Mac
Het formatteren van een SD-kaart naar FAT32 op een Mac kan eenvoudig worden gedaan via de Schijfhulpprogramma-app. Dit is een ingebouwde app waarmee gebruikers hun opslagapparaten op hun Mac kunnen beheren en formatteren. FAT32 is een bestandssysteemindeling die compatibel is met zowel Mac als Windows, waardoor het een uitstekende keuze is voor SD-kaarten die worden gebruikt om bestanden over te zetten tussen verschillende computers.
Hier zijn de stappen om een SD-kaart te formatteren naar FAT32 op een Mac:
- Steek de SD-kaart in de SD-kaartsleuf van je Mac of sluit hem aan via een kaartlezer.
- Open Schijfhulpprogramma. U vindt het in de map Toepassingen > Hulpprogramma's of door ernaar te zoeken in Spotlight.
- Selecteer in de linkerzijbalk van Schijfhulpprogramma de SD-kaart die u wilt formatteren.
- Klik op de knop Wissen bovenaan het venster.
- Voer in het dialoogvenster Wissen een naam in voor de SD-kaart en selecteer MS-DOS (FAT) als indeling.
- Selecteer Master Boot Record onder Schema.
- Klik op Wissen en bevestig dat u de SD-kaart wilt wissen.
- Wacht tot Schijfhulpprogramma de SD-kaart formatteert.
Zodra Schijfhulpprogramma klaar is met het formatteren van de SD-kaart naar FAT32, kunt u deze veilig van uw Mac verwijderen en op andere apparaten gebruiken. Houd er rekening mee dat bij het formatteren alle gegevens op de SD-kaart worden gewist, dus zorg ervoor dat u een back-up maakt van alle belangrijke bestanden voordat u gaat formatteren.
In sommige gevallen kan het zijn dat de optie om te formatteren naar FAT32 niet beschikbaar is in Schijfhulpprogramma. Dit kan gebeuren als de SD-kaart te groot is, aangezien FAT32 een maximale bestandsgrootte van 4 GB heeft. Als dit het geval is, kunt u een app van derden, zoals exFAT of NTFS voor Mac, gebruiken om de SD-kaart te formatteren naar een ander bestandssysteem dat compatibel is met grotere bestanden.
Over het algemeen is het formatteren van een SD-kaart naar FAT32 op een Mac een eenvoudig proces dat snel kan worden uitgevoerd via Schijfhulpprogramma. Dit zorgt voor een gemakkelijke overdracht van bestanden tussen Mac- en Windows-computers, waardoor het een uitstekende keuze is voor gebruikers die vaak schakelen tussen verschillende besturingssystemen.
Waarom regelmatig geheugenkaarten formatteren
Er zijn verschillende redenen waarom het belangrijk is om uw geheugenkaarten regelmatig te formatteren:
- Voorkom datacorruptie
Gegevensbeschadiging kan optreden wanneer de geheugenkaart is beschadigd of wanneer bestanden onjuist zijn geschreven of verwijderd. Door uw geheugenkaart regelmatig te formatteren, kunt u gegevensbeschadiging helpen voorkomen door het bestandssysteem opnieuw in te stellen en met een schone lei te beginnen.
- Prestatie verbeteren
Terwijl u uw geheugenkaart gebruikt, kan deze gefragmenteerd raken, wat betekent dat bestanden op verschillende plaatsen op de kaart worden opgeslagen. Dit kan de prestaties van het apparaat vertragen en het moeilijk maken om toegang te krijgen tot bestanden. Het formatteren van uw geheugenkaart kan de prestaties helpen verbeteren door de kaart te defragmenteren en een nieuw bestandssysteem aan te maken.
- Maak ruimte vrij
Na verloop van tijd kan uw geheugenkaart vol raken met oude bestanden en mappen die u niet meer nodig heeft. Door uw geheugenkaart te formatteren, kunt u ruimte vrijmaken door alle bestanden en mappen te verwijderen en ruimte te maken voor nieuwe bestanden.
- Compatibiliteit behouden
Verschillende apparaten gebruiken verschillende bestandssystemen om gegevens op geheugenkaarten te lezen en te schrijven. Door uw geheugenkaart regelmatig te formatteren, kunt u de compatibiliteit met verschillende apparaten garanderen en het risico op fouten en corruptie verminderen.
Waarom formatteren op een Mac?
Als u een Mac-computer gebruikt, kunt u uw geheugenkaart gemakkelijk formatteren met behulp van de ingebouwde Disk Utility-toepassing. Met Schijfhulpprogramma kunt u uw geheugenkaart formatteren naar verschillende bestandssystemen, waaronder FAT32, exFAT en Mac OS Extended. FAT32 is een veelgebruikt bestandssysteem dat compatibel is met zowel Mac- als Windows-computers, waardoor het een goede keuze is als u uw geheugenkaart met verschillende apparaten moet gebruiken.
- Door SEO aangedreven content en PR-distributie. Word vandaag nog versterkt.
- Platoblockchain. Web3 Metaverse Intelligentie. Kennis versterkt. Toegang hier.
- Bron: https://www.techpluto.com/how-to-format-a-micro-sd-on-mac/
- a
- Over
- toegang
- Alles
- toestaat
- en
- beantwoorden
- gebruiken
- Aanvraag
- toepassingen
- gebieden
- dit artikel
- Beschikbaar
- met een rug
- backup
- worden
- vaardigheden
- tussen
- Box camera's
- ingebouwd
- camera
- kaart
- Kaarten
- geval
- gevallen
- Veroorzaken
- controle
- keuze
- Kies
- Gemeen
- algemeen
- verenigbaarheid
- verenigbaar
- compleet
- computer
- computers
- Bevestigen
- Verbinden
- Corruptie
- kon
- Wij creëren
- gegevens
- apparaat
- systemen
- Dialoog
- anders
- moeilijk
- Nee
- beneden
- gemakkelijk
- verzekeren
- Enter
- fouten
- extern
- Vet
- Dien in
- Bestanden
- VIND DE PLEK DIE PERFECT VOOR JOU IS
- formaat
- gefragmenteerd
- Gratis
- vaak
- oppompen van
- Geven
- Go
- gaan
- goed
- groot
- gids
- gebeuren
- hulp
- Hoe
- How To
- belangrijk
- verbeteren
- in
- Anders
- Inclusief
- problemen
- IT
- Houden
- Groot
- groter
- Waarschijnlijk
- LIMIT
- opgesomd
- langer
- op zoek
- Mac
- maken
- maken
- beheer
- handboek
- meester
- middel
- Geheugen
- denken
- naam
- Noodzaak
- New
- Oud
- werkzaam
- besturingssystemen
- Keuze
- OS
- Overige
- prestatie
- plaats
- Plato
- Plato gegevensintelligentie
- PlatoData
- voorkomen
- Contact
- snel
- Lees
- Lezer
- klaar
- redenen
- record
- verminderen
- regelmatig
- vereisen
- Risico
- Kamer
- veilig
- schema
- SD
- zoeken
- verscheidene
- moet
- Eenvoudig
- Maat
- maten
- Leisteen
- traag
- So
- sommige
- Tussenruimte
- specifiek
- Spotlight
- begin
- Start
- Stappen
- mediaopslag
- opgeslagen
- steunen
- Stap over voor slechts
- system
- Systems
- De
- hun
- van derden
- Door
- niet de tijd of
- naar
- ook
- top
- overdracht
- .
- gebruikers
- utilities
- utility
- via
- webp
- welke
- WIE
- wil
- ruiten
- schrijven
- geschreven
- Verkeerd
- Your
- zephyrnet