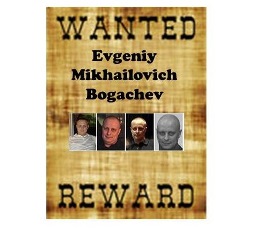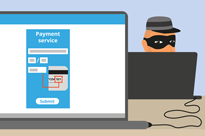Leestijd: 17 minuten
Leestijd: 17 minuten
Comodo One. Procedures begrijpen
Hoe procedures te filteren
Stap 1: Ga naar ITSM> CONFIGURATIESJABLONEN> 'Procedures' en klik op het filterpictogram

Stap 2: Vul het formulier in dat wordt uitgevouwen vanaf het Filterpictogram (** Gebruiker kan elk van de velden in het formulier invullen en de procedure filteren)
1. Naam - volledige naam of gedeeltelijke naam van de procedure die u wilt filteren

Stap 3: Selecteer een geschikte waarde in de vervolgkeuzelijst Type
1. Alles - Het resultaat omvat alle soorten procedures
2. Aangepast - Het resultaat bevat alleen de procedures die door gebruikers zijn gemaakt
3. Voorgedefinieerd - Het resultaat bevat alleen de vooraf gedefinieerde procedures die zijn verpakt met: ITSM

Stap 4: Selecteer de juiste waarde in de vervolgkeuzelijst Status
1. Alle - Filtert alle beschikbare status van procedures
2. Gemaakt - Het resultaat bevat alleen de procedures die zojuist zijn gemaakt
3. Bewerkt - Het resultaat bevat alleen de procedures die zojuist zijn bewerkt
4. Klaar om te beoordelen - Het resultaat omvat alle procedures die klaar zijn voor beoordeling
5. Goedgekeurd - Het resultaat omvat alle goedgekeurde procedures
6. Afgewezen - Het resultaat omvat alle geweigerde procedures

Stap 5: Selecteer de juiste waarde in de vervolgkeuzelijst Inhoudstype
1. Allemaal - zowel 'script'- als' patch'-type procedures worden in het resultaat opgenomen
2. Script - 'script'-procedures worden gefilterd
3. Patch - 'patch'-procedures worden alleen gefilterd

Stap 6: Vul de rest van de velden een voor een in en klik op de knop "Toepassen" in het formulier om het resultaat te krijgen dat overeenkomt met de toegepaste parameters
1. Gemaakt door - voer het e-mailadres in van de gebruiker die de procedure heeft gemaakt
2. Gemaakt op - voer de datum in waarop de procedure is gemaakt
3. Laatst gewijzigd door - voer het e-mailadres in van de gebruiker die de procedure het laatst heeft gewijzigd
4. Bijgewerkt om - voer de datum in waarop de procedures onlangs zijn gewijzigd
5. Beschrijving - voer tekst in om de procedure uit te leggen
6. Script - voer alle inhoud in die deel uitmaakt van de hoofdtekst van het script of de code om de ingesloten procedures te filteren


Hoe een scriptprocedure op apparaten maken en uitvoeren?
Comodo python-procedures zijn beschikbaar in de map 'Vooraf gedefinieerde procedures'. Bovendien kan de ITSM-gebruiker een aangepaste python-procedure maken en deze uitvoeren op ingeschreven apparaten.
Stap 1: Ga naar "Configuratiesjablonen"> "Procedures"> "Aanmaken"> "Scriptprocedure maken" en vul het formulier in
- 1. Procedure naam - Typ de procedure naam
- 2. Beschrijving - Typ een beschrijving van de procedure
- 3. Map - Kies een map uit de vervolgkeuzelijst [Standaardwaarde is Mijn procedure]
- 4. Klik op de knop Maken - om het formulier te verzenden


Stap 2: Ga naar het tabblad “Procedure bekijken” en klik op het pictogram 'Bewerken'.
- 1. Plak of typ uw python-script met de teksteditor
- 2. De gebruiker kan de bestaande procedure ook gebruiken met de nieuwe procedure door de onderstaande stappen te volgen
-
- een. Klik op de knop Bestaand script toevoegen
- b. Typ de naam van het bestaande script
- c. Kies het script en klik op de knop Toevoegen
- d. Zodra het script in de teksteditor is geladen, wijzigt u de procedure en slaat u deze op
- 3. Klik op de knop Opslaan om het script op te slaan






Stap 3. Bekijk de procedure en keur deze goed door achtereenvolgens op het pictogram Klaar om te beoordelen en goed te keuren te klikken.

Stap 4: Volg de onderstaande stappen om de procedure uit te voeren via “Geselecteerde apparaten” of “Alle apparaten”.
- A) Ga naar 'Configuratiesjablonen'> 'Procedures' en kies de procedure uit de lijst
- B) Klik op het pictogram 'Uitvoeren'
- C) Kies "Alle apparaten" om de procedure op alle apparaten uit te voeren of Kies geselecteerde apparaten om de procedure op geselecteerde apparaten uit te voeren.
- D) Selecteer 'Uitvoeren als systeemgebruiker' om de procedure uit te voeren als ITSM-gebruiker (beheerdersrechten) of selecteer 'Uitvoeren als aangemelde gebruiker' om de procedure uit te voeren als aangemelde gebruiker vanaf de lokale computer.
- E) Klik op de knop 'Uitvoeren' om de procedure voor de apparaten toe te passen.
- F) Volg de onderstaande stappen om de procedurelogboeken te controleren.
-
- een. Ga naar het tabblad "Uitvoeringslogboek"
- b. Klik op de link 'Details' voor meer informatie over het specifieke logboek
- c. Klik op (…) het pictogram Uitvouwen om de volledige uitvoer van de uitvoering te zien





Stap 5: Volg de onderstaande stappen om de procedure vanaf het specifieke apparaat uit te voeren,
- A) Ga naar "Apparaten"> "Apparatenlijst"
- B) Klik op het specifieke apparaat uit de tabel
- C) Klik op de knop "Procedure uitvoeren"

- D) Zodra het pop-upformulier verschijnt, typ en kies de vereiste procedure in het zoekvak.
- E) Selecteer 'Uitvoeren als systeemgebruiker' om de procedure uit te voeren als ITSM gebruiker (Volledige bevoegdheid) of Selecteer 'Uitvoeren als aangemelde gebruiker' om de procedure uit te voeren als aangemelde gebruiker van de lokale computer.
- F) Klik op 'Uitvoeren' om de procedure op apparaten toe te passen.

- G) De technicus kan procedurelogboeken bekijken via de navigatie "Apparaten"> "Apparatenlijst" en via de
-
- een. Selecteer het specifieke apparaat
- b. Klik op Procedurelogboeken

Hoe u de procedure plant met behulp van profielen
Technici kunnen scriptprocedures in profielen plannen en deze op gewenste apparaten toepassen.
Stap 1: Om de procedure te plannen, ga naar "ITSM"> "Configuratiesjablonen"> "Profielen"
- A) selecteer het profiel waarvoor u de scriptprocedure wilt plannen

Stap 2: Als het tabblad "Procedure" niet beschikbaar is in het profiel, volgt u de stap, anders gaat u naar stap 3.
- A) Klik op het pictogram 'Profielsectie toevoegen' en selecteer het menu "Procedures" in de vervolgkeuzelijst

Stap 3: Klik op de knop "Toevoegen" op het tabblad "Procedures". Er verschijnt een pop-upscherm om een bestaande scriptprocedure toe te voegen.

Stap 4:
- A) Kies de scriptprocedure in het zoekvak Procedure Naam, selecteer de datum in het Startdatum-veld, selecteer de waarde in het keuzemenu Planning, selecteer de tijd in de Geplande tijd en selecteer 'Einddatum' bij Einddatum en kies de datum uit het veld naast Einddatum.
- B) Selecteer 'Uitvoeren als systeemgebruiker' om de procedure uit te voeren als ITSM-gebruiker (beheerdersrechten) of selecteer 'Uitvoeren als aangemelde gebruiker' om de procedure uit te voeren als aangemelde gebruiker van de lokale computer.

Stap 5: Klik op de knop 'Toevoegen' om het schema van de procedure met succes te voltooien.
Zodra de stappen zijn voltooid, wordt de geplande procedure automatisch uitgevoerd op apparaten waarop het profiel is toegepast.
Hoe scriptcategorieën te gebruiken en ze georganiseerd te houden?
Stap 1: Ga naar ITSM -> Configuratiesjablonen en klik vervolgens op het menu "Procedures".

Stap 2: ITSM heeft twee mapcategorieën:
1. Map Mijn procedures - De aangepaste patchprocedures of aangepaste scriptprocedure kunnen in deze map worden opgeslagen.
2. Vooraf gedefinieerde map Procedures - In deze map zijn ingebouwde patchprocedures of scriptprocedures opgeslagen.

Stap 3: Klik op pictogram uitvouwen om de submappen te bekijken.
Voorbeeld 1: Hoofdmap - Mijn procedures
Submap - De map Mijn procedures heeft namelijk ingebouwde submappen
1. Klaar voor herziening
Voorbeeld 2: Hoofdmap - Voorgedefinieerde procedures
Submap - De vooraf gedefinieerde proceduremap heeft ingebouwde submappen, namelijk:
1. Toepassing
2. systeem
3. Bestandsbewerkingen
4. Taakplanner
5. Logboekverzameling
6. Patch-implementatie.


Stap 4: Een gebruiker kan de submap toevoegen, verwijderen en bewerken in "Mijn procedure-map".

Opmerking: de gebruiker kan de vooraf gedefinieerde procedures en de bijbehorende submap niet bewerken, maar hij kan de procedure wel klonen.

Stap 5: Om een submap toe te voegen aan de "My Procedure-map", klikt u op de knop Toevoegen.
1. Geef een naam voor de submap en klik op de knop Toevoegen.
Voorbeeld: het logboekscript wordt toegevoegd als een submap voor Mijn procedures.


Stap 6: Klik op het pictogram Bewerken om de submap te hernoemen.


Stap 7: Klik op het verwijderpictogram om de submap te verwijderen.


Stap 8: Klik op de mapnaam om de opgeslagen procedures te bekijken.
Voorbeeld: Klik op de map "Gereed voor revisie", de procedures die worden beoordeeld, worden hier opgeslagen.

Stap 9: Volg onderstaande stappen terwijl u een nieuwe procedure maakt
1. [* = 1] Klik op de knop procedure maken en vul het formulier in door een naam en een beschrijving op te geven.
Kies in de vervolgkeuzelijst met mappen de categoriemap waaraan de gebruiker de procedure wil toevoegen.
Voorbeeld: procedure naam: service herstarten
Beschrijving: service die is gestopt, kan opnieuw worden gestart.
Map: Om de procedure toe te voegen aan de map Service Child, selecteert u services in de vervolgkeuzelijst.


Stap 10: Voor bestaande procedures, klik op de naam van de procedure en klik op de knopenset bewerken,
1. Wijzig de map door op de vervolgkeuzelijst te klikken.
2. Kies de juiste map en sla deze op.
Voorbeeld: de onderliggende map "Netwerk" wordt gekozen uit de vervolgkeuzelijst.

Bespaar
Patchprocedures maken en toepassen op apparaten
Maak een aangepaste patchprocedure
Stap 1: Ga naar ITSM -> "Configuratiesjablonen" menu en selecteer "Procedures".

Stap 2: Klik op het pictogram "Maken" en klik op "Patchprocedure maken".

Stap 3: Klik op het pictogram "Profielsectie toevoegen" en selecteer "Procedures" in de vervolgkeuzelijst.
- 1. Patch procedure naam - Voer de patch procedure naam in.
- 2. Beschrijving - Voer de beschrijving in.
- 3. Map - Selecteer de map om de procedure onder die map toe te voegen.


Stap 4: Selecteer de patch-procedure om instellingen in te stellen en toe te passen
- 1. Algemeen gedeelte - Wijzig naam, beschrijving en map en definieer de waarschuwingsinstelling.
- 2. Uitzonderingsopties - Selecteer de gewenste update-optie voor uw procedure uit "kies de Microsoft software-update".
- 3. Herstartcontrole - De "Herstartcontrole" biedt drie herstartopties, dit zijn:
- ik. "Forceer opnieuw opstarten in" - Het opnieuw opstarten wordt op het genoemde tijdstip op het apparaat toegepast zonder toestemming van de gebruiker. Voorbeeld - 5 minuten.
- ii. "Onderdruk het opnieuw opstarten" - Het opnieuw opstarten wordt onderdrukt.
- iii. "Waarschuw voor het opnieuw opstarten en laat gebruikers het uitstellen" - Het waarschuwingsbericht wordt naar het apparaat van de gebruiker gestuurd en het opnieuw opstarten wordt naar zijn wens uitgevoerd.
- Stel de opties voor opnieuw opstarten in zoals vereist.
- 4. Planning - De lijst met profielen wordt weergegeven als de procedure voor dat profiel wordt gepland
- 5. Uitvoeringslogboek - Het resultaat van de procedure-uitvoer wordt in deze sectie weergegeven.





Pas patchprocedures toe op apparaten
U kunt op drie verschillende manieren een patchprocedure op een apparaat uitvoeren:
Pas patchprocedures toe op het apparaat via "Procedures":
Stap 1: Ga naar “Configuratiesjablonen” en selecteer het menu “Procedures”.

Stap 2: Schakel het selectievakje in van de patch-procedure die u op het apparaat wilt toepassen en klik op de knop "Uitvoeren".


Stap 3: Er verschijnt een dialoogvenster 'Procedure uitvoeren', kies de juiste opties en klik op de knop "Uitvoeren".
- i) Alle apparaten - De procedure wordt toegepast op alle geregistreerde apparaten.
- ii) Geselecteerde apparaten - Om een apparaat toe te voegen, voert u de naam in van het apparaat waarop u de procedures wilt toepassen. Om de toegevoegde apparaten te verwijderen, klikt u op het x-teken van het systeem.
- iii) Uitvoeren als systeemgebruiker - De procedure wordt uitgevoerd als systeemgebruiker.
- iv) Uitvoeren als aangemelde gebruiker - De procedure wordt uitgevoerd als aangemelde gebruiker.

Stap 4: De patchprocedure wordt op die apparaten verzonden en uitgevoerd. Ga naar het tabblad "Uitvoeringslogboek" en klik op de link "Details" om het resultaat te bekijken.


Pas patchprocedures toe op het apparaat via "Device List":
Stap 1: Ga naar "Apparaten" en selecteer het menu "Apparatenlijst".

Stap 2: Selecteer het apparaat waarop u de patchprocedure wilt uitvoeren.

Stap 3:
- 1. Klik op de knop "Procedure uitvoeren", het dialoogvenster "Procedure uitvoeren" verschijnt.
- 2. Typ de naam van de patchprocedure in het tekstveld en kies de procedure.
- 3.Kies ofwel "Uitvoeren als systeemgebruiker" of "Uitvoeren als aangemelde gebruiker" op basis van de rechten en klik op de knop "Uitvoeren".


Stap 4: De procedure wordt naar dat apparaat gestuurd en uitgevoerd.
Pas patchprocedures toe op het apparaat via "Profielen":
Er kan een patchprocedure worden gepland om te worden uitgevoerd op de apparaten met behulp van profielen. De patch-procedure wordt dus op de apparaten onder dat profiel op het genoemde tijdstip uitgevoerd. Het bespaart de gebruiker tijd.
Stap 1: Ga naar 'Configuratiesjablonen' -> 'Profielen'.

Stap 2: Selecteer het profiel waaraan u de profielen wilt toevoegen uit de lijst.

Stap 3: Klik op "Profielsectie-pictogram toevoegen" en selecteer "Procedures" in de vervolgkeuzelijst.

Stap 4: Voeg de procedure toe aan de sectie "Procedures" van het profiel door op de pictogramknop "Toevoegen" te klikken. Het dialoogvenster "Add Existing Procedure Dialog" verschijnt. Vul het formulier in:
- 1. Procedure naam - Typ de naam van de patch-procedure die u aan het profiel wilt toevoegen.
- 2. Startdatum - Geef de startdatum van het schema.
- 3. Planning - Definieer de planningsfrequentie.
- 4. Geplande tijd - Stel een tijd in waarop de procedure moet worden uitgevoerd.
- 5. Uitvoeren als systeemgebruiker - De procedure wordt uitgevoerd als systeemgebruiker
- 6. Uitvoeren als aangemelde gebruiker - De procedure wordt uitgevoerd als aangemelde gebruiker en klik op de knop "Toevoegen".


Stap 5: Klik op de knop Opslaan in het tabblad "Procedures". De procedure wordt aan de profielen toegevoegd en vervolgens wordt de patch-procedure volgens planning op de apparaten uitgevoerd.


Een waarschuwing genereren wanneer de patchprocedure niet wordt uitgevoerd zoals bedoeld
In ITSM kan alert worden geconfigureerd voor geplande procedures in profielen. Er wordt een waarschuwing gegeven wanneer de procedure niet wordt uitgevoerd zoals verwacht.
Stap 1: Ga naar ITSM -> "Configuratiesjablonen" en klik op "Procedures".

Stap 2: Klik op de bestaande patchprocedure-naam waaraan u de waarschuwingsinstellingen uit de lijst wilt toevoegen. Voorbeeld: patchprocedure voor “Windows Update”.

Stap 3: Ga naar het tabblad "Algemeen" en klik op de knop "Bewerken".

Stap 4:
- 1. Schakel het selectievakje van de optie "Waarschuwingsinstellingen gebruiken als de procedure mislukt" in
- 2. Typ de naam van de waarschuwing die u wilt activeren wanneer de procedure mislukt in het tekstvak onder de optie 'Waarschuwingsinstellingen gebruiken als de procedure mislukt'
- 3. Selecteer de procedure in de vervolgkeuzelijst en klik op de knop Opslaan. Voorbeeld: waarschuwing "Update mislukt"
Opmerking: alleen de bestaande waarschuwingen kunnen aan de procedure worden toegevoegd.



Stap 5: De wijzigingen worden toegepast op de procedure. De gebruiker ontvangt dus de waarschuwing op basis van de waarschuwingsinstelling als een patch-procedure mislukt.

Hoe procedures te importeren, exporteren en klonen
Procedures kunnen vanuit de ITSM-applicatie naar een lokale computer worden geëxporteerd. Op dezelfde manier kan een procedure van de lokale computer naar de ITSM-applicatie worden geïmporteerd, zodat de beide manieren de gebruiker helpen om eenvoudig een procedure op ITSM te maken. Ook als ITSM-gebruiker kunt u een procedure klonen vanuit een procedure die al in het ITSM bestaat, zodat de gebruiker de bestaande procedure zo snel en gemakkelijk kan gebruiken.
Stap 1: Start ITSM en ga naar 'CONFIGURATIESJABLONEN' -> 'Procedures'.

Om een procedure te exporteren
Stap 2: Selecteer een procedure uit de procedurelijsttabel en klik op het pictogram 'Exporteren'

Stap 3: Klik op de knop Opslaan door de betreffende locatie te kiezen
Stap 4: Er wordt een JSON-bestand opgeslagen op de door u gekozen locatie
Om een procedure te importeren
Stap 2: Klik op het pictogram "Importeren"
Stap 3: Klik op de knop 'Opslaan' bij het kiezen van de respectieve locatie.

Stap 4: Er wordt een JSON-bestand opgeslagen op de door u gekozen locatie.
Om een procedure te importeren
Stap 2: Klik op het pictogram "Importeren".

Stap 3: Klik op de knop 'Bladeren' in het pop-upvenster 'Importprocedure'.

Stap 4: Selecteer een scriptbestand (JSON) van de lokale computer en klik op de knop "Openen".

Stap 5: Controleer of u het juiste bestand heeft gekozen in het venster 'Importprocedure' en klik op de knop "Importeren"

Stap 6: Controleer in de 'Procedures'-lijsttabel of het scriptbestand bovenaan de lijst staat.

Om een procedure te klonen
Stap 2: Kies een procedure uit de tabellijst 'Procedures' en klik op het pictogram 'Kloon'.

Stap 3: Vul het formulier 'Clone Procedure' in en klik op de knop “Clone”.
U kunt de naam van de procedure, beschrijving en map wijzigen tijdens het klonen van een procedure, anders behoudt u de standaardwaarden op de velden.

Stap 4: Controleer in de lijsttabel 'Procedures' of het script bovenaan de lijst staat.
Hoe procedures te combineren om bredere procedures op te bouwen
De gids legt uit en instrueert dat als beheerder, hoe ik meer dan één procedure kan combineren, veronderstel dat ze gegevens verzamelen (om een heel rapport te genereren zonder gebruikersinteractie) en wanneer ze acties uitvoeren (om sommige taken in stilte uit te voeren) en te doen enz. het eindpunt
Stap 1: Start ITSM

Stap 2: Ga naar 'CONFIGURATIESJABLONEN' -> 'Procedures'.

Hier zijn de twee gevallen die beschikbaar zijn, zoals combineren met het selecteren van bestaande procedure en combineren met nieuwe procedure.
Als de gebruiker een bestaande procedure selecteert, worden de onderstaande stappen gevolgd.
Voorwaarde: het klonen van de bestaande procedure die u wilt selecteren, is een veilig idee, stel dat u een uitzondering hebt op de combinatie.
Voorbeeldscenario: als gebruiker wil ik het script 'Standaardschijfprobleem controleren en repareren' combineren met een ander bestaand script 'Specifiek MSI-pakket kopiëren en installeren vanaf een geldige netwerklocatie'
Stap 3: Selecteer bestaande procedure in de tabel.

Voorbeeld: kopieer en installeer een specifiek MSI-pakket vanaf een geldige netwerklocatie.
Stap 4: Klik op het tabblad 'Bekijk procedure'.

Stap 5: Klik op de knop 'Bewerken'.

Stap 6: Klik op 'Bestaande procedure toevoegen'.

Stap 7: Typ de specifieke procedurenaam die u met de procedure wilt combineren.

Stap 8: Selecteer het script uit de vervolgkeuzelijst en klik op de knop 'Toevoegen'.

Herhaal de stappen 6, 7 en 8 als u hier meer scripts wilt toevoegen.
Volgens het voorbeeldscenario heeft u nu de code voor beide procedures.
Stap 9: Klik op de knop 'Opslaan' om het script bij te werken en voer het script uit om het gewenste resultaat te krijgen.

Als de gebruiker een nieuwe procedure maakt om de bestaande procedures te combineren, volgt u de onderstaande stappen.
Voorbeeldscenario: als gebruiker wil ik de scripts "Controleer en herstel standaardschijfprobleem" en "Kopieer en installeer specifiek MSI-pakket vanaf geldige netwerklocatie" combineren in een nieuwe procedure.
Stap 10: Klik op het pictogram Maken en selecteer "Scriptprocedure maken" in de vervolgkeuzelijst

Stap 11: Vul de velden van de pop-upformulieren in, zoals Naam, Beschrijving en Map, en klik op de knop 'Maken'.

Stap 12: Klik op het tabblad 'Bekijk procedure'.

Stap 13: Klik op de knop 'Bewerken'.

Stap 14: Klik op 'Bestaande procedure toevoegen' in de editor.

Stap 15: Selecteer het script dat u hier wilt toevoegen en klik op de knop 'Toevoegen'.

Herhaal de stappen 14 en 15 als u hier meer scripts wilt toevoegen.

Stap 16: Klik op de knop 'Opslaan' om het script op te slaan en voer het script uit om het gewenste resultaat te krijgen.

START GRATIS VERZOEK KRIJG GRATIS UW DIRECTE BEVEILIGINGSSCOREKAART
- Door SEO aangedreven content en PR-distributie. Word vandaag nog versterkt.
- PlatoAiStream. Web3 gegevensintelligentie. Kennis versterkt. Toegang hier.
- De toekomst slaan met Adryenn Ashley. Toegang hier.
- Koop en verkoop aandelen in PRE-IPO-bedrijven met PREIPO®. Toegang hier.
- Bron: https://blog.comodo.com/it-management/comodo-one-understanding-procedures/
- : heeft
- :is
- :niet
- :waar
- 1
- 10
- 11
- 12
- 13
- 14
- 15%
- 7
- 8
- 9
- a
- Over
- acties
- toevoegen
- toegevoegd
- Daarnaast
- Na
- Alarm
- meldingen
- Alles
- al
- ook
- an
- en
- Nog een
- elke
- verschijnen
- Aanvraag
- toegepast
- Solliciteer
- passend
- goedkeuren
- goedgekeurd
- ZIJN
- AS
- At
- webmaster.
- Beschikbaar
- gebaseerde
- BE
- worden
- geweest
- wezen
- onder
- Blog
- lichaam
- zowel
- Box camera's
- bredere
- bouw
- ingebouwd
- maar
- by
- CAN
- kan niet
- gevallen
- categorieën
- Categorie
- verandering
- Wijzigingen
- controle
- kind
- Kies
- het kiezen van
- uitgekozen
- Klik
- code
- verzamelen
- combinatie van
- combineren
- combineren
- compleet
- Voltooid
- computer
- Configuratie
- content
- onder controle te houden
- en je merk te creëren
- aangemaakt
- Wij creëren
- gewoonte
- gegevens
- Datum
- Standaard
- inzet
- beschrijving
- gewenste
- gegevens
- apparaat
- systemen
- Dialoog
- anders
- do
- beneden
- Val
- e
- gemakkelijk
- editor
- beide
- ingeschreven
- Enter
- etc
- Event
- voorbeeld
- uitzondering
- uitvoeren
- uitvoering
- bestaand
- bestaat
- Uitvouwen
- uit te breiden
- verwacht
- Verklaren
- Verklaart
- exporteren
- FAIL
- mislukt
- veld-
- Velden
- Dien in
- vullen
- filter
- filters
- afmaken
- Bepalen
- volgen
- gevolgd
- Voor
- formulier
- formulieren
- Gratis
- Frequentie
- oppompen van
- Algemeen
- voortbrengen
- krijgen
- Geven
- Go
- gids
- Hebben
- met
- he
- helpt
- Vandaar
- hier
- zijn
- Hoe
- HTTPS
- i
- ICON
- ID
- idee
- if
- importeren
- in
- omvat
- installeren
- moment
- wisselwerking
- in
- IT
- HAAR
- jpg
- json
- voor slechts
- Houden
- Achternaam*
- lancering
- als
- LINK
- Lijst
- lokaal
- plaats
- inloggen
- ingelogd
- machine
- Hoofd
- Mark
- vermeld
- Menu
- Bericht
- Microsoft
- minuten
- gewijzigd
- wijzigen
- meer
- msi
- naam
- namelijk
- Navigatie
- Noodzaak
- netwerk
- New
- volgende
- nu
- of
- on
- eens
- EEN
- Slechts
- operatie
- Keuze
- Opties
- or
- Georganiseerd
- anders-
- uit
- Resultaat
- uitgang
- over
- pakket
- verpakt
- onderdelen
- Patch
- uitvoeren
- toestemming
- PHP
- Plato
- Plato gegevensintelligentie
- PlatoData
- pop-up
- cadeautjes
- privilege
- procedures
- Profiel
- Profielen
- biedt
- het verstrekken van
- Python
- snel
- klaar
- ontvangen
- verwijderen
- verslag
- nodig
- degenen
- REST
- hernieuwd
- resultaat
- beoordelen
- beoordeeld
- rechten
- lopen
- veilig
- dezelfde
- Bespaar
- scenario
- rooster
- gepland
- score kaart
- scherm
- scripts
- Ontdek
- sectie
- veiligheid
- gekozen
- selecteren
- sturen
- service
- Diensten
- reeks
- het instellen van
- settings
- evenzo
- So
- Software
- sommige
- specifiek
- begin
- Status
- Stap voor
- Stappen
- gestopt
- opgeslagen
- voorleggen
- Met goed gevolg
- dergelijk
- system
- tafel
- Taak
- taken
- templates
- neem contact
- dat
- De
- Ze
- harte
- ze
- dit
- drie
- niet de tijd of
- naar
- top
- leiden
- veroorzaakt
- twee
- type dan:
- voor
- begrip
- bijwerken
- bijgewerkt
- .
- Gebruiker
- gebruikers
- gebruik
- waarde
- Values
- via
- Bekijk
- willen
- waarschuwing
- was
- Manier..
- manieren
- waren
- wanneer
- of
- welke
- en
- WIE
- geheel
- wil
- Met
- zonder
- zou
- X
- u
- Your
- zephyrnet