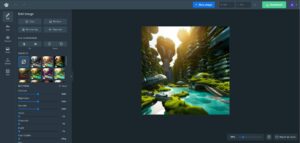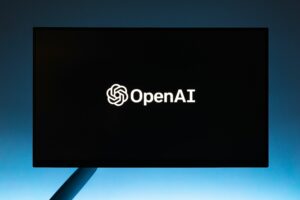「Vcruntime140.dll が見つかりません」というエラーが発生するのは、コンピューターをスムーズに走行しているときに障害物にぶつかるようなものです。この問題は Windows 10 ユーザーの間でよく見られ、特にどこからともなく発生した場合にはイライラを引き起こす可能性があります。しかし恐れることはありません。いくつかの簡単な手順で、この障害を乗り越えてデジタルの旅に戻ることができます。この問題の原因と、コンピューター サイエンスの学位を必要とせずに問題を解決する方法について詳しく説明します。
このエラーの背後にある理由は、プログラムの実行に必要なファイルの欠落、ソフトウェアの更新による不具合、さらにはウイルスなど、さまざまなものである可能性があります。でも心配しないでください。コンピューターについてどれだけ知識がある方でも簡単に理解できるガイドをまとめました。一部のソフトウェアを更新したり、特定のファイルを再インストールしたり、システムの簡単なチェックを実行したりして問題を解決する方法を説明します。これが終わるまでに、煩わしいエラーが解消され、すべてが再びスムーズに実行できるようになるはずです。
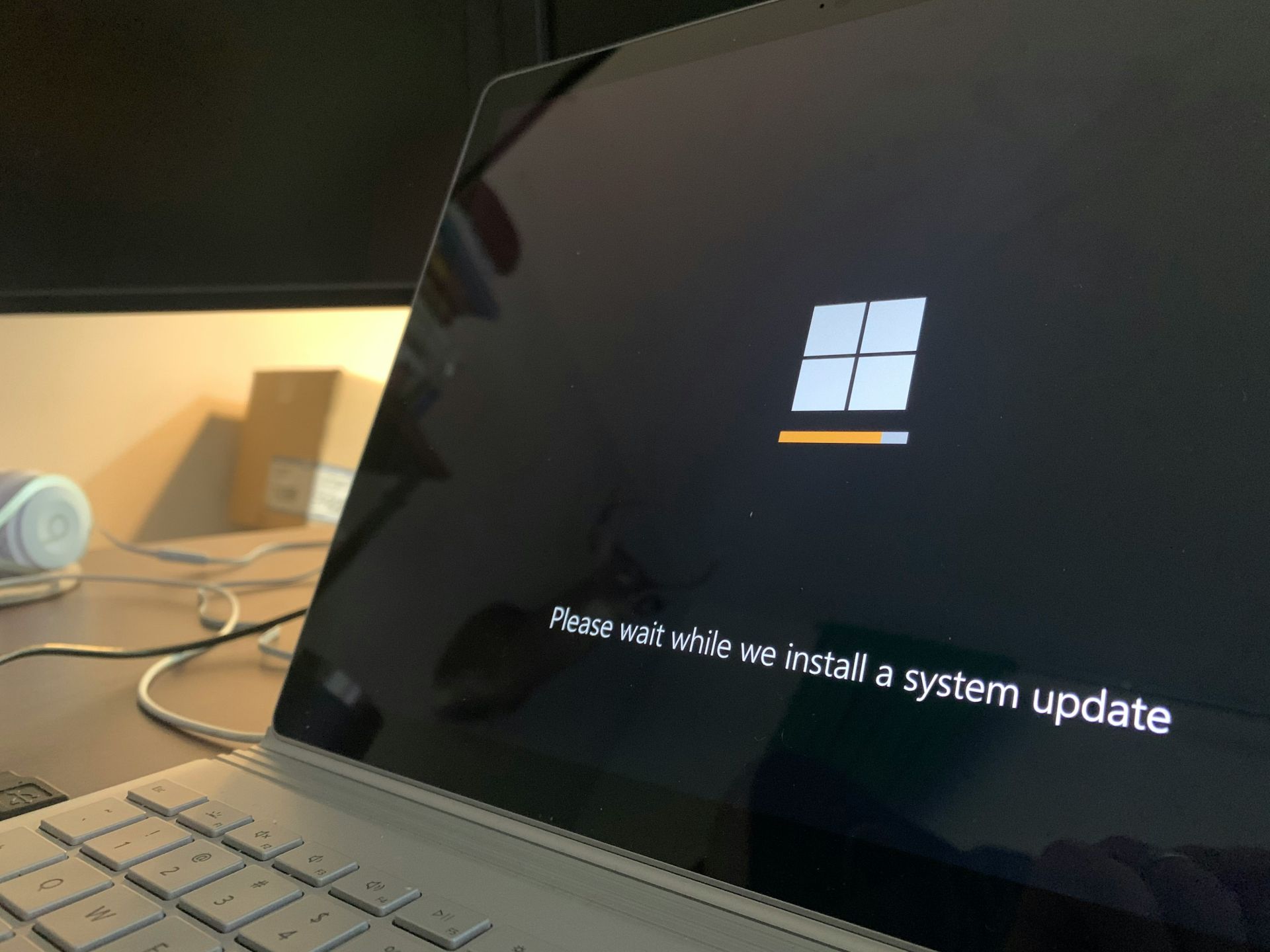
Vcruntime140.dll が見つからないエラーの理由
解決策に入る前に、コンピューターがこのような変化球を投げる理由を簡単に理解しましょう。 「Vcruntime140.dll が見つかりません」エラーはさまざまな問題によって発生する可能性がありますが、主な原因は次のとおりです。
- 欠落または破損したファイル: 問題の中心は、多くのアプリケーションをスムーズに実行するために不可欠な Vcruntime140.dll ファイルの消失または破損です。
- Adobe の Creative Cloud の不具合: Adobe がソフトウェアの根幹を切り替え、Microsoft のテクノロジから Visual C++ に移行した後、一部のユーザーがこの問題に直面しました。
- Visual Studio 2015 のトラブル: DLL ファイルは Visual Studio 2015 の一部です。これらのファイルに問題がある場合、エラーが発生する可能性があります。
- マルウェアによる騒乱: ウイルスやマルウェアによって DLL ファイルが破損したり、損傷したりして、この迷惑なエラーが発生する可能性があります。
- システムファイルの破損: 場合によっては、問題がより広範囲に及び、重要なシステム ファイルが破損することでエラーが発生することがあります。
潜在的な原因を知ることで、より効果的に問題を特定することができ、単に暗闇の中で撮影しているだけではないことを確認できます。
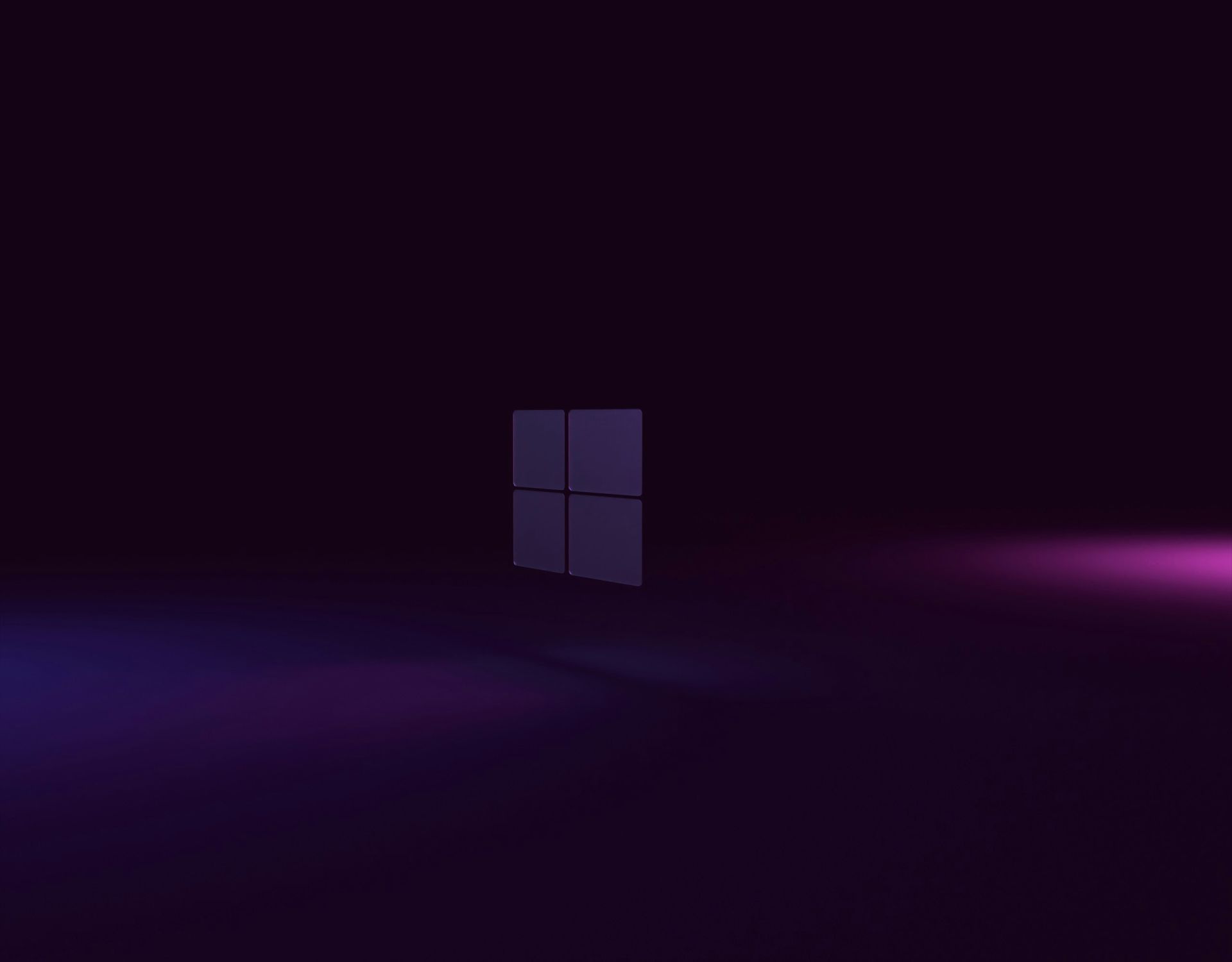
Vcruntime140.dllが見つからない場合の修正方法
さて、問題をクリアできるいくつかの簡単な修正を加えて、この獣に取り組みましょう。 Windows エラーが発生するため、休むことなくタスクに戻ることができます。
解決策 1: Microsoft Visual C++ 2015-2019 再頒布可能パッケージを修復する
簡単な修復で解決する可能性があります。
- Win + I で設定を開き、アプリに進み、リストで「Visual C++」を見つけます。
- Microsoft Visual C++ 2015-2019 再頒布可能パッケージ (x64) および (x86) を見つけて、XNUMX つの点をクリックして、
Modify>Repair. - コンピューターを再起動し、問題が解決するかどうかを確認します。
解決策 2: Visual Studio 2015 の Visual C++ 再頒布可能パッケージを再インストールする
修復が機能しなかった場合は、新規インストールにより次のことが可能になります。
- アプリ設定で、Visual C++ 64-86 再頒布可能パッケージの x2015 バージョンと x2019 バージョンの両方をアンインストールします。
- Microsoft の Web サイトから新しいコピーをダウンロードしてインストールします。
- PC を再起動し、エラーが消えたかどうかを確認します。
解決策 3: Windows 10 を更新する
場合によっては、システムに必要なのはちょっとしたアップデートだけです。
- 「設定」に移動し、「アップデートとセキュリティ」を見つけて、「アップデートを確認」をクリックします。
- 利用可能なアップデートをすべてインストールし、コンピューターを再起動します。
SFCスキャンの実行
まだ運が悪いですか?システム ファイル チェックをさらに詳しく見てみましょう。
- 管理者としてコマンド プロンプトを開き、「sfc /scannow」と入力して Enter キーを押します。
- スキャンと修復のプロセスが完了するまで待ちます。
注目の画像クレジット: ティルザ・ファン・ダイク/アンスプラッシュ
- SEO を活用したコンテンツと PR 配信。 今日増幅されます。
- PlatoData.Network 垂直生成 Ai。 自分自身に力を与えましょう。 こちらからアクセスしてください。
- プラトアイストリーム。 Web3 インテリジェンス。 知識増幅。 こちらからアクセスしてください。
- プラトンESG。 カーボン、 クリーンテック、 エネルギー、 環境、 太陽、 廃棄物管理。 こちらからアクセスしてください。
- プラトンヘルス。 バイオテクノロジーと臨床試験のインテリジェンス。 こちらからアクセスしてください。
- 情報源: https://dataconomy.com/2024/02/01/how-to-fix-vcruntime140-dll-not-found/
- :持っている
- :は
- :not
- $UP
- 1
- 10
- 2015
- a
- できる
- 私たちについて
- Adobe
- 後
- 再び
- すべて
- 間で
- および
- どれか
- アプリ
- です
- AS
- 利用できます
- BE
- ビート
- 背後に
- 以下
- 両言語で
- 内訳
- より広い
- 焙煎が極度に未発達や過発達のコーヒーにて、クロロゲン酸の味わいへの影響は強くなり、金属を思わせる味わいと乾いたマウスフィールを感じさせます。
- by
- C + +
- 缶
- 取得することができます
- 原因となる
- 原因
- 一定
- チェック
- 選択する
- クリア
- クリック
- クラウド
- コマンドと
- コンプリート
- コンピュータ
- コンピュータサイエンス
- コンピューター
- コピー
- 腐敗した
- 破損した
- 腐敗
- 可能性
- クリエイティブ
- クレジット
- 損傷
- 暗いです
- 取引
- より深い
- 度
- 異なります
- デジタル
- ダイビング
- do
- すること
- ドント
- 簡単に
- 効果的に
- 出会い
- end
- 確保する
- 入力します
- エラー
- 特に
- 本質的な
- エーテル(ETH)
- さらに
- すべてのもの
- 直面して
- 恐怖
- 少数の
- File
- もう完成させ、ワークスペースに掲示しましたか?
- 修正する
- 修正
- 発見
- 新鮮な
- から
- 欲求不満
- 取得する
- 受け
- グリッチ
- Go
- ガイド
- 持ってる
- ハート
- ことができます
- こちら
- ハイ
- ヒット
- ヒッティング
- 認定条件
- How To
- HTTPS
- i
- if
- 画像
- in
- install
- に
- 問題
- 問題
- IT
- ITS
- 旅
- JPG
- ただ
- 知っている
- 主要な
- させる
- ような
- 可能性が高い
- リスト
- 少し
- 運
- メイン
- マルウェア
- 多くの
- 問題
- 最大幅
- Microsoft
- かもしれない
- 行方不明
- 他には?
- 移動する
- ずっと
- 必要
- 必要
- ニーズ
- いいえ
- 障害
- of
- on
- or
- でる
- 部
- 過去
- PC
- プラトン
- プラトンデータインテリジェンス
- プラトデータ
- ポップス
- 潜在的な
- 問題
- プロセス
- プログラム
- 置きます
- クイック
- すぐに
- 理由
- 理由は
- 修理
- 修理
- 解決
- return
- 取り除きます
- ラン
- ランニング
- スキャン
- 科学
- セキュリティ
- 設定
- SFC
- 射撃
- すべき
- 簡単な拡張で
- スムーズに
- ソフトウェア
- ソリューション
- 一部
- 時々
- ステム
- ステップ
- 簡単な
- 研究
- 切り替え
- タックル
- ターゲット
- タスク
- テクノロジー
- それ
- それら
- ボーマン
- この
- 三
- 介して
- 投げる
- 〜へ
- 一緒に
- トリック
- トリガー
- type
- わかる
- アップデイト
- 更新版
- 更新
- us
- users
- さまざまな
- バージョン
- ウイルス
- ウイルス
- ビジュアル
- 歩く
- ウェブサイト
- この試験は
- いつ
- which
- なぜ
- win
- ウィンドウズ
- 無し
- 仕事
- 不安
- 間違った
- 貴社
- あなたの
- ゼファーネット