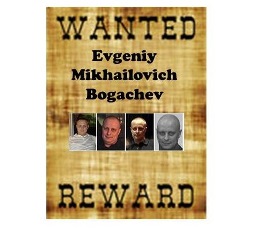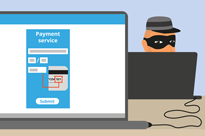読書の時間: 17 分
読書の時間: 17 分
コモドワン。 手順を理解する
プロシージャをフィルタリングする方法
ステップ1:ITSM> CONFIGURATION TEMPLATES> 'Procedures'に移動し、フィルターアイコンをクリックします

ステップ2:フィルターアイコンからフォームを展開して入力します(**ユーザーはフォームの任意のフィールドに入力して、手順のフィルターを適用できます)
1.名前–フィルタリングするプロシージャの完全な名前または名前の一部

ステップ3:[タイプ]ドロップダウンから適切な値を選択します
1.すべて–結果にはすべてのタイプの手順が含まれます
2.カスタム–結果には、ユーザーが作成した手順のみが含まれます
3. 定義済み – 結果には、パッケージ化された定義済みの手順のみが含まれます。 ITSM

手順4:[ステータス]ドロップダウンから適切な値を選択します
1.すべて–使用可能なすべての手順のステータスをフィルタリングします
2.作成済み–結果には、作成されたばかりの手順のみが含まれます
3.編集済み–結果には、編集されたばかりの手順のみが含まれます
4.レビューの準備–結果には、レビューの準備ができているすべての手順が含まれます
5.承認済み–結果には承認済みのすべての手順が含まれます
6.却下–結果には、却下されたすべての手順が含まれます

手順5:[コンテンツタイプ]ドロップダウンから適切な値を選択する
1.すべて–「スクリプト」タイプと「パッチ」タイプの両方の手順が結果になります
2.スクリプト–「スクリプト」手順をフィルタリング
3.パッチ–「パッチ」手順のみがフィルタリングされます

ステップ6:残りのフィールドにXNUMXつずつ入力し、フォームの[適用]ボタンをクリックして、適用されたパラメーターと一致する結果を取得します
1.作成者–手順を作成したユーザーのメールIDを入力します
2.作成日–手順が作成された日付を入力します
3.最終変更者–手順を最後に変更したユーザーのメールIDを入力します
4.更新日–手順が最近変更された日付を入力します
5.説明–手順について説明するテキストを入力します
6.スクリプト–スクリプトまたはコードの本文の一部であるコンテンツを入力して、含まれているプロシージャを除外します


デバイスでスクリプトプロシージャを作成して実行する方法
Comodo pythonプロシージャは、「定義済みプロシージャ」フォルダにあります。 さらに、ITSMユーザーはカスタムpythonプロシージャを作成し、登録済みデバイスで同じように実行できます。
ステップ1:「構成テンプレート」>「手順」>「作成」>「スクリプト手順の作成」に移動し、フォームに入力します
- 1.プロシージャ名–プロシージャ名を入力します
- 2.説明-手順の説明を入力します
- 3.フォルダー–ドロップダウンからフォルダーを選択[デフォルト値はMy Procedure]
- 4. [作成]ボタンをクリックします–フォームを送信するには


ステップ2:「手順の表示」タブに移動し、「編集」アイコンをクリックします。
- 1.テキストエディタを使用してPythonスクリプトを貼り付けるか入力します
- 2.以下の手順により、既存の手順を新しい手順で使用することもできます。
-
- a。 [既存のスクリプトを追加]ボタンをクリックします
- b。 既存のスクリプトの名前を入力します
- c。 スクリプトを選択し、[追加]ボタンをクリックします
- d。 スクリプトがテキストエディターに読み込まれたら、手順を変更して保存します。
- 3. [保存]ボタンをクリックしてスクリプトを保存します






ステップ3.次のレビューと承認の準備アイコンをクリックすることで、手順をレビューして承認します。

手順4:「選択したデバイス」または「すべてのデバイス」で手順を実行するには、以下の手順に従います。
- A)「構成テンプレート」>「手順」に移動し、リストから手順を選択します
- B)「実行」アイコンをクリックします
- C)[すべてのデバイス]を選択してすべてのデバイスに対して手順を実行するか、[選択したデバイス]を選択して選択したデバイスに対して手順を実行します。
- D)「システムユーザーとして実行」を選択してITSMユーザー(管理者権限)として手順を実行するか、「ログインユーザーとして実行」を選択してローカルマシンからログインユーザーとして手順を実行します。
- E)「実行」ボタンをクリックして、手順をデバイスに適用します。
- F)手順ログを確認するには、以下の手順に従います。
-
- a。 「実行ログ」タブに移動します
- b。 特定のログの詳細については、「詳細」リンクをクリックしてください
- c。 (…)展開アイコンをクリックして、実行の完全な出力を表示します。





手順5:特定のデバイスから手順を実行するには、以下の手順に従います。
- A)「デバイス」>「デバイスリスト」に移動します
- B)テーブルから特定のデバイスをクリックします
- C)「Run Procedure」ボタンをクリックします

- D)ポップアップフォームが表示されたら、検索ボックスから必要な手順を入力して選択します。
- E)「システムユーザーとして実行」を選択して、手順を実行します ITSM ユーザー(完全な特権)または「ログインユーザーとして実行」を選択して、ローカルマシンのログインユーザーとして手順を実行します。
- F)[実行]をクリックして、手順をデバイスに適用します。

- G)技術者は、ナビゲーション「デバイス」>「デバイスリスト」から、および
-
- a。 特定のデバイスを選択します
- b。 手順ログをクリック

プロファイルを使用して手順をスケジュールする方法
技術者はプロファイルでスクリプト手順をスケジュールし、それを目的のデバイスに適用できます。
ステップ1:手順をスケジュールするには、「ITSM」>「構成テンプレート」>「プロファイル」に移動します
- A)スクリプト手順をスケジュールするプロファイルを選択します

ステップ2:プロファイルに「手順」タブがない場合は、ステップに従ってください。そうでない場合は、ステップ3に進みます。
- A)[プロファイルセクションの追加]アイコンをクリックし、ドロップダウンリストから[手順]メニューを選択します。

ステップ3:「手順」タブから「追加」ボタンをクリックします。 既存のスクリプト手順を追加するためのポップアップ画面が表示されます。

ステップ4:
- A)検索ボックスの[プロシージャ名]からスクリプトプロシージャを選択し、[開始日]フィールドから日付を選択し、[スケジュール]ドロップダウンから値を選択し、[スケジュールされた時間]から時間を選択し、[終了日]から[終了日]を選択して、 [終了日]の横のフィールドの日付。
- B)「システムユーザーとして実行」を選択してITSMユーザー(管理者特権)として手順を実行するか、「ログインユーザーとして実行」を選択してローカルマシンのログインユーザーとして手順を実行します。

ステップ5:「追加」ボタンをクリックして、手順のスケジュールを正常に完了します。
手順が完了すると、スケジュールされた手順が、プロファイルが適用されているデバイスで自動的に実行されます。
スクリプトカテゴリを使用して整理する方法
ステップ1:ITSM->構成テンプレートに移動し、「手順」メニューをクリックします。

ステップ2:ITSMにはXNUMXつのフォルダーカテゴリーがあります。
1.マイプロシージャフォルダー–カスタムパッチプロシージャまたはカスタムスクリプトプロシージャは、このフォルダーに保存できます。
2.定義済みプロシージャフォルダー–組み込みのパッチプロシージャまたはスクリプトプロシージャは、このフォルダーに格納されていました。

手順3:サブフォルダーを表示するには、展開アイコンをクリックします。
例1:メインフォルダー–マイプロシージャ
サブフォルダー– My Proceduresフォルダーには、組み込みのサブフォルダーがあります。
1.レビューの準備
例2:メインフォルダー–定義済みの手順
サブフォルダー–定義済みの手順フォルダーには、次のサブフォルダーが組み込まれています。
1。 応用
2。 システム
3.ファイル操作
4.タスクスケジューラ
5.ログ収集
6.パッチの展開。


ステップ4:ユーザーは、サブフォルダーを追加、削除、編集できます 「マイプロシージャフォルダ」.

注:ユーザーは事前定義されたプロシージャとそのサブフォルダを編集することはできませんが、プロシージャを複製することはできます。

ステップ5:「マイプロシージャフォルダー」にサブフォルダーを追加するには、[追加]ボタンをクリックします。
1.サブフォルダーに名前を付けて、[追加]ボタンをクリックします。
例:ログスクリプトは、マイプロシージャのサブフォルダーとして追加されます。


ステップ6:[編集]アイコンをクリックして、サブフォルダーの名前を変更します。


ステップ7:削除アイコンをクリックして、サブフォルダーを削除します。


手順8:保存された手順を表示するには、フォルダー名をクリックします。
例:「レビュー準備完了」フォルダをクリックすると、レビューされる手順がここに保存されます。

手順9:新しい手順を作成する際は、以下の手順に従ってください
1. [* = 1] [手順の作成]ボタンをクリックし、名前と説明を入力してフォームに入力します。
フォルダのドロップダウンで、ユーザーがプロシージャを追加するカテゴリフォルダを選択します。
例:プロシージャ名:サービスを再起動します
説明:停止したサービスを再開できます。
フォルダ:プロシージャをService Childフォルダに追加するには、ドロップダウンからサービスを選択します。


ステップ10:既存のプロシージャの場合は、プロシージャの名前をクリックし、[編集]ボタンセットをクリックします。
1.ドロップダウンをクリックしてフォルダーを変更します。
2.適切なフォルダを選択して保存します。
例:「ネットワーク」の子フォルダーがドロップダウンから選択されています。

Save
パッチ手順を作成してデバイスに適用する方法
カスタムパッチプロシージャを作成する
ステップ1:ITSM->「構成テンプレート」メニューに移動し、「手順」を選択します。

ステップ2:「作成」アイコンをクリックし、「パッチ手順の作成」をクリックします。

ステップ3:[プロファイルセクションの追加]アイコンをクリックし、ドロップダウンから[手順]を選択します。
- 1.パッチプロシージャ名–パッチプロシージャ名を入力します。
- 2.説明–説明を入力します。
- 3.フォルダー–フォルダーを選択して、そのフォルダーの下に手順を追加します。


ステップ4:パッチ手順を選択して、設定を設定および適用する
- 1.一般セクション–名前、説明、フォルダーを変更し、アラート設定を定義します。
- 2.例外オプション–「Microsoftソフトウェアアップデートの選択」から手順に必要なアップデートオプションを選択します。
- 3.再起動制御–「再起動制御」には、次のXNUMXつの再起動オプションがあります。
- 私。 「強制的に再起動します」–再起動操作は、ユーザーの許可なしに、指定された時間にデバイスに適用されます。 例– 5分。
- ii。 「再起動の抑制」–再起動操作は抑制されます。
- iii。 「再起動について警告し、ユーザーがそれを延期できるようにする」–警告メッセージがユーザーのデバイスに送信され、再起動操作はユーザーの希望によって実行されます。
- 必要に応じて再起動オプションを設定します。
- 4.スケジュール–手順がそのプロファイルでスケジュールされている場合、プロファイルのリストが表示されます
- 5.実行ログ–このセクションには、プロシージャ出力の結果が表示されます。





デバイスにパッチ手順を適用する
デバイスでパッチプロシージャを実行するには、XNUMXつの方法があります。
「手順」を介してデバイスにパッチ手順を適用します。
ステップ1:「構成テンプレート」に移動し、「手順」メニューを選択します。

ステップ2:デバイスに適用するパッチ手順のチェックボックスを選択し、「実行」ボタンをクリックします。


ステップ3:「プロシージャの実行」ダイアログボックスが表示され、適切なオプションを選択して、「実行」ボタンをクリックします。
- i)すべてのデバイス-手順はすべての登録済みデバイスに適用されます。
- ii)選択したデバイス–デバイスを追加するには、手順を適用するデバイスの名前を入力します。 追加したデバイスを削除するには、システムのxマークをクリックします。
- iii)システムユーザーとして実行–手順はシステムユーザーとして実行されます。
- iv)ログインしたユーザーとして実行–手順はログインしたユーザーとして実行されます。

ステップ4:パッチ手順が送信され、そのデバイスで実行されます。 「実行ログ」タブに移動し、「詳細」リンクをクリックして結果を表示します。


「デバイスリスト」からパッチ手順をデバイスに適用します。
手順1:[デバイス]に移動し、[デバイスリスト]メニューを選択します。

ステップ2:パッチ手順を実行するデバイスを選択します。

ステップ3:
- 1.「Run Procedure」ボタンをクリックすると、「Run Procedure」ダイアログボックスが表示されます。
- 2.テキストフィールドにパッチプロシージャ名を入力し、プロシージャを選択します。
- 3.権限に応じて「システムユーザーとして実行」または「ログインユーザーとして実行」を選択し、「実行」ボタンをクリックします。


ステップ4:手順がそのデバイスに送信され、実行されます。
「プロファイル」を介してデバイスにパッチ手順を適用します。
パッチ手順は、プロファイルを使用してデバイスで実行するようにスケジュールできます。 したがって、パッチプロシージャは、前述の時間にそのプロファイルの下のデバイスで実行されます。 ユーザーの時間を節約します。
ステップ1:「構成テンプレート」->「プロファイル」に移動します。

ステップ2:プロファイルを追加するプロファイルをリストから選択します。

手順3:[プロファイルセクションアイコンを追加]をクリックし、ドロップダウンから[手順]を選択します。

手順4:[追加]アイコンボタンをクリックして、プロファイルの[手順]セクションに手順を追加します。 「既存のプロシージャの追加ダイアログ」ボックスが表示されます。 フォームに記入:
- 1.プロシージャ名–プロファイルに追加するパッチプロシージャの名前を入力します。
- 2.開始日–スケジュールの開始日を入力します。
- 3.スケジュール–スケジュールの頻度を定義します。
- 4.スケジュールされた時間–手順を実行する必要がある時間を設定します。
- 5.システムユーザーとして実行–プロシージャはシステムユーザーとして実行されます
- 6.ログインユーザーとして実行–手順はログインユーザーとして実行され、[追加]ボタンをクリックします。


ステップ5:[手順]タブの[保存]ボタンをクリックします。 手順がプロファイルに追加され、パッチ手順がスケジュールどおりにデバイスで実行されます。


パッチ手順が意図したとおりに実行されなかったときにアラートを生成する方法
ITSMでは、プロファイル内のスケジュールされた手順に対してアラートを構成できます。 プロシージャが期待どおりに実行されなかった場合、アラートがトリガーされます。
ステップ1:ITSM->「構成テンプレート」に移動し、「手順」をクリックします。

手順2:リストからアラート設定を追加する既存のパッチプロシージャ名をクリックします。 例:「Windows Update」パッチ手順。

ステップ3:「全般」タブに移動し、「編集」ボタンをクリックします。

ステップ4:
- 1.「手順が失敗したときにアラート設定を使用する」オプションのチェックボックスを選択します
- 2. [手順が失敗したときにアラート設定を使用する]オプションの下のテキストボックスに、手順が失敗したときにトリガーするアラートの名前を入力します
- 3.ドロップダウンから手順を選択し、[保存]ボタンをクリックします。 例:「更新失敗」アラート
注:既存のアラートのみをプロシージャに追加できます。



ステップ5:変更が手順に適用されます。 したがって、パッチ手順が失敗した場合、ユーザーはアラート設定に基づいてアラートを受け取ります。

手順をインポート、エクスポート、およびクローンする方法
プロシージャは、ITSMアプリケーションからローカルコンピュータにエクスポートできます。 同様に、プロシージャーはローカル・コンピューターからITSMアプリケーションにインポートできるため、どちらの方法でも、ユーザーはITSMでプロシージャーを簡単に作成できます。 また、ITSMユーザーとして、ITSMに既に存在する手順から手順を複製して、ユーザーが既存の手順をすばやく簡単に使用できるようにすることができます。
ステップ1:ITSMを起動し、「構成テンプレート」->「手順」に移動します。

プロシージャをエクスポートするには
手順2:プロシージャリストテーブルからプロシージャを選択し、[エクスポート]アイコンをクリックします。

ステップ3:それぞれの場所を選択して[保存]ボタンをクリックします
ステップ4:JSONファイルが選択した場所に保存されます
プロシージャをインポートするには
ステップ2:「インポート」アイコンをクリックします
ステップ3:それぞれの場所を選択して[保存]ボタンをクリックします。

ステップ4:JSONファイルは、選択した場所に保存されます。
プロシージャをインポートするには
ステップ2:「インポート」アイコンをクリックします。

手順3:[インポート手順]ポップアップウィンドウから[参照]ボタンをクリックします。

ステップ4:ローカルコンピューターからスクリプトファイル(JSON)を選択し、[開く]ボタンをクリックします。

ステップ5:[インポート手順]ウィンドウから正しいファイルを選択したかどうかを確認し、[インポート]ボタンをクリックします

ステップ6:リストの一番上にスクリプトファイルがあるかどうか、「プロシージャ」リストテーブルを確認します。

プロシージャを複製するには
ステップ2:「プロシージャ」テーブルリストからプロシージャを選択し、「クローン」アイコンをクリックします。

ステップ3:「クローン手順」フォームに入力し、「クローン」ボタンをクリックします。
プロシージャのクローン作成中に、プロシージャの名前、説明、およびフォルダを変更できます。変更しない場合は、フィールドのデフォルト値を保持します。

ステップ4:リストの一番上にスクリプトがあるかどうか、「プロシージャ」リストテーブルを確認します。
手順を組み合わせてより広範な手順を構築する方法
このガイドでは、管理者として、複数の手順を組み合わせてデータを収集(ユーザーとの対話なしにレポート全体を生成する)したり、アクションを実行するとき(いくつかのタスクをサイレントで実行する場合)や、その他の手順を実行したりする方法を説明および指示しています。エンドポイント
ステップ1:ITSMを起動する

ステップ2:「CONFIGURATIONTEMPLATES」->「Procedures」に移動します。

ここでは、既存のプロシージャを選択して組み合わせる場合と、新しいプロシージャを組み合わせる場合のXNUMXつのケースを示します。
ユーザーが既存の手順を選択した場合、以下の手順に従います。
条件:選択したい既存のプロシージャのクローンを作成するのは、組み合わせに例外がある場合は安全な考えです。
シナリオ例:ユーザーとして、「デフォルトのディスクの問題を確認して修正する」スクリプトを別の既存のスクリプト「有効なネットワークの場所から特定のMSIパッケージをコピーしてインストールする」に組み合わせたい
ステップ3:テーブルから[Existing Procedure]を選択します。

例:特定のMSIパッケージを有効なネットワークの場所からコピーしてインストールします。
手順4:[手順を表示]タブをクリックします。

ステップ5:[編集]ボタンをクリックします。

ステップ6:[既存のプロシージャを追加]をクリックします。

手順7:プロシージャと組み合わせる特定のプロシージャ名を入力します。

ステップ8:ドロップダウンからスクリプトを選択し、[追加]ボタンをクリックします。

ここにスクリプトを追加する場合は、手順6、7、8を繰り返します。
シナリオ例に従って、両方の手順のコードができました。
ステップ9:[保存]ボタンをクリックしてスクリプトを更新し、スクリプトを実行して目的の結果を取得します。

ユーザーが新しい手順を作成して既存の手順を組み合わせる場合は、以下の手順に従ってください。
シナリオ例:ユーザーとして、「デフォルトのディスクの問題を確認して修正する」スクリプトと「有効なネットワークの場所から特定のMSIパッケージをコピーしてインストールする」スクリプトを新しい手順で組み合わせたいと思います。
ステップ10:[作成]アイコンをクリックし、ドロップダウンから[スクリプト手順の作成]を選択します

ステップ11:名前、説明、フォルダなどのポップアップフォームのフィールドに入力し、[作成]ボタンをクリックします。

手順12:[手順を表示]タブをクリックします。

ステップ13:[編集]ボタンをクリックします。

ステップ14:エディタから[既存のプロシージャを追加]をクリックします。

ステップ15:ここで追加するスクリプトを選択し、[追加]ボタンをクリックします。

ここでさらにスクリプトを追加する場合は、手順14と15を繰り返します。

ステップ16:[保存]ボタンをクリックしてスクリプトを保存し、スクリプトを実行して目的の結果を取得します。

無料トライアルを開始 インスタントセキュリティのスコアカードを無料で入手
- SEO を活用したコンテンツと PR 配信。 今日増幅されます。
- プラトアイストリーム。 Web3 データ インテリジェンス。 知識増幅。 こちらからアクセスしてください。
- 未来を鋳造する w エイドリエン・アシュリー。 こちらからアクセスしてください。
- PREIPO® を使用して PRE-IPO 企業の株式を売買します。 こちらからアクセスしてください。
- 情報源: https://blog.comodo.com/it-management/comodo-one-understanding-procedures/
- :持っている
- :は
- :not
- :どこ
- 1
- 10
- 11
- 12
- 13
- 14
- 視聴者の38%が
- 7
- 8
- 9
- a
- 私たちについて
- 行動
- 加えます
- 追加されました
- さらに
- 後
- 警告
- アラート
- すべて
- 既に
- また
- an
- および
- 別の
- どれか
- 現れる
- 申し込み
- 適用された
- 申し込む
- 適切な
- 承認する
- 承認された
- です
- AS
- At
- 自動的に
- 利用できます
- ベース
- BE
- になる
- き
- さ
- 以下
- ブログ
- ボディ
- 両言語で
- ボックス
- より広い
- ビルド
- 内蔵
- 焙煎が極度に未発達や過発達のコーヒーにて、クロロゲン酸の味わいへの影響は強くなり、金属を思わせる味わいと乾いたマウスフィールを感じさせます。
- (Comma Separated Values) ボタンをクリックして、各々のジョブ実行の詳細(開始/停止時間、変数値など)のCSVファイルをダウンロードします。
- by
- 缶
- 例
- カテゴリ
- カテゴリー
- 変化する
- 変更
- チェック
- 子
- 選択する
- 選択する
- 選ばれた
- クリック
- コード
- 収集する
- 組み合わせ
- 組み合わせる
- 結合
- コンプリート
- 記入済みの
- コンピュータ
- コンテンツ
- コントロール
- 作ります
- 作成した
- 作成
- カスタム
- データ
- 日付
- デフォルト
- 展開
- 説明
- 希望
- 細部
- デバイス
- Devices
- 対話
- 異なります
- do
- ダウン
- Drop
- e
- 簡単に
- エディタ
- どちら
- 登録済み
- 入力します
- 等
- イベント
- 例
- 例外
- 実行します
- 実行
- 既存の
- 存在
- 詳細
- 拡大
- 予想される
- 説明する
- 説明
- export
- フェイル
- 失敗
- フィールド
- フィールズ
- File
- 埋める
- filter
- フィルター
- 仕上げ
- 修正する
- 続いて
- フォーム
- フォーム
- 無料版
- 周波数
- から
- 生成する
- 取得する
- 与える
- Go
- ガイド
- 持ってる
- 持って
- he
- ことができます
- それゆえ
- こちら
- 彼の
- 認定条件
- HTTPS
- i
- ICON
- ID
- アイデア
- if
- import
- in
- 含ま
- install
- インスタント
- 相互作用
- に
- IT
- ITS
- JPG
- JSON
- ただ
- キープ
- 姓
- 起動する
- ような
- LINK
- リスト
- ローカル
- 場所
- ログ
- ログインして
- 機械
- メイン
- マーク
- 言及した
- メニュー
- メッセージ
- Microsoft
- 分
- 修正されました
- 修正する
- 他には?
- MSI
- 名
- すなわち
- ナビゲーション
- 必要
- ネットワーク
- 新作
- 次の
- 今
- of
- on
- かつて
- ONE
- の
- 操作
- オプション
- オプション
- or
- 整理
- さもないと
- でる
- 結果
- 出力
- が
- パッケージ
- パック
- 部品
- パッチ
- 実行する
- 許可
- PHP
- プラトン
- プラトンデータインテリジェンス
- プラトデータ
- ポップアップ
- プレゼント
- 特権
- 手続き
- プロフィール
- 対応プロファイル
- は、大阪で
- 提供
- Python
- すぐに
- 準備
- 受け取ります
- 削除します
- レポート
- の提出が必要です
- それらの
- REST
- 再起動した
- 結果
- レビュー
- 日
- 権利
- ラン
- 安全な
- 同じ
- Save
- シナリオ
- スケジュール
- 予定の
- スコアカード
- 画面
- スクリプト
- を検索
- セクション
- セキュリティ
- 選択
- 選択
- 送信
- サービス
- サービス
- セッションに
- 設定
- 設定
- 同様に
- So
- ソフトウェア
- 一部
- 特定の
- start
- Status:
- 手順
- ステップ
- 停止
- 保存され
- 提出する
- 首尾よく
- そのような
- テーブル
- 仕事
- タスク
- テンプレート
- より
- それ
- それら
- その後
- 彼ら
- この
- 三
- 時間
- 〜へ
- top
- トリガー
- トリガ
- 2
- type
- 下
- 理解する
- アップデイト
- 更新しました
- つかいます
- ユーザー
- users
- 値
- 価値観
- 、
- 詳しく見る
- 欲しいです
- 警告
- ました
- 仕方..
- 方法
- した
- いつ
- かどうか
- which
- while
- 誰
- 全体
- 意志
- 無し
- でしょう
- X
- 貴社
- あなたの
- ゼファーネット