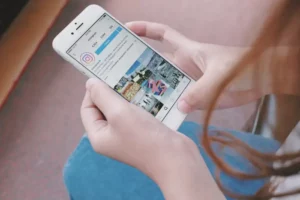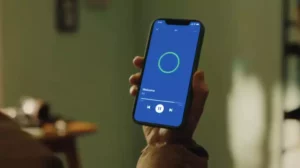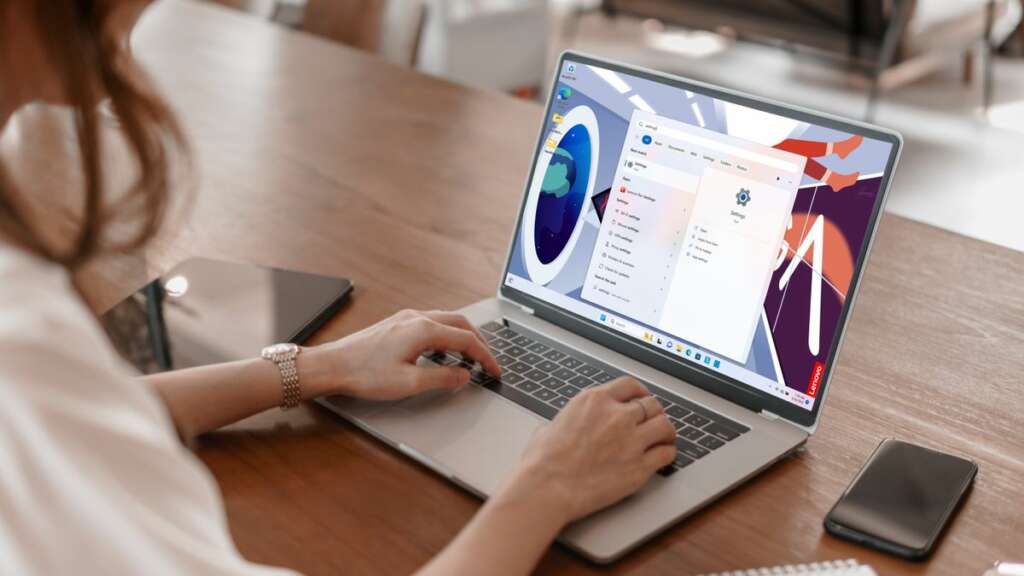
コンピュータのソフトウェアの基礎層をナビゲートすることは、ハードウェア設定のカスタマイズ、トラブルシューティング、最適化にとって非常に重要です。そのような基本コンポーネントの 11 つは BIOS (基本入出力システム) であり、コンピューターの起動プロセスで極めて重要な役割を果たします。このガイドでは、Windows XNUMX で BIOS を開く方法のプロセスを説明し、システムの最も基本的な設定にアクセスして変更するためのノウハウを確実に習得します。
BIOSとは何ですか
BIOS は、コンピュータの電源が入ったときに最初に実行されるソフトウェアです。システムのハードウェア コンポーネントを初期化してテストし、ブートローダーをロードしてオペレーティング システムを起動します。 BIOS とは何か、そしてその機能を理解することは、システムの基本設定を変更しようとしている人にとって不可欠です。
BIOS を使用する場合
Windows 11 コンピューターの BIOS (基本入出力システム) にいつアクセスするかを理解することは、効果的なシステム管理とトラブルシューティングにとって重要です。 BIOS は、コンピュータのハードウェアの初期化と起動プロセスを制御するファームウェアの基本的な部分です。コンピュータのハードウェアとオペレーティング システムの間のブリッジとして機能します。設定の調整、問題のトラブルシューティング、またはシステム パフォーマンスの向上のために BIOS にアクセスする必要がある主要なシナリオがいくつかあります。
ハードウェアの構成とアップグレード
RAM、ハード ドライブ、グラフィック カードの追加または交換など、新しいハードウェア コンポーネントをインストールするときは常に、BIOS へのアクセスが必要になる場合があります。これにより、新しいハードウェアが正しく認識され、構成されていることを確認できます。たとえば、RAM の速度とタイミングを調整したり、SSD を取り付けた後に新しいブート順序を構成したりするタスクは、BIOS 内で実行されます。
ブート順序の変更
BIOS に入る最も一般的な理由の 1 つは、デバイスの起動順序を変更することです。これは、次の場所から起動する必要がある場合に特に便利です。 USBドライブ または、新しいオペレーティング システムのインストール、ライブ OS 環境の実行、または回復ツールの利用を目的とした外部ディスク。
BIOS ファームウェアのアップデート
BIOS 自体は、ハードウェアの互換性、システムの安定性、セキュリティを向上させるアップデートを受け取ることができます。これらのアップデートはマザーボードまたはコンピュータのメーカーによって発行され、多くの場合、バグの修正、新機能の追加、またはパフォーマンスの向上が可能です。アップデートを実行するには BIOS にアクセスする必要がありますが、正確なプロセスはメーカーによって異なる場合があります。
システムコンポーネントの有効化または無効化
BIOS を使用すると、USB ポート、オンボードのオーディオおよびビデオ アダプタ、ネットワーク インターフェイスなどの統合システム コンポーネントを有効または無効にすることができます。これは、ハードウェアの競合のトラブルシューティングや、特定のタスクのシステム リソースの最適化に特に役立ちます。
システムセキュリティ機能の設定
BIOS 設定には、ブート パスワードの設定、セキュア ブートの有効化、ハードウェア仮想化設定の構成など、システム セキュリティを強化するためのオプションが含まれることがよくあります。たとえば、セキュア ブートは、信頼できるソフトウェアのみが起動できるようにし、ルートキットやその他の低レベルのマルウェアから保護します。
システムの問題のトラブルシューティング
過熱、予期しないシャットダウン、システムが起動しないなどのハードウェア関連のシステム問題が発生した場合、BIOS にアクセスすると貴重な診断情報が得られることがあります。 BIOS メニューには、多くの場合、次のものが含まれます。 ハードウェア監視ツール システム温度、ファン速度、電圧が表示され、ハードウェアの問題を診断できます。
電源管理設定
BIOS 設定もシステムの消費電力とパフォーマンスに影響を与える可能性があります。 CPU の電源状態、スリープ モード、電源オン オプションなどの設定を調整すると、ニーズに応じてエネルギー使用量とシステム動作を最適化できます。
Windows 11 コンピューターで BIOS をいつ使用するかを知ることは、システム セットアップやハードウェアのアップグレードからトラブルシューティングやセキュリティの強化に至るまで、幅広いタスクに役立つ貴重なスキルです。 BIOS 環境とその設定に精通していれば、コンピュータのハードウェアとシステムのパフォーマンスを完全に制御できるようになります。
Windows11でBIOSを開く方法
Windows 11 コンピューター上の BIOS (Basic Input/Output System) または UEFI (Unified Extensible Firmware Interface) へのアクセスは、ハードウェア レベルでシステム設定を変更するために不可欠です。これらの設定には、ブート順序の調整、ハードウェア コンポーネントの構成、システム機能の有効化または無効化が含まれます。このガイドでは、Windows 11 で BIOS を開く手順を説明し、これらの重要な設定を自信を持って操作できるようにします。
ステップ 1: 高度なスタートアップに Windows 設定を使用する
- 設定に移動します: [スタート] メニューをクリックし、設定の歯車アイコンを選択するか、 を押します。
Windows + I設定アプリを直接開きます。 - システム設定に移動: 設定ウィンドウで、サイドバーから「システム」を選択します。
- アクセス回復オプション: 下にスクロールし、右側のペインで「回復」をクリックします。
- 高度なスタートアップ: 「高度なスタートアップ」セクションを見つけて、その下の「今すぐ再起動」ボタンをクリックします。コンピュータが再起動して特別なメニューが表示されます。
ステップ 2: Advanced Startup メニューから BIOS を再起動します。
- オプション選択画面: PC が再起動すると、「オプションの選択」画面が表示されます。表示されたオプションから「トラブルシューティング」を選択します。
- 高度なオプション: トラブルシューティング メニュー内で、「詳細オプション」を選択します。
- UEFIファームウェアの設定: 「UEFI ファームウェア設定」をクリックして次に進みます。このオプションは、システムが UEFI を使用している場合にのみ表示されます。従来の BIOS の場合は、「BIOS セットアップ」など、用語が異なる場合があります。
- 再起動: 「再起動」ボタンをクリックして、コンピュータを BIOS/UEFI 設定で再起動します。
代替方法: ブート キーを使用する
BIOS/UEFI 設定にアクセスするもう 1 つの方法は、コンピューターの起動プロセス中にキーボードの特定のキーを押すことです。このキーはマザーボードまたはコンピューターのメーカーによって異なりますが、通常は次のいずれかです。 F1, F2, F10, F12, DELまたは ESC.
- コンピュータを起動または再起動する: コンピューターの電源をオフにした状態で始めます。電源ボタンを押して電源を入れます。
- BIOS アクセス キーを押します: 電源を入れた直後に、指定された BIOS アクセス キーを約 1 秒に 1 回繰り返し押して、BIOS/UEFI エントリをトリガーします。コンピュータが起動したらすぐにキーを押してください。待機時間が長すぎると、オペレーティング システムの読み込みが開始され、再起動が必要になる場合があります。
- BIOS/UEFI設定を入力してください: 成功すると、画面に BIOS または UEFI ファームウェア設定インターフェイスが表示されます。ここから、さまざまなメニューや設定に移動して、システム構成を調整できます。
Windows 11 で BIOS にアクセスするためのヒント
- メーカーの説明書を確認してください: BIOS にアクセスするための正確なキーは異なる場合があるため、具体的な手順については、コンピュータまたはマザーボードのユーザー マニュアルを参照してください。
- 高速ブートの問題: システムが Fast Boot テクノロジを使用している場合、最初の POST 画面がスキップされる可能性があり、ブート キーを使用して BIOS にアクセスすることが困難になります。このような場合、Windows の設定方法を使用して BIOS にアクセスする方がより確実です。
- BIOS 設定には注意してください: BIOS 設定を調整すると、システムの機能に大きな影響を与える可能性があります。よく知っている設定のみを変更し、簡単に元に戻せるように変更内容を文書化することを検討してください。
Windows 11 で BIOS を開く方法を知ることは、システムのハードウェア設定をカスタマイズしたり、ハードウェア関連の問題のトラブルシューティングを検討しているユーザーにとって重要なスキルです。経験豊富な技術愛好家であっても、一般的なユーザーであっても、これらの手順は、システムの BIOS または UEFI 設定に効率的にアクセスして操作するのに役立ちます。
キーを押して Windows 11 の BIOS に入る方法
起動プロセス中に特定のキーを押して BIOS (Basic Input/Output System) または UEFI (Unified Extensible Firmware Interface) セットアップ ユーティリティを起動するのは、数十年にわたって使用されてきた伝統的な方法です。このアプローチにより、ユーザーは基本レベルでシステム設定を変更できます。これは、ブート順序の変更、ハードウェアの構成、システム コンポーネントの有効化と無効化などのタスクにとって重要です。ここでは、キーを押して Windows 11 の BIOS に入る方法を説明します。この方法は、PC ファームウェア テクノロジが進歩しても依然として重要です。
ステップ 1: BIOS キーを確認する
キーを押して BIOS にアクセスする最初のステップは、特定のコンピューターまたはマザーボードでこの機能にどのキーが指定されているかを識別することです。 BIOS アクセス キーは、PC またはマザーボードのメーカーによって大きく異なる場合があります。共通キーには以下が含まれます F1, F2, F10, F12, DEL, ESC。どのキーがシステムにとって正しいかを確認するには、次の方法があります。
- ユーザーマニュアルを参照してください: 通常、コンピュータまたはマザーボードのマニュアルには、BIOS へのアクセスに使用されるキーが記載されています。
- 起動中にプロンプトを探します: 一部のシステムでは、起動プロセス中にどのキーを押してセットアップを開始するかを示すメッセージが一時的に表示されます。
- メーカーのウェブサイトを確認してください: ユーザー マニュアルにアクセスできなくなった場合は、多くの場合、製造元の Web サイトのサポート セクションまたは FAQ セクションにこの情報が記載されています。
ステップ 2: キーを押す準備をする
BIOS キーを押すタイミングは非常に重要です。ブート プロセス中の適切なタイミングでキーを押す必要があります。これは、コンピュータの電源を入れた直後、Windows オペレーティング システムのロードが開始される前のタイミングです。準備するためのヒントをいくつか紹介します。
- コンピュータをシャットダウンする: コンピュータを完全にシャットダウンした状態で開始します。コンピューターがスリープ モード、休止状態、またはロック画面を表示している場合は、完全にシャットダウンする必要があります。
- 指を準備してください: 識別された BIOS アクセス キーに指を置き、コンピューターの電源を入れるとすぐに押せるようにします。
ステップ 3: 電源を入れてキーを押す
コンピューターの電源を切り、正しいキーを指で操作できる状態で、次の手順を実行します。
- 電源投入: 電源ボタンを押してコンピュータの電源を入れます。再起動する場合は、コンピュータを完全にシャットダウンしてから再度電源を入れてください。
- キーを押してください: 直ちに、識別された BIOS アクセス キーを繰り返し押し始めます (約 1 秒に 1 回)。システムがコマンドを確実に登録します。特に起動時間が速い最新のシステムでは、チャンスが非常に短い場合があります。
- BIOSに入る: 成功すると、通常の Windows 読み込み画面の代わりに、BIOS または UEFI ファームウェア インターフェイスが表示されます。 Windows の読み込みが始まった場合は、ウィンドウを見逃しているため、コンピューターを再起動してもう一度試す必要があります。
トラブルシューティングのヒント
- 高速ブート機能注:コンピュータが高速ブート機能を使用している場合、通常は BIOS キーを押す初期セルフテストとブート プロセスがバイパスされる可能性があります。この場合、Windows 内から高速ブートを無効にするか、BIOS にまったくアクセスできない場合は CMOS をクリアして BIOS をデフォルト設定にリセットする必要がある場合があります。
- 複数回の試行: 特にプロセスに慣れていない場合、またはコンピューターの起動が特に速い場合は、タイミングを合わせるのに数回の試行が必要になる場合があります。
キーを押して Windows 11 の BIOS にアクセスするプロセスは簡単ですが、迅速な操作と、場合によっては少しの忍耐が必要です。トラブルシューティング、ハードウェアの構成、または新しいシステムのセットアップのいずれの場合でも、BIOS に入る方法を知ることは、コンピューターの機能を完全に制御するのに役立つ貴重なスキルです。
Windows ターミナルを使用して Windows 11 の BIOS に入る方法
Windows ターミナルを使用して Windows 11 システムに BIOS または UEFI 設定を入力することは、特にコマンド ライン インターフェイスを好むユーザーや、起動時間が速いために従来のキーを押す方法が難しいと感じているユーザーにとって、最新かつ効率的な方法です。このアプローチでは、Windows 11 の組み込みコマンド ライン ツールを利用して、システムを直接再起動して BIOS または UEFI ファームウェア設定を表示します。これを達成する方法についてのステップバイステップのガイドは次のとおりです。
ステップ 1: Windows ターミナルを管理者として開きます
BIOS に入るために必要なコマンドを実行するには、管理者権限で Windows ターミナルを実行する必要があります。その方法は次のとおりです。
- Windows ターミナルを検索する: [スタート] メニューをクリックし、検索バーに「Windows ターミナル」と入力します。
- 管理者として実行: Windows ターミナルの検索結果を右クリックし、「管理者として実行」を選択します。または、Windows ターミナルの検索結果をクリックし、[スタート] メニューの右側にある [管理者として実行] オプションを選択することもできます。
ステップ 2: シャットダウン コマンドを使用する
Windows ターミナルを開いて管理者権限で実行している状態で、コンピューターを再起動してファームウェア インターフェイスに入るパラメーターを含む特定のシャットダウン コマンドを使用します。次の手順を実行します:
- コマンドを入力してください: Windows ターミナル ウィンドウで、次のコマンドを入力します。
shutdown /r /fw /t 0/rシステムに再起動を指示します。/fwシステムにファームウェア (BIOS/UEFI) インターフェイスで再起動するように指示します。/t 0再起動のタイマーを 0 秒に設定し、即時再起動を開始します。
- コマンドを実行する: 押す
Enterコマンドを実行します。システムはシャットダウン プロセスを開始して再起動します。
ステップ 3: システムが BIOS/UEFI で再起動します
コマンドを実行すると、コンピュータが再起動します。 Windows 11 を起動する代わりに、BIOS または UEFI ファームウェア設定に直接移動する必要があります。ここから、メニューに移動して、システムのファームウェア設定に必要な変更を加えることができます。
その他のヒント
- 未保存の作業はありません: shutdown コマンドを実行する前に、作業内容をすべて保存し、開いているアプリケーションをすべて閉じていることを確認してください。これにより、コンピュータがすぐに再起動されます。
- コマンドプロンプトの代替手段注: 必要に応じて、Windows ターミナルの代わりに管理者権限を持つコマンド プロンプトを使用してシャットダウン コマンドを実行できます。処理やコマンドは同じです。
- パワーシェルオプション: Windows ターミナル内では、PowerShell を使用して同じコマンドを実行することもできます。 Windows ターミナル内でコマンド プロンプトを使用しているか PowerShell を使用しているかに関係なく、コマンド構文は同じです。
Windows ターミナルを使用して Windows 11 の BIOS に入るのは、コマンド ライン操作の正確さと、従来のキーを押す方法の場合によっては難しいタイミングを回避する利便性を兼ね備えた強力な方法です。このアプローチは、BIOS または UEFI 設定に定期的にアクセスする必要があるユーザー、またはシステムの起動が早すぎてキーを押す方法を効果的に使用できないユーザーに特に役立ちます。
まとめ
- SEO を活用したコンテンツと PR 配信。 今日増幅されます。
- PlatoData.Network 垂直生成 Ai。 自分自身に力を与えましょう。 こちらからアクセスしてください。
- プラトアイストリーム。 Web3 インテリジェンス。 知識増幅。 こちらからアクセスしてください。
- プラトンESG。 カーボン、 クリーンテック、 エネルギー、 環境、 太陽、 廃棄物管理。 こちらからアクセスしてください。
- プラトンヘルス。 バイオテクノロジーと臨床試験のインテリジェンス。 こちらからアクセスしてください。
- 情報源: https://www.techpluto.com/how-to-open-bios-on-windows-11/
- :持っている
- :は
- :not
- :どこ
- $UP
- 1
- 11
- 2%
- 40
- 5
- a
- 私たちについて
- アクセス
- アクセス
- 従った
- 達成する
- Action
- 加えます
- 追加
- 調整します
- 調整の
- 調整
- 行政の
- 高度な
- 進歩
- 後
- 再び
- に対して
- 援助
- すべて
- 許す
- 許可
- ことができます
- また
- 常に
- an
- および
- どれか
- 誰も
- アプリ
- 現れる
- アプローチ
- です
- AS
- アシスタント
- At
- 試み
- オーディオ
- バック
- バー
- 基本
- BE
- になる
- き
- 始まる
- 開始
- 始まります
- 行動
- の間に
- ビット
- ブーツ
- 両言語で
- BRIDGE
- 簡潔に
- バグ
- 内蔵
- 焙煎が極度に未発達や過発達のコーヒーにて、クロロゲン酸の味わいへの影響は強くなり、金属を思わせる味わいと乾いたマウスフィールを感じさせます。
- (Comma Separated Values) ボタンをクリックして、各々のジョブ実行の詳細(開始/停止時間、変数値など)のCSVファイルをダウンロードします。
- by
- 缶
- 機能
- カード
- 注意深い
- 場合
- 例
- カジュアル
- 原因となる
- 注意
- 挑戦
- 変化する
- 変更
- 変化
- 選択する
- 決済
- クリック
- 閉まっている
- 組み合わせ
- 来ます
- 快適
- コマンドと
- 一般に
- 互換性
- 完全に
- コンポーネント
- コンポーネント
- コンピュータ
- コンピューティング
- 結論
- 信頼
- 設定された
- 構成する
- 競合
- 検討
- 相談する
- 消費
- 含まれています
- コントロール
- controls
- 利便性
- 基本
- 正しい
- CPU
- 重大な
- 重大な
- カスタム化
- カスタマイズ
- 暗いです
- 数十年
- より深い
- デフォルト
- によっては
- 指定された
- Devices
- 診断
- 異なります
- 直接
- 直接に
- 指示する
- ディスプレイ
- 表示
- ドキュメント
- 文書化する
- ダウン
- ドライブ
- 原因
- 間に
- 容易
- 簡単に
- 効果的な
- 効果的に
- 効率的な
- エンパワー
- エンパワーメント
- enable
- 有効にする
- 遭遇
- エネルギー
- 高めます
- 強化
- 強化
- 確保
- 確実に
- 確保する
- 入力します
- 熱狂者
- エントリ
- 環境
- 特に
- 本質的な
- さらに
- あらゆる
- 正確な
- 例
- 実行します
- 実行
- 体験
- 外部
- 容易にする
- おなじみの
- 親しみ
- ファン
- よくある質問
- スピーディー
- 特徴
- 特徴
- 少数の
- もう完成させ、ワークスペースに掲示しましたか?
- 指
- 名
- 修正する
- フォロー中
- 基礎
- から
- フル
- 完全に
- function
- 機能性
- 基本的な
- ギア
- 取得する
- グラフィック
- ガイド
- ハンド
- ハード
- ハード·ドライブ
- Hardware
- 持ってる
- 助けます
- こちら
- ハイ
- 認定条件
- How To
- HTTPS
- ICON
- 特定され
- 識別する
- if
- 即時の
- 直ちに
- 影響
- 影響
- 意義
- 重要
- 改善します
- 改善
- 改善
- in
- include
- 含ま
- 示します
- 影響
- 情報
- 初期
- 開始する
- install
- インストールする
- を取得する必要がある者
- 説明書
- 統合された
- インタフェース
- インターフェース
- に
- 発行済み
- 問題
- IT
- ITS
- 自体
- JPG
- ただ
- キー
- キー
- 知っている
- 層
- レベル
- 活用
- LG
- ある
- 光
- ような
- リスト
- ライブ
- 負荷
- ローディング
- 負荷
- ロック
- 長い
- より長いです
- 探して
- make
- 作成
- マルウェア
- 管理
- マニュアル
- メーカー
- 最大幅
- 五月..
- メニュー
- メッセージ
- 方法
- メソッド
- かもしれない
- 逃した
- モード
- モダン
- モード
- 修正する
- 瞬間
- モニタリング
- 他には?
- 最も
- の試合に
- しなければなりません
- ナビゲート
- 必要
- 必要
- 必要とされる
- ニーズ
- ネットワーク
- 新作
- 新しい特徴
- 新しいハードウェア
- いいえ
- 通常は
- of
- オフ
- オファー
- 頻繁に
- on
- オンボード
- かつて
- ONE
- の
- 開いた
- オペレーティング
- オペレーティングシステム
- 業務執行統括
- 機会
- 最適化
- 最適化
- オプション
- オプション
- or
- 注文
- オリジナル
- OS
- その他
- でる
- が
- ペイン
- パラメータ
- 特に
- パスワード
- 経路
- 忍耐
- PC
- 実行する
- パフォーマンス
- 実行
- おそらく
- ピース
- 極めて重要な
- 場所
- プラトン
- プラトンデータインテリジェンス
- プラトデータ
- 演劇
- ポート
- ポスト
- 電力
- パワード
- 強力な
- 電源
- PowerShellの
- 精度
- 好む
- プ
- 準備
- PLM platform.
- を押す
- 特権
- 進む
- プロセス
- 保護
- 提供します
- 目的
- クイック
- すぐに
- RAM
- 範囲
- 準備
- リアル
- 真価
- 理由は
- 受け取ります
- 認識
- 回復
- 関係なく
- レジスタ
- 定期的に
- 相対
- 関連した
- 信頼性のある
- 残っている
- 繰り返し
- 必要とする
- 必要
- リソース
- 結果
- return
- 逆転
- 右
- 右クリックする
- 権利
- 職種
- ラン
- ランニング
- 実行
- 同じ
- 保存されました
- シナリオ
- 画面
- スクロール
- を検索
- 味付け
- 二番
- 秒
- セクション
- セクション
- 安全に
- 確保する
- セキュリティ
- select
- 仕える
- セット
- 設定
- 設定
- いくつかの
- ショート
- まもなく
- すべき
- シャット
- シャットダウン
- shutdown
- シャットダウン
- 側
- 重要
- 著しく
- から
- 技能
- 眠る
- ソフトウェア
- 一部
- 時々
- すぐに
- 特別
- 特定の
- スピード
- 速度
- 安定性
- start
- 開始
- スタートアップ
- 都道府県
- 米国
- 手順
- ステップ
- 簡単な
- 成功した
- そのような
- サポート
- 確か
- 構文
- システム
- 取る
- タスク
- テク
- テクノロジー
- テクノロジー
- 期間
- ターミナル
- テスト
- それ
- アプリ環境に合わせて
- その後
- そこ。
- ボーマン
- この
- それらの
- しかし?
- 介して
- <font style="vertical-align: inherit;">回数</font>
- タイミング
- タイミング
- ヒント
- 〜へ
- あまりに
- ツール
- 豊富なツール群
- 伝統的な
- トリッキー
- トリガー
- 信頼されている
- 試します
- 順番
- オン
- ターニング
- type
- 一般的に
- 下
- わかる
- 理解する
- 予期しない
- 未知
- 統一
- アンロック
- アップデイト
- 更新版
- アップグレード
- 使用法
- USB
- つかいます
- 中古
- 便利
- ユーザー
- users
- 使用されます
- いつもの
- ユーティリティ
- 利用
- 活用
- 貴重な
- 値
- さまざまな
- 変わります
- 非常に
- ビデオ
- 脆弱性
- 待っています
- 歩く
- ウェブサイト
- この試験は
- いつ
- かどうか
- which
- while
- 誰
- その
- ワイド
- 広い範囲
- 意志
- ウィンドウを使用して入力ファイルを追加します。
- ウィンドウズ
- 11窓
- 以内
- 仕事
- でしょう
- 貴社
- あなたの
- ゼファーネット