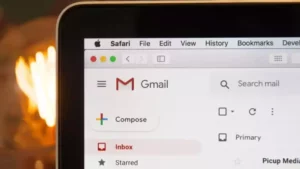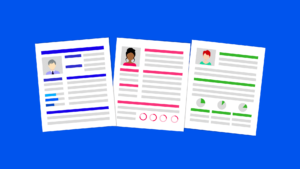NVIDIA コントロール パネルは、グラフィックス カードのパフォーマンスを調整および最適化するためのハブです。最高の FPS を目指すゲーマーであっても、スムーズなレンダリングを求めるコンテンツ クリエーターであっても、コンピューターから最高のビジュアル パフォーマンスを引き出そうとしているだけの人であっても、最高のパフォーマンスを得るために NVIDIA コントロール パネルを設定する方法を知ることは不可欠です。この記事では、NVIDIA グラフィックス カードの能力を最大限に活用するために必要な設定と手順について詳しく説明します。読み終わる頃には、最高のパフォーマンスを得るために NVIDIA コントロール パネルを設定する方法が正確にわかるようになります。
NVIDIA コントロール パネルを理解する
最高のパフォーマンスを得るために NVIDIA コントロール パネルを設定する方法の詳細に入る前に、コントロール パネルとは何か、またそれが何を提供するのかを理解することが重要です。 NVIDIA コントロール パネルは、NVIDIA グラフィックス ドライバーに付属するソフトウェア インターフェイスです。これにより、ユーザーはパフォーマンス、ビジュアル品質など、グラフィックス カードの動作のさまざまな側面を調整できます。
NVIDIA コントロール パネルとは何ですか?また、それにアクセスするにはどうすればよいですか?
NVIDIA コントロール パネルは、ユーザーが NVIDIA グラフィック カードの設定や環境設定を調整できる専用のソフトウェア インターフェイスです。このツールは、ゲーム、マルチメディア コンテンツ、および一般的なディスプレイ設定のビジュアル面とパフォーマンス面の両方を調整および最適化するための包括的なオプション セットを提供します。
NVIDIA コントロール パネルの主な機能:
- 3D設定: ユーザーがゲームやアプリケーションの設定をカスタマイズおよび最適化できるようにします。これには、テクスチャ品質の調整、アンチエイリアスなどが含まれます。
- ディスプレイの設定: 画面の解像度、リフレッシュ レート、複数のディスプレイ、および色の設定を管理します。
- ビデオ設定: ビデオのカラー設定と HD ビデオ コントロールを調整して、システムでのビデオ再生を最適化します。
- システム情報: タイプ、ドライバーのバージョン、その他の重要な詳細を含む、GPU に関する詳細な詳細を表示します。
さて、本題ですが、このコントロール パネルにどのようにアクセスしますか?
NVIDIA コントロール パネルへのアクセス:
- デスクトップを右クリックします:
- デスクトップ上の任意の場所を右クリックするだけです。
- ドロップダウン コンテキスト メニューから、[NVIDIA コントロール パネル] をクリックして開きます。
- システムトレイ経由:
- システム トレイで NVIDIA アイコンを探します。通常、このアイコンは画面の右下隅にあります。
- NVIDIA アイコンを右クリックし、オプションから「NVIDIA コントロール パネル」を選択します。
- Windows 検索の使用:
- Windows の [スタート] ボタンをクリックするか、キーボードの Windows キーを押します。
- 検索バーに「NVIDIA コントロール パネル」と入力します。
- 検索結果にアプリケーションが表示されたら、それをクリックします。
- インストールディレクトリからの手動起動 (詳細):
- NVIDIA ドライバーがインストールされているディレクトリに移動します。通常は「C:Program FilesNVIDIA CorporationControl Panel Client」にあります。
- 「nvcplui」または「nvcplui.exe」アプリケーションを見つけてダブルクリックし、NVIDIA コントロール パネルを開きます。
何らかの理由でシステム上に NVIDIA コントロール パネルが見つからない場合は、NVIDIA ドライバーが正しくインストールされていないか、更新が必要であることを示している可能性があります。このような場合は、NVIDIA の公式 Web サイトにアクセスして、グラフィック カードの最新のドライバーをダウンロードしてインストールしてください。インストールすると、NVIDIA コントロール パネルにすぐにアクセスできるようになります。
NVIDIA コントロール パネルを最高のパフォーマンスに設定する手順
NVIDIA コントロール パネルを最高のパフォーマンスに設定する方法を確実に理解するには、以下の詳細な手順に従ってください。
- NVIDIA コントロール パネルへのアクセス:
- デスクトップを右クリックし、「NVIDIA コントロール パネル」を選択します。
- あるいは、[スタート] メニューで検索するか、システム トレイの NVIDIA アイコンからアクセスします。
- プレビューで画像設定を調整する:
- 左側のペインで、「プレビューを使用して画像設定を調整」をクリックします。
- 最適なパフォーマンスを得るには、「自分の好みを強調して使用する」を選択し、スライダーを「パフォーマンス」の方向に動かします。
- あるいは、特定のアプリケーションの設定を信頼する場合は、「3D アプリケーションに決定させる」を選択することもできます。
- 3D設定を管理する:
- 左側のペインで「3D 設定の管理」をクリックします。
- ここでは、さまざまな設定を調整できます。 NVIDIA コントロール パネルを最高のパフォーマンスに設定するには、次の変更を考慮してください。
- テクスチャ フィルタリング – 品質:「高パフォーマンス」に設定します。
- 電力管理モード: 「最大パフォーマンスを優先」を選択します。
- 垂直同期: FPS を最大化するには「オフ」にします。これにより、一部のゲームで画面の乱れが発生する可能性があることに注意してください。
- スレッド最適化: マルチコアプロセッサの場合は「オン」に設定します。
- トリプルバッファリング: 垂直同期を有効にした場合は、「オン」にします。
- 変更を加えた後は、必ず「適用」をクリックしてください。
- デスクトップの色設定を調整する:
- ゲームだけでなくビジュアル コンテンツにも焦点を当てている場合は、色の調整を含め、最高のパフォーマンスを得るために NVIDIA コントロール パネルを設定する方法を理解する必要があります。
- [色の設定方法を選択してください] で、[NVIDIA 設定を使用する] を選択します。
- お好みやモニターに応じて色の設定を調整します。ただし、ほとんどのユーザーにとって、ここでのデフォルト設定で十分です。
- PhysX 構成の設定:
- 「PhysX 構成の設定」に移動します。
- PhysX 計算を CPU からオフロードするには、プロセッサが NVIDIA GPU に設定されていることを確認してください。
- ディスプレイの設定:
- 「解像度の変更」セクションで、モニターの最高解像度が選択されていることを確認してください。
- 高リフレッシュ レートのモニターを使用している場合は、正しいリフレッシュ レートが設定されていることを確認してください。
- 温度を監視する:
- NVIDIA コントロール パネルを最高のパフォーマンスに設定する際には、GPU の温度を監視することが重要です。
- 温度レベルを監視するには、MSI Afterburner などのツールのインストールを検討してください。多くの場合、パフォーマンスが高いほど発熱量が増加するため、PC が適切に冷却されていることを確認してください。
注意の言葉
NVIDIA コントロール パネルを最高のパフォーマンスに設定する方法を学ぶことは有益ですが、潜在的な落とし穴にも常に注意してください。 GPU を高いパフォーマンスで継続的に使用すると、消耗が増加する可能性があります。適切な冷却ソリューションが設置されていることを確認し、パフォーマンスや冷却を妨げる可能性があるほこりの蓄積を防ぐためにコンピューターを定期的に掃除してください。
NVIDIA コントロール パネルを起動する方法
NVIDIA コントロール パネルの起動は簡単なプロセスで、ユーザーはグラフィック設定と最適化の世界に飛び込むことができます。ステップバイステップのガイドは次のとおりです。
- デスクトップのショートカット:
- デスクトップにショートカットがある場合は、NVIDIA コントロール パネルのアイコンをダブルクリックします。
- システムトレイ:
- 画面の右下隅のシステム トレイを見てください。そこに NVIDIA アイコンが見つかるかもしれません。
- NVIDIA アイコンを右クリックし、ドロップダウン メニューから [NVIDIA コントロール パネル] を選択します。
- デスクトップを右クリックします:
- デスクトップの任意の場所を右クリックします。
- コンテキスト メニューに、[NVIDIA コントロール パネル] オプションが表示されるはずです。それをクリックしてコントロールパネルを起動します。
- Windowsサーチ:
- Windows の [スタート] ボタンをクリックするか、キーボードの Windows キーを押します。
- 検索バーに「NVIDIA コントロール パネル」と入力します。
- 検索結果にアプリが表示されたら、それをクリックします。
- Windows 設定経由:
- [設定] > [システム] > [ディスプレイ] に移動します。
- 下にスクロールして「グラフィック設定」をクリックします。
- コンピュータに NVIDIA グラフィック カードが搭載されている場合は、NVIDIA コントロール パネルのオプションが表示されます。クリックして開きます。
- インストールディレクトリからの手動起動:
- NVIDIA ドライバーがインストールされている場所 (通常は「C:Program FilesNVIDIA CorporationControl Panel Client」) に移動します。
- 「nvcplui」または「nvcplui.exe」という名前のアプリケーションを探します。
- それをダブルクリックして、NVIDIA コントロール パネルを起動します。
上記の方法を使用して NVIDIA コントロール パネルにアクセスできない場合、または NVIDIA コントロール パネルを起動できない場合は、NVIDIA ドライバーに問題がある可能性があります。潜在的な問題を解決するには、ドライバーを再インストールまたは更新することを検討してください。
NVIDIA コントロール パネルにはグラフィック カードの設定と最適化が数多く用意されているため、そのインターフェイスと機能をよく理解しておくことが有益であることに注意してください。視覚的な強化を目指す場合でも、最高のパフォーマンスを目指す場合でも、コントロール パネルは、カスタマイズされたグラフィックス エクスペリエンスへの入り口となります。
ゲームに最適な Nvidia コントロール パネル設定
熱心なゲーマーにとって、NVIDIA グラフィックス カードを最大限に活用することは不可欠です。 NVIDIA コントロール パネルには、ゲーム エクスペリエンスを大幅に向上させる豊富な設定が用意されています。ゲームを最適化し、最高のパフォーマンスを実現するために、NVIDIA コントロール パネル内の推奨設定をいくつか示します。
- 画像鮮鋭化:
- 画像を鮮明にすると、ゲームのテクスチャがより鮮明になり、細部がより鮮明になります。
- 設定: 「オン」にして、シャープを約 0.50、フィルムグレインを無視して 0.17 に調整します。
- アンビエントオクルージョン:
- ゲームの深みとリアリズムを強化します。
- 設定: ビジュアルとスピードのバランスを考慮した「パフォーマンス」。
- 異方性フィルタリング:
- この設定により、遠くまたは斜めから見たテクスチャの鮮明さが向上します。
- 設定: 最高の品質を得るには「16x」に設定します。パフォーマンスの問題が発生した場合は、「8x」に減らしてみてください。
- アンチエイリアシング – FXAA:
- ゲームのギザギザを軽減する軽量の方法。
- 設定: エッジを滑らかにするには「オン」にしますが、生のパフォーマンスを優先する場合は「オフ」にします。
- アンチエイリアス – ガンマ補正:
- アンチエイリアスの際の色補正を強化します。
- 設定: 通常、これを「オン」にしておくのが最善です。
- CUDA – GPU:
- どの GPU が GPU 計算タスクを処理するかを指定します。
- 設定: 複数の NVIDIA GPU がある場合は、「すべて」を選択します。単一の GPU を使用するほとんどのユーザーにとっては、デフォルトで問題ありません。
- 低レイテンシモード:
- フレームが GPU によって処理される前に CPU が準備できるフレームの数を制限することで、レイテンシを短縮します。
- 設定: 「ウルトラ」は、特にペースの速いゲームでの遅延を最小限に抑えます。
- 最大フレームレート:
- 電力を節約したりシステムの熱を管理したりするために、1 秒あたりのフレーム数 (FPS) を制限します。
- 設定: モニターのリフレッシュ レートとゲームの要件に応じて、適切な値を設定できます。 60Hz モニターの場合は、60 FPS に設定するのが理想的です。高リフレッシュ レートのモニターを使用している場合は、それに応じて設定できます。
- 電力管理モード:
- GPU が電力とパフォーマンスのバランスをどのように処理するかを決定します。
- 設定: 「最大パフォーマンスを優先」により、GPU は常に最高の能力で動作します。
- テクスチャ フィルタリング – 異方性サンプルの最適化:
- 視覚的な品質を大幅に損なうことなくパフォーマンスを向上させます。
- 設定: 「オン」にすると、パフォーマンスがわずかに向上します。
- テクスチャ フィルタリング – 負の LOD バイアス:
- テクスチャの品質を管理します。
- 設定: パフォーマンスとビジュアルのバランスをとるには、「許可」に設定します。
- テクスチャ フィルタリング – 品質:
- パフォーマンスと質感のバランスを保ちます。
- 設定: レンダリングを高速化するには「パフォーマンス」を選択しますが、わずかに高い品質が必要な場合は、「高パフォーマンス」を選択してください。
- スレッド最適化:
- NVIDIA ドライバーが複数の CPU コアを利用できるようにします。
- 設定: マルチコアプロセッサを搭載したシステムの場合は「オン」。
- トリプルバッファリング:
- 垂直同期が有効になっている場合、パフォーマンスが向上します。
- 設定: V-Sync が有効な場合は「オン」。それ以外の場合は「オフ」。
- 垂直同期 (V-Sync):
- 画面のティアリングを防ぎますが、パフォーマンスに影響を与える可能性があります。
- 設定: 最高のパフォーマンスを得るには「オフ」ですが、画面のティアリングに気付いた場合は「オン」にします。
これらの設定はゲームを最適化するための一般的な推奨事項ですが、最適な設定は個人の好み、特定のゲーム、システムの機能によって異なる可能性があることを常に覚えておいてください。これらの設定を適用した後は、必ずゲームを実行して結果をテストしてください。個人の経験に基づいて調整および微調整することで、ニーズに合わせた最高のゲーム体験を確実に得ることができます。
まとめ
NVIDIA グラフィック カードを最大限に活用したいと考えている人にとって、NVIDIA コントロール パネルを最高のパフォーマンスに設定する方法を習得することは非常に重要です。ゲーム、デザイン、編集、または単に閲覧している場合でも、最適な設定によりエクスペリエンスが大幅に向上します。
上記の手順は一般的なガイドとして機能します。ただし、各コンピュータとユーザーには固有のニーズがある可能性があるため、常にテストし、好みに基づいて調整してください。時間をかけて NVIDIA コントロール パネルを理解し、正しく設定することで、GPU のパフォーマンスがよりスムーズで応答性が高くなります。
したがって、次回誰かがグラフィック設定の最適化について尋ねてきたら、最高のパフォーマンスを得るために NVIDIA コントロール パネルを設定する方法を自信を持って案内できるでしょう。調整を楽しんでください!
- SEO を活用したコンテンツと PR 配信。 今日増幅されます。
- PlatoData.Network 垂直生成 Ai。 自分自身に力を与えましょう。 こちらからアクセスしてください。
- プラトアイストリーム。 Web3 インテリジェンス。 知識増幅。 こちらからアクセスしてください。
- プラトンESG。 自動車/EV、 カーボン、 クリーンテック、 エネルギー、 環境、 太陽、 廃棄物管理。 こちらからアクセスしてください。
- プラトンヘルス。 バイオテクノロジーと臨床試験のインテリジェンス。 こちらからアクセスしてください。
- チャートプライム。 ChartPrime でトレーディング ゲームをレベルアップしましょう。 こちらからアクセスしてください。
- ブロックオフセット。 環境オフセット所有権の近代化。 こちらからアクセスしてください。
- 情報源: https://www.techpluto.com/how-to-set-nvidia-control-panel-for-best-performance/
- :持っている
- :は
- :not
- :どこ
- 11
- 12
- 13
- 14
- 視聴者の38%が
- 17
- 3d
- 50
- 60
- a
- 私たちについて
- 上記の.
- アクセス
- アクセス可能な
- 従った
- それに応じて
- 調整します
- 調整
- 高度な
- 影響を及ぼす
- 後
- 目指す
- 許可
- ことができます
- また
- 常に
- an
- および
- どれか
- 誰も
- どこにでも
- アプリ
- 申し込み
- 適用
- 適切な
- です
- 周りに
- 記事
- AS
- 側面
- At
- バー
- ベース
- BE
- 以下
- 有益な
- BEST
- より良いです
- の間に
- 両言語で
- ボトム
- ブラウジング
- 焙煎が極度に未発達や過発達のコーヒーにて、クロロゲン酸の味わいへの影響は強くなり、金属を思わせる味わいと乾いたマウスフィールを感じさせます。
- (Comma Separated Values) ボタンをクリックして、各々のジョブ実行の詳細(開始/停止時間、変数値など)のCSVファイルをダウンロードします。
- by
- 缶
- 機能
- 機能
- カード
- 例
- 原因となる
- 変更
- 選択する
- 明瞭
- より明確に
- クリック
- カラー
- 色補正
- comes
- 包括的な
- 計算
- 計算
- コンピュータ
- 結論
- 自信を持って
- 検討
- コンテンツ
- コンテキスト
- 継続的に
- コントロール
- control panel
- controls
- コーナー
- 正しい
- CPU
- クリエイター
- 重大な
- カスタマイズ
- 暗いです
- 専用の
- 深いです
- デフォルト
- によっては
- 深さ
- 設計
- デスクトップ
- 詳細な
- 細部
- ディスプレイ
- ディスプレイ
- 距離
- do
- 行われ
- ダウン
- ダウンロード
- ドライバー
- ドライバー
- ほこり
- 各
- 編集
- 使用可能
- 高めます
- 強化
- 確保
- 確実に
- 等しい
- 特に
- 本質的な
- 正確に
- 体験
- 目
- 向い
- 慣れる
- テンポの速い
- 速いです
- 特徴
- 膜
- フィルタリング
- もう完成させ、ワークスペースに掲示しましたか?
- 終わり
- 焦点
- フォロー中
- 発見
- FPS
- FRAME
- から
- フル
- 機能性
- ゲーム
- ゲーマー
- Games
- 賭博
- ゲーム体験
- ゲートウェイ
- 取得する
- 受け
- 良い
- GPU
- GPU
- グラフィック
- グラフィック
- グラフィックドライバ
- グループ
- ガイド
- ハンドル
- ハンドル
- ハッピー
- ハーネス
- 持ってる
- こちら
- ハイ
- 最高
- 邪魔する
- 認定条件
- How To
- しかしながら
- HTTPS
- ハブ
- ICON
- 理想
- if
- 画像
- 向上させる
- in
- 含ま
- 含めて
- 増加した
- 示す
- 個人
- install
- インストール
- インストールする
- インタフェース
- に
- 問題
- 問題
- IT
- ITS
- JPG
- ただ
- キープ
- キー
- 知っている
- 知っている
- レイテンシ
- 最新の
- 起動する
- つながる
- 学習
- 左
- レベル
- LG
- 光
- 軽量
- ような
- 位置して
- 場所
- 探して
- 損失
- メイン
- make
- 作成
- 管理します
- 管理
- 最大幅
- メニュー
- 方法
- メソッド
- かもしれない
- 最小限の
- モニター
- 他には?
- 最も
- MSI
- マルチメディア
- の試合に
- my
- 名前付き
- 必要
- 必要
- ニーズ
- 負
- 次の
- 知らせ..
- 数
- Nvidia
- of
- オファー
- 公式
- 頻繁に
- on
- かつて
- 開いた
- 最適な
- 最適化
- 最適化
- 最適化
- オプション
- オプション
- or
- その他
- さもないと
- でる
- ペイン
- パネル
- PC
- ピーク
- 以下のために
- パフォーマンス
- 個人的な
- 場所
- プラトン
- プラトンデータインテリジェンス
- プラトデータ
- 過多
- 潜在的な
- 電力
- プ
- 準備
- 防ぐ
- 優先順位をつける
- 問題
- プロセス
- 処理されました
- プロセッサ
- プロセッサ
- 演奏曲目
- 提供
- は、大阪で
- 押す
- 品質
- 質問
- レート
- 価格表
- Raw
- リーディング
- 理由
- おすすめ
- 推奨される
- 減らします
- 縮小
- 定期的に
- 相対
- 覚えています
- レンダリング
- 要件
- 解像度
- 反応する
- 結果
- 右
- 右クリックする
- ラン
- runs
- Save
- 画面
- を検索
- 二番
- セクション
- 選択
- 役立つ
- セッションに
- 設定
- 設定
- すべき
- 符号
- 重要
- 著しく
- 単に
- スライダー
- スムーズ
- より滑らかに
- So
- ソフトウェア
- ソリューション
- 一部
- 誰か
- 特定の
- 詳細
- スピード
- start
- ステップ
- 簡単な
- そのような
- 十分な
- 確か
- システム
- テーラード
- 取得
- タスク
- test
- それ
- 世界
- アプリ環境に合わせて
- それら
- そこ。
- ボーマン
- この
- 介して
- 時間
- 〜へ
- ツール
- 豊富なツール群
- に向かって
- 信頼
- 試します
- 順番
- 微調整
- type
- 一般的に
- できません
- わかる
- 理解する
- ユニーク
- 更新
- ユーザー
- users
- 通常
- 活用する
- 値
- さまざまな
- バージョン
- 垂直
- ビデオ
- 詳しく見る
- 閲覧
- 訪問
- ビジュアル
- 欲しいです
- we
- ウェブサイト
- この試験は
- いつ
- かどうか
- which
- while
- 意志
- ウィンドウズ
- 以内
- 無し
- Word
- 世界
- 貴社
- あなたの
- あなた自身
- ゼファーネット