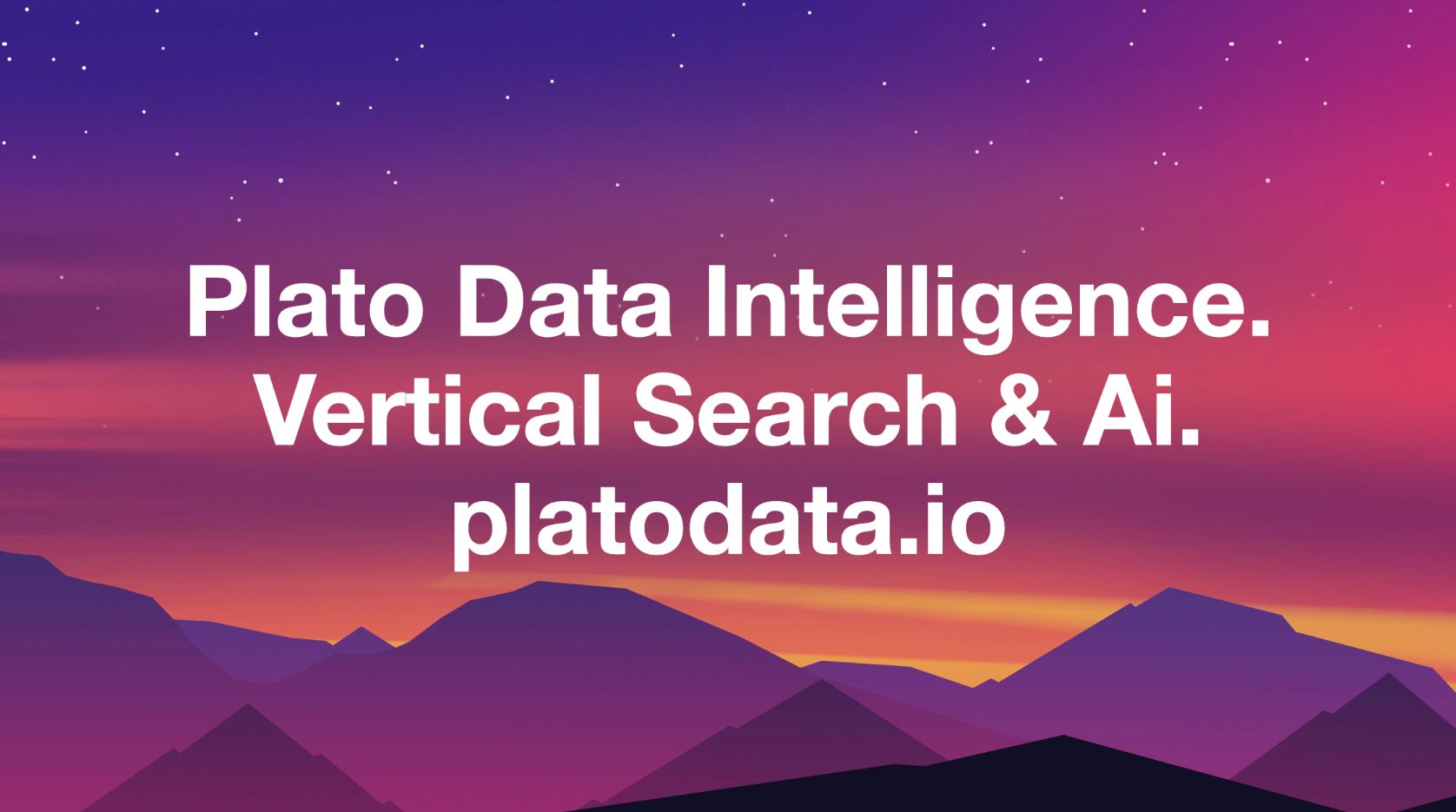
Google ドキュメントは、ユーザーがプロフェッショナルな文書を作成するのに役立つさまざまな機能を提供する人気のあるワードプロセッサ ツールです。 Google ドキュメントの最も便利な機能の 1 つは、目次を作成する機能です。目次は、文書内の見出しと小見出しとそのページ番号のリストです。読者が長い文書をナビゲートし、必要な情報を迅速かつ簡単に見つけるのに役立ちます。この記事では、Google ドキュメントで目次を作成するための最新機能について説明します。
1.見出しを使用する
Google ドキュメントで目次を作成する最初のステップは、見出しを使用することです。見出しは、文書をセクションに分割するタイトルまたはサブタイトルです。見出しを追加するには、見出しとして書式設定するテキストを強調表示し、ツールバーから適切な見出しレベルを選択するだけです。 Google ドキュメントには、見出し 1 から見出し 6 までの XNUMX つの見出しレベルがあります。見出しレベルが高くなるほど、セクションの重要性が高くなります。
2. 目次を挿入する
文書に見出しを追加したら、目次を挿入できます。これを行うには、目次を挿入する場所にカーソルを置き、[挿入] メニューに移動します。目次を選択し、「自動」または「手動」の 2 つのオプションのいずれかを選択します。 [自動] オプションでは文書内の見出しに基づいて目次が作成されますが、[手動] オプションではカスタムの目次を作成できます。
3. 目次をカスタマイズする
[自動] オプションを選択すると、Google ドキュメントは文書内の見出しに基づいて目次を作成します。ただし、テキストのフォント、色、サイズを変更して目次をカスタマイズできます。これを行うには、目次を選択し、ツールバーを使用して変更を加えます。
4. 目次を更新する
目次を作成した後に文書に変更を加えた場合は、その変更を反映するために目次を更新する必要があります。これを行うには、目次にカーソルを置き、[挿入] メニューに移動します。目次を選択し、「目次を更新」を選択します。 Google ドキュメントでは、目次のページ番号と見出しが自動的に更新されます。
5. 目次をリンクする
Google ドキュメントのもう 1 つの便利な機能は、目次を文書内の見出しにリンクできることです。これにより、読者は目次の見出しをクリックすると、ドキュメントのそのセクションに直接移動できるようになります。これを行うには、リンク先の見出しを強調表示し、[挿入] メニューに移動します。 「ブックマーク」を選択し、ブックマークに名前を付けます。次に、目次に戻り、対応する見出しを強調表示します。ツールバーの「リンク」ボタンをクリックし、「ブックマーク」を選択します。作成したブックマークを選択し、「適用」をクリックします。これで、目次が見出しにリンクされました。
結論として、Google ドキュメントで目次を作成することは、文書を整理し、読者がナビゲートしやすくするための簡単かつ効果的な方法です。見出しを使用し、目次を挿入し、カスタマイズし、更新し、見出しにリンクすることで、読みやすく理解しやすい、プロフェッショナルな外観の文書を作成できます。これらの最新機能により、Google ドキュメントでは、機能的かつ視覚的に魅力的な目次をさらに簡単に作成できるようになりました。
- SEO を活用したコンテンツと PR 配信。 今日増幅されます。
- プラトアイストリーム。 Web3 インテリジェンス。 知識増幅。 こちらからアクセスしてください。
- 出典:プラトンデータインテリジェンス: プラトデータ
- 1
- a
- 能力
- 追加
- 追加されました
- After
- アイワイヤ
- ことができます
- 沿って
- 増幅した
- および
- 訴える
- 適用する
- 適切な
- です
- 記事
- AS
- 自動
- 自動的に
- バック
- ベース
- BE
- 両言語で
- (Comma Separated Values) ボタンをクリックして、各々のジョブ実行の詳細(開始/停止時間、変数値など)のCSVファイルをダウンロードします。
- by
- 缶
- 変更
- 変化
- 選ぶ!
- クリック
- クリック
- カラー
- COM
- まとめ
- コンテンツ
- 中身
- 対応する
- 作ります
- 作成した
- 作成
- カスタム
- カスタマイズ
- カスタマイズ
- データ
- データインテリジェンス
- 直接に
- 販売
- 分割
- ドキュメント
- ドキュメント
- 容易
- 簡単に
- 簡単に
- エドテック
- 効果的な
- さらに
- 特徴
- 特徴
- find
- 名
- 最初の一歩
- 形式でアーカイブしたプロジェクトを保存します.
- から
- 機能的な
- 与える
- Go
- でログイン
- Googleドキュメント
- ガイド
- 持ってる
- 見出し
- カスタマーサービス
- ことができます
- こちら
- より高い
- 特徴
- しかしながら
- HTTPS
- 重要
- in
- 情報
- insert
- 挿入する
- インテリジェンス
- に
- Is
- IT
- JPG
- ただ
- 知識
- 増幅された知識
- 最新の
- レベル
- レベル
- LINK
- リンク
- 連結
- リスト
- 長い
- Made
- make
- 変更を加える
- マニュアル
- メニュー
- 他には?
- 最も
- 名前
- ナビゲート
- 必要
- Now
- 番号
- of
- オファー
- on
- ONE
- オプション
- オプション
- 整理する
- ページ
- 場所
- プラトン
- プラトン・アイワイア
- プラトンデータインテリジェンス
- プラトデータ
- 人気
- パワード
- pr
- PR配布
- 処理
- すぐに
- 測距
- read
- 読者
- 反映する
- セクション
- 選択
- 簡単な拡張で
- 単に
- SIX
- サイズ
- 手順
- サブタイトル
- テーブル
- 撮影
- 클라우드 기반 AI/ML및 고성능 컴퓨팅을 통한 디지털 트윈의 기초 – Edward Hsu, Rescale CPO 많은 엔지니어링 중심 기업에게 클라우드는 R&D디지털 전환의 첫 단계일 뿐입니다. 클라우드 자원을 활용해 엔지니어링 팀의 제약을 해결하는 단계를 넘어, 시뮬레이션 운영을 통합하고 최적화하며, 궁극적으로는 모델 기반의 협업과 의사 결정을 지원하여 신제품을 결정할 때 데이터 기반 엔지니어링을 적용하고자 합니다. Rescale은 이러한 혁신을 돕기 위해 컴퓨팅 추천 엔진, 통합 데이터 패브릭, 메타데이터 관리 등을 개발하고 있습니다. 이번 자리를 빌려 비즈니스 경쟁력 제고를 위한 디지털 트윈 및 디지털 스레드 전략 개발 방법에 대한 인사이트를 나누고자 합니다.
- それ
- 情報
- アプリ環境に合わせて
- その後
- ボーマン
- 介して
- タイトル
- 〜へ
- 今日
- ツール
- 2
- わかる
- アップデイト
- 更新
- つかいます
- 便利
- users
- 多様
- 視覚的に
- 欲しいです
- 方法
- Web3
- Web3 インテリジェンス
- コラボレー
- while
- 意志
- 単語
- You
- あなたの
- ゼファーネット
