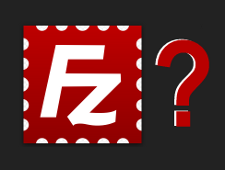זמן קריאה: 17 דקות
זמן קריאה: 17 דקות
קומודו וואן. הבנת נהלים
כיצד לסנן נהלים
שלב 1: עבור אל ITSM> תבניות תצורה> 'נהלים' ולחץ על סמל המסנן

שלב 2: מלא את הטופס המתרחב מסמל המסנן (** המשתמש יכול למלא כל אחד מהשדות בטופס ולהגיש בקשה לסינון ההליך)
1. שם - שם מלא או שם חלקי של ההליך שתרצה לסנן

שלב 3: בחר ערך מתאים מהתפריט הנפתח סוג
1. הכל - התוצאה כוללת את כל סוגי הנהלים
2. מותאם אישית - התוצאה כוללת רק את הנהלים שנוצרו על ידי משתמשים
3. מוגדר מראש - התוצאה כוללת רק את הפרוצדורות המוגדרות מראש אשר עמוסות בהן ITSM

שלב 4: בחר ערך מתאים מהתפריט הנפתח סטטוס
1. הכל - מסנן את כל מצב הנהלים הזמין
2. נוצר - התוצאה כוללת רק את הנהלים שנוצרו זה עתה
3. נערך - התוצאה כוללת רק את הנהלים שבדיוק נערכו
4. מוכן לסקירה - התוצאה כוללת את כל ההליכים המוכנים לבדיקה
5. אושר - התוצאה כוללת את כל ההליכים שאושרו
6. נדחה - התוצאה כוללת את כל ההליכים שנדחו

שלב 5: בחר ערך מתאים מהתפריט הנפתח סוג תוכן
1. הכל - גם הנהלים מסוג 'סקריפט' וגם 'טלאי' הופכים לתוצאה
2. סקריפט - סנן נהלי 'סקריפט'
3. תיקון - סנן נהלי 'תיקון' בלבד

שלב 6: מלא את שאר השדות בזה אחר זה ולחץ על כפתור "החל" מהטופס כדי לקבל את התוצאה התואמת את הפרמטרים המיושמים
1. נוצר על ידי - הזן מזהה דוא"ל של המשתמש שיצר את ההליך
2. נוצר בתאריך - הזן את התאריך בו נוצר ההליך
3. אחרון אחרון מאת - הזן את מזהה הדוא"ל של המשתמש ששינה את ההליך לבסוף
4. עודכן בשעה - הזן את התאריך בו שונו לאחרונה הנהלים
5. תיאור - הזן טקסט כדי להסביר על הנוהל
6. סקריפט - הזן כל תוכן שחלקים מגוף הסקריפט או הקוד כדי לסנן את הנהלים הכלולים


כיצד ליצור ולהפעיל נוהל סקריפט במכשירים?
פרוצדורות פיתון של Comodo זמינות בתיקייה 'נהלים מוגדרים מראש'. בנוסף, משתמש ITSM יכול ליצור נוהל פיתון מותאם אישית ולהריץ אותו על מכשירים רשומים.
שלב 1: עבור אל "תבניות תצורה"> "נהלים"> "צור"> "צור נוהל סקריפט" ומלא את הטופס
- 1. שם נוהל - הקלד שם נוהל
- 2. תיאור - הקלד את תיאור ההליך
- 3. תיקיה - בחר תיקיה מהתפריט הנפתח [ערך ברירת המחדל הוא הנוהל שלי]
- 4. לחץ על כפתור צור - כדי לשלוח את הטופס


שלב 2: עבור לכרטיסייה "הצג נוהל" ולחץ על הסמל 'ערוך'.
- 1. הדבק או הקלד את סקריפט הפיתון באמצעות עורך הטקסט
- 2. המשתמש יכול גם להשתמש בפרוצדורה הקיימת בהליך החדש על ידי השלבים שלהלן
-
- א. לחץ על לחצן הוסף סקריפט קיים
- ב. הקלד את שם הסקריפט הקיים
- ג. בחר בסקריפט ולחץ על כפתור הוסף
- ד. לאחר התסריט נטען בעורך הטקסט, שנה ושמור את הנוהל
- 3. לחץ על כפתור שמור כדי לשמור את הסקריפט






שלב 3. סקור ואשר את ההליך על ידי לחיצה על סמל אישור בזה אחר זה.

שלב 4: כדי להפעיל את ההליך על "התקנים שנבחרו" או "כל המכשירים", בצע את הצעדים שלהלן.
- א) עבור אל 'תבניות תצורה'> 'נהלים' ובחר את ההליך מהרשימה
- ב) לחץ על סמל 'הפעל'
- ג) בחר באפשרות "כל המכשירים" כדי להפעיל את ההליך בכל המכשירים או בחר התקנים שנבחרו כדי לבצע את ההליך על התקנים שנבחרו.
- ד) בחר 'הפעל כמשתמש מערכת' כדי להפעיל את ההליך כמשתמש ITSM (הרשאת מנהל) או בחר 'הפעל כמשתמש מחובר' כדי להפעיל את ההליך כמשתמש מחובר מהמחשב המקומי.
- ה) לחץ על כפתור 'הפעל' כדי להחיל את הנוהל להתקנים.
- ו) כדי לבדוק יומני פרוצדורות, בצע את הצעדים שלהלן.
-
- א. עבור לכרטיסייה "יומן ביצוע"
- ב. לחץ על קישור 'פרטים' לקבלת פרטים נוספים ליומן הספציפי
- ג. לחץ על (...) על סמל ההרחבה כדי להציג את הפלט המלא של הביצוע





שלב 5: כדי להריץ את ההליך מהמכשיר הספציפי, בצע את הצעדים שלהלן,
- א) עבור אל "התקנים"> "רשימת מכשירים"
- ב) לחץ על המכשיר הספציפי מהטבלה
- ג) לחץ על כפתור "הפעל נוהל"

- ד) ברגע שמוצג טופס הקופץ, הקלד ובחר את ההליך הנדרש מתיבת החיפוש.
- ה) בחר 'הפעל כמשתמש מערכת' כדי להפעיל את הנוהל ITSM משתמש (הרשאה מלאה) או בחר 'הפעל כמשתמש מחובר' כדי להפעיל את ההליך כמשתמש המחובר של המחשב המקומי.
- ו) לחץ על 'הפעל' כדי להחיל את ההליך על מכשירים.

- ז) טכנאי יכול להציג יומני פרוצדורות מהניווט "התקנים"> "רשימת מכשירים" ועל ידי
-
- א. בחר בהתקן הספציפי
- ב. לחץ על יומני נוהל

כיצד לתזמן את הנוהל באמצעות פרופילים
טכנאים יכולים לתזמן נהלי סקריפט בפרופילים ולהחיל אותם במכשירים הרצויים.
שלב 1: לתזמון הליך, עבור אל "ITSM"> "תבניות תצורה"> "פרופילים"
- א) בחר את הפרופיל שברצונך לתזמן להליך סקריפט

שלב 2: אם הכרטיסייה "נוהל" אינה זמינה בפרופיל, עקוב אחר הצעד אחרת עבור לשלב 3.
- א) לחץ על הסמל 'הוסף קטע פרופיל' ובחר בתפריט "נהלים" מהרשימה הנפתחת

שלב 3: לחץ על כפתור "הוסף" מהכרטיסייה "נהלים". יופיע מסך קופץ כדי להוסיף נוהל סקריפט קיים.

שלב 4:
- א) בחר את נוהל הסקריפט מתיבת החיפוש שם נוהל, בחר את התאריך בשדה תאריך התחלה, בחר את הערך מהתפריט הנפתח לוח זמנים, בחר את השעה משעה מתוזמנת ובחר 'תאריך סיום' מתאריך הסיום ובחר את תאריך מהשדה שליד תאריך הסיום.
- ב) בחר 'הפעל כמשתמש במערכת' כדי להפעיל את ההליך כמשתמש ITSM (הרשאת מנהל) או בחר 'הפעל כמשתמש מחובר' כדי להפעיל את ההליך כפי שנכנס כמשתמש במחשב המקומי.

שלב 5: לחץ על כפתור 'הוסף' כדי להשלים בהצלחה את לוח הזמנים של ההליך.
לאחר השלמת השלבים, ההליך המתוזמן יופעל אוטומטית בהתקנים בהם מיושם הפרופיל.
כיצד להשתמש בקטגוריות סקריפט ולשמור על סדרן?
שלב 1: עבור אל ITSM -> תבניות תצורה ואז לחץ על תפריט "נהלים".

שלב 2: ל- ITSM שתי קטגוריות תיקיות:
1. תיקיית הנהלים שלי - ניתן לשמור את תיקוני התיקונים המותאמים אישית או הליך סקריפט מותאם אישית בתיקיה זו.
2. תיקיית נהלים מוגדרים מראש - תיקיות מובנות של תיקונים או נהלי סקריפט אוחסנו בתיקיה זו.

שלב 3: לחץ על סמל הרחב כדי להציג את תיקיות המשנה.
דוגמה 1: תיקיה ראשית - הנהלים שלי
תיקיית משנה - לתיקיית הפרוצדורות שלי יש תיקיות משנה מובנות, כלומר
1. מוכן לבדיקה
דוגמא 2: תיקיה ראשית - נהלים מוגדרים מראש
תיקיית משנה - תיקיית ההליך המוגדרת מראש כוללת תיקיות משנה מובנות, כלומר:
1. יישום
2. מערכת
3. פעולות קבצים
4. מתזמן המשימות
5. אוסף יומן
6. פריסת טלאים.


שלב 4: משתמש יכול להוסיף, למחוק, לערוך את תיקיית המשנה "תיקיית הנוהל שלי".

הערה: המשתמש אינו יכול לערוך את ההליכים המוגדרים מראש ואת תיקיית המשנה שלו, אך הוא יכול לשבט את ההליך.

שלב 5: כדי להוסיף תיקיית משנה ל"תיקיית הפרוצדורה שלי ", לחץ על לחצן הוסף.
1. תן שם לתיקיית המשנה ולחץ על כפתור ההוספה.
דוגמה: סקריפט יומן מתווסף כתיקיית משנה לנהלים שלי.


שלב 6: לחץ על סמל עריכה כדי לשנות את שם תיקיית המשנה.


שלב 7: לחץ על סמל מחיקה כדי להסיר את תיקיית המשנה.


שלב 8: לחץ על שם התיקיה כדי להציג את הנהלים השמורים.
דוגמה: לחץ על התיקיה 'מוכן לבדיקה', הנהלים שנבדקים יישמרו כאן.

שלב 9: בעת יצירת נוהל חדש, עקוב אחר השלבים שלהלן
1. [* = 1] לחץ על כפתור צור הליך ומלא את הטופס על ידי מתן שם ותיאור.
בתפריט הנפתח התיקיה, בחרו בתיקיית הקטגוריה שאליה המשתמש רוצה להוסיף את הנוהל.
דוגמה: שם נוהל: שירות הפעלה מחדש
תיאור: ניתן להפעיל מחדש את השירות שהופסק.
תיקיה: להוספת הנוהל לתיקיית Service Child, בחר שירותים מהתפריט הנפתח.


שלב 10: לנהלים קיימים, לחץ על שם ההליך ולחץ על ערכת לחצני עריכה,
1. שנה את התיקיה על ידי לחיצה על התפריט הנפתח.
2. בחר את התיקיה המתאימה ושמור.
דוגמה: תיקיית הילד "רשת" נבחרה מהתפריט הנפתח.

שמור
כיצד ליצור ולהחיל נהלי תיקון על מכשירים
צור נוהל תיקון מותאם אישית
שלב 1: עבור לתפריט "תבניות תצורה" ל- ITSM ובחר "פרוצדורות".

שלב 2: לחץ על הסמל "צור" ולחץ על "צור נוהל תיקון".

שלב 3: לחץ על הסמל "הוסף קטע פרופיל" ובחר "נהלים" מהתפריט הנפתח.
- 1. שם נוהל תיקון - הזן את שם נוהל התיקון.
- 2. תיאור - הזן את התיאור.
- 3. תיקיה - בחר את התיקיה להוספת הנוהל תחת אותה תיקיה.


שלב 4: בחר את נוהל התיקון כדי לקבוע ולהחיל הגדרות
- 1. פרק כללי - שנה שם, תיאור ותיקיה והגדר את הגדרת ההתראה.
- 2. אפשרויות חריגה - בחר באפשרות העדכון הרצויה להליך שלך מתוך "בחר בעדכון התוכנה של מיקרוסופט".
- 3. הפעל מחדש את הפקד - "בקרת ההפעלה מחדש" מספקת שלוש אפשרויות הפעלה מחדש, הן:
- אני. "כפה אתחול מחדש" - פעולת האתחול תחול על המכשיר בזמן שצוין ללא אישור המשתמש. דוגמא - 5 דקות.
- ii. "דיכוי אתחול מחדש" - פעולת האתחול תודחק.
- iii. "התריע על אתחול מחדש ותן למשתמשים לדחות אותו" - הודעת האזהרה תישלח למכשיר המשתמש ופעולת האתחול תבוצע לפי רצונו.
- הגדר את אפשרויות האתחול מחדש לפי הנדרש.
- 4. לוח זמנים - רשימת הפרופילים תוצג אם הנוהל מתוזמן בפרופיל זה
- 5. יומן ביצוע - התוצאה של פלט ההליך מוצגת בסעיף זה.





החל נהלי תיקון על מכשירים
אתה יכול להפעיל נוהל תיקון בהתקן בשלוש דרכים שונות,
החל נהלי תיקון על מכשיר באמצעות "נהלים":
שלב 1: עבור אל "תבניות תצורה" ובחר בתפריט "נהלים".

שלב 2: בחר בתיבת הסימון של הליך התיקון שעבורו ברצונך להחיל על המכשיר ולחץ על כפתור "הפעל".


שלב 3: מופיעה תיבת דו-שיח 'הפעלת נוהל', בחר אפשרויות מתאימות ולחץ על כפתור "הפעל".
- i) כל המכשירים - ההליך יחול על כל המכשירים הרשומים.
- ii) התקנים שנבחרו - כדי להוסיף מכשיר, הזן את שם ההתקן בו ברצונך להחיל את הנהלים. להסרת המכשירים שנוספו, לחץ על סימון ה- x של המערכת.
- iii) הפעל כמשתמש במערכת - ההליך יפעל כמשתמש מערכת.
- iv) הפעל כמשתמש מחובר - הנוהל יפעל כמשתמש מחובר.

שלב 4: נוהל התיקון יישלח ויבוצע בהתקנים ההם. עבור לכרטיסייה "יומן ביצוע" ולחץ על קישור "פרטים" כדי להציג את התוצאה.


החל נהלי תיקון על מכשיר באמצעות "רשימת מכשירים":
שלב 1: עבור אל "התקנים" ובחר בתפריט "רשימת מכשירים".

שלב 2: בחר את המכשיר בו ברצונך להפעיל את הליך התיקון.

שלב 3:
- 1. לחץ על כפתור "הפעל נוהל", תופיע תיבת הדו-שיח "הפעל נוהל".
- הקלד את שם נוהל התיקון בשדה הטקסט ובחר בהליך.
- 3. בחר באפשרות "הפעל כמשתמש במערכת" או "הפעל כמשתמש מחובר" בהתבסס על הזכויות ולחץ על כפתור "הפעל".


שלב 4: ההליך יישלח לאותו מכשיר ויוצא להורג.
החל נהלי תיקון על מכשיר באמצעות "פרופילים":
ניתן לתזמן נוהל תיקון להפעלת מכשירים באמצעות פרופילים. לפיכך, נוהל התיקון פועל במכשירים שמתחת לפרופיל זה בזמן שצוין. זה חוסך את זמן המשתמש.
שלב 1: עבור אל 'תבניות תצורה' -> 'פרופילים'.

שלב 2: בחר את הפרופיל שאליו ברצונך להוסיף את הפרופילים מהרשימה.

שלב 3: לחץ על "הוסף אייקון של קטע פרופיל" ובחר "נהלים" מהתפריט הנפתח.

שלב 4: הוסף את ההליך לקטע "נהלים" בפרופיל על ידי לחיצה על כפתור הסמל "הוסף". תיבת "הוסף דיאלוג נוהל קיים" מופיעה. מלא את הטופס:
- 1. שם נוהל - הקלד את שם נוהל התיקון שברצונך להוסיף לפרופיל.
- 2. תאריך התחלה - ציין את תאריך ההתחלה של לוח הזמנים.
- 3. לוח זמנים - הגדירו את תדירות לוח הזמנים.
- 4. זמן מתוזמן - קבעו זמן בו יש להפעיל את ההליך.
- 5. הפעל כמשתמש במערכת - ההליך יפעל כמשתמש מערכת
- 6. הפעל כמשתמש מחובר - הנוהל יפעל כמשתמש מחובר ולחץ על כפתור "הוסף".


שלב 5: לחץ על כפתור שמור בכרטיסייה "נהלים". ההליך יתווסף לפרופילים ואז הליך התיקון יבוצע בהתקנים כמתוכנן.


כיצד ליצור התרעה כאשר הליך התיקון אינו מצליח לבצע כמתוכנן
ב- ITSM ניתן להגדיר התראה לנהלים מתוזמנים בפרופילים. ההתראה תופעל כאשר ההליך לא יבצע כצפוי.
שלב 1: עבור אל ITSM -> "תבניות תצורה" ולחץ על "נהלים".

שלב 2: לחץ על שם נוהל תיקון קיים שאליו ברצונך להוסיף את הגדרות ההתראה מהרשימה. דוגמה: נוהל תיקון "Windows Update".

שלב 3: עבור לכרטיסייה "כללי" ולחץ על כפתור "עריכה".

שלב 4:
- 1. בחר בתיבת הסימון באפשרות "השתמש בהגדרות התראה כאשר ההליך נכשל"
- 2. הקלד את שם ההתראה שברצונך להפעיל כאשר ההליך נכשל בתיבת הטקסט מתחת לאפשרות "השתמש בהגדרות התראה כאשר ההליך נכשל".
- 3. בחר את הנוהל מהתפריט הנפתח ולחץ על כפתור שמור. דוגמה: התראה "עדכון נכשל"
הערה: רק את ההתראות הקיימות ניתן להוסיף לנוהל.



שלב 5: השינויים יחולו על הנוהל. כך המשתמש יקבל את ההתראה על בסיס הגדרת ההתראה, אם הליך תיקון לא מצליח.

כיצד לייבא, לייצא ולשכפל נהלים
ניתן לייצא נהלים מיישום ITSM למחשב מקומי. באופן דומה, ניתן לייבא נוהל מהמחשב המקומי ליישום ITSM ומכאן ששני הדרך עוזרים למשתמש ליצור בקלות נוהל ב- ITSM. כמו כן, כמשתמש ITSM, אתה יכול לשבט נוהל מהליך שכבר קיים ב- ITSM כך שהמשתמש יוכל להשתמש בהליך הקיים במהירות ובקלות.
שלב 1: הפעל את ITSM ועבור אל 'תבניות תצורה' -> 'נהלים'.

לייצוא נוהל
שלב 2: בחר כל פרוצדורה מטבלת רשימת הנוהל ולחץ על סמל 'ייצוא'

שלב 3: לחץ על לחצן שמור עם בחירת המיקום המתאים
שלב 4: קובץ JSON יישמר במיקום שבחרת
לייבא נוהל
שלב 2: לחץ על הסמל "ייבא"
שלב 3: לחץ על כפתור 'שמור' עם בחירת המיקום המתאים.

שלב 4: קובץ JSON יישמר במיקום שבחרת.
לייבא נוהל
שלב 2: לחץ על הסמל "ייבא".

שלב 3: לחץ על כפתור 'עיון' מחלון הקופץ 'ייבא הליך'.

שלב 4: בחר קובץ סקריפט (JSON) מהמחשב המקומי ולחץ על הכפתור "פתח".

שלב 5: בדוק אם בחרת בקובץ הנכון מחלון 'ייבוא נוהל' ולחץ על כפתור "ייבא"

שלב 6: בדוק את טבלת רשימת 'הנהלים' אם יש לך את קובץ ה- script בראש הרשימה.

לשכפול נוהל
שלב 2: בחר פרוצדורה כלשהי מרשימת הטבלה 'נהלים' ולחץ על סמל 'שיבוט'.

שלב 3: מלא את הטופס 'נוהל שיבוט' ולחץ על הכפתור "שיבוט".
ניתן לשנות את שם הנוהל, התיאור והתיקיה תוך שיבוט נוהל, אחרת שמור על ערכי ברירת המחדל בשדות.

שלב 4: בדוק את טבלת רשימת 'הנהלים' אם יש לך את הסקריפט בראש הרשימה.
כיצד לשלב נהלים לבניית נהלים רחבים יותר
המדריך מסביר ומורה שכמנהל, כיצד אוכל לשלב יותר מהליכים אחד נניח שהם אוספים נתונים (כדי ליצור דוח שלם מבלי לקיים אינטראקציה של משתמשים) וכאשר הם מבצעים פעולות (לבצע כמה משימות בשקט) ולעשות וכו 'ב נקודת הקצה
שלב 1: הפעל את ITSM

שלב 2: עבור אל 'תבניות תצורה' -> 'נהלים'.

להלן שני המקרים הקיימים כמו שילוב עם בחירת נוהל קיים ושילוב עם נוהל חדש.
אם המשתמש בוחר נוהל קיים, יש לבצע את הצעדים הבאים.
מצב: שיבוט הנוהל הקיים שברצונך לבחור הוא רעיון בטוח שנניח אם יש לך חריג כלשהו בשילוב.
תרחיש דוגמה: כמשתמש, ברצוני לשלב את הסקריפט "בדוק ותקן בעיית דיסק ברירת מחדל" לסקריפט אחר קיים "העתק והתקן חבילת MSI ספציפית ממיקום רשת תקף".
שלב 3: בחר נוהל קיים מהטבלה.

דוגמה: העתק והתקן חבילת MSI ספציפית ממיקום רשת תקף.
שלב 4: לחץ על הכרטיסייה 'הצג נוהל'.

שלב 5: לחץ על כפתור 'ערוך'.

שלב 6: לחץ על 'הוסף נוהל קיים'.

שלב 7: הקלד את שם הנוהל הספציפי שברצונך לשלב עם הנוהל.

שלב 8: בחר את הסקריפט מהתפריט הנפתח ולחץ על כפתור 'הוסף'.

חזור על השלבים 6, 7 ו 8 אם ברצונך להוסיף סקריפטים נוספים כאן.
לפי תרחיש הדוגמה, יש לך את הקוד לשני ההליך כעת.
שלב 9: לחץ על כפתור 'שמור' כדי לעדכן את הסקריפט ולהפעל את הסקריפט כדי לקבל את התוצאה הרצויה.

אם המשתמש יוצר נוהל חדש לשילוב הנהלים הקיימים, בצע את הצעדים שלהלן.
תרחיש דוגמה: כמשתמש, ברצוני לשלב את הסקריפטים "בדוק ותקן בעיית דיסק ברירת מחדל" ו"העתק והתקן חבילת MSI ספציפית ממיקום רשת תקף "בהליך חדש.
שלב 10: לחץ על צור סמל ובחר "צור נוהל סקריפט" מהתפריט הנפתח

שלב 11: מלא את השדות מטפסים קופצים כמו שם, תיאור ותיקיה ולחץ על כפתור 'צור'.

שלב 12: לחץ על הכרטיסייה 'הצג נוהל'.

שלב 13: לחץ על כפתור 'ערוך'.

שלב 14: לחץ על 'הוסף נוהל קיים' מהעורך.

שלב 15: בחר את הסקריפט שברצונך להוסיף כאן ולחץ על כפתור 'הוסף'.

חזור על השלבים 14 ו -15 אם ברצונך להוסיף סקריפטים נוספים כאן.

שלב 16: לחץ על כפתור 'שמור' כדי לשמור את הסקריפט והפעל את הסקריפט כדי לקבל את התוצאה הרצויה.

להתחיל ניסיון ללא תשלום קבלו את כרטיס האבטחה המיידי בחינם
- הפצת תוכן ויחסי ציבור מופעל על ידי SEO. קבל הגברה היום.
- PlatoAiStream. Web3 Data Intelligence. הידע מוגבר. גישה כאן.
- הטבעת העתיד עם אדריאן אשלי. גישה כאן.
- קנה ומכירה של מניות בחברות PRE-IPO עם PREIPO®. גישה כאן.
- מקור: https://blog.comodo.com/it-management/comodo-one-understanding-procedures/
- :יש ל
- :הוא
- :לֹא
- :איפה
- 1
- 10
- 11
- 12
- 13
- 14
- 15%
- 7
- 8
- 9
- a
- אודות
- פעולות
- להוסיף
- הוסיף
- בנוסף
- לאחר
- ערני
- התראות
- תעשיות
- כְּבָר
- גם
- an
- ו
- אחר
- כל
- לְהוֹפִיעַ
- בקשה
- יישומית
- החל
- מתאים
- לאשר
- מאושר
- ARE
- AS
- At
- באופן אוטומטי
- זמין
- מבוסס
- BE
- להיות
- היה
- להיות
- להלן
- בלוג
- גוּף
- שניהם
- אריזה מקורית
- רחב
- לִבנוֹת
- מובנה
- אבל
- לַחְצָן
- by
- CAN
- לא יכול
- מקרים
- קטגוריות
- קטגוריה
- שינוי
- שינויים
- לבדוק
- ילד
- בחרו
- בחירה
- נבחר
- קליק
- קוד
- לגבות
- שילוב
- לשלב
- שילוב
- להשלים
- השלמת
- המחשב
- תְצוּרָה
- תוכן
- לִשְׁלוֹט
- לִיצוֹר
- נוצר
- יוצרים
- מנהג
- נתונים
- תַאֲרִיך
- בְּרִירַת מֶחדָל
- פריסה
- תיאור
- רצוי
- פרטים
- מכשיר
- התקנים
- דיאלוג
- אחר
- do
- מטה
- ירידה
- e
- בקלות
- עורך
- או
- אמייל
- נרשמים
- זן
- וכו '
- אירוע
- דוגמה
- יוצא מן הכלל
- לבצע
- הוצאת להורג
- קיימים
- קיים
- לְהַרְחִיב
- הרחבת
- צפוי
- להסביר
- מסביר
- יצוא
- FAIL
- נכשל
- שדה
- שדות
- שלח
- למלא
- לסנן
- מסננים
- גימור
- לסדר
- לעקוב
- בעקבות
- בעד
- טופס
- צורות
- חופשי
- תדר
- החל מ-
- כללי
- ליצור
- לקבל
- לתת
- Go
- מדריך
- יש
- יש
- he
- עוזר
- ומכאן
- כאן
- שֶׁלוֹ
- איך
- HTTPS
- i
- ICON
- ID
- רעיון
- if
- לייבא
- in
- כולל
- להתקין
- מיידי
- אינטראקציה
- אל תוך
- IT
- שֶׁלָה
- jpg
- ג'סון
- רק
- שמור
- אחרון
- לשגר
- כמו
- קשר
- רשימה
- מקומי
- מיקום
- היכנס
- מחובר
- מכונה
- ראשי
- סימן
- מוּזְכָּר
- תפריט
- הודעה
- מיקרוסופט
- דקות
- שונים
- לשנות
- יותר
- MSI
- שם
- כלומר
- ניווט
- צורך
- רשת
- חדש
- הבא
- עַכשָׁיו
- of
- on
- פעם
- ONE
- רק
- מבצע
- אפשרות
- אפשרויות
- or
- מאורגן
- אַחֶרֶת
- הַחוּצָה
- תוֹצָאָה
- תפוקה
- יותר
- חבילה
- ארוז
- חלקים
- תיקון
- לבצע
- רשות
- PHP
- אפלטון
- מודיעין אפלטון
- אפלטון נתונים
- מוקפץ
- מתנות
- זְכוּת
- נהלים
- פּרוֹפִיל
- פרופילים
- מספק
- מתן
- פיתון
- מהירות
- מוכן
- לקבל
- להסיר
- לדווח
- נדרש
- אלה
- REST
- הופעל מחדש
- תוצאה
- סקירה
- סקר
- זכויות
- הפעלה
- בטוח
- אותו
- שמור
- תרחיש
- לוח זמנים
- מתוכנן
- כרטיס ניקוד
- מסך
- סקריפטים
- חיפוש
- סעיף
- אבטחה
- נבחר
- בחירה
- לשלוח
- שרות
- שירותים
- סט
- הצבה
- הגדרות
- באופן דומה
- So
- תוכנה
- כמה
- ספציפי
- התחלה
- מצב
- שלב
- צעדים
- נעצר
- מאוחסן
- להגיש
- בהצלחה
- כזה
- מערכת
- שולחן
- המשימות
- משימות
- תבניות
- מֵאֲשֶׁר
- זֶה
- השמיים
- אותם
- אז
- הֵם
- זֶה
- שְׁלוֹשָׁה
- זמן
- ל
- חלק עליון
- להפעיל
- מופעל
- שתיים
- סוג
- תחת
- הבנה
- עדכון
- מְעוּדכָּן
- להשתמש
- משתמש
- משתמשים
- באמצעות
- ערך
- ערכים
- באמצעות
- לצפיה
- רוצה
- אזהרה
- היה
- דֶרֶך..
- דרכים
- היו
- מתי
- אם
- אשר
- בזמן
- מי
- כל
- יצטרך
- עם
- לְלֹא
- היה
- X
- אתה
- זפירנט