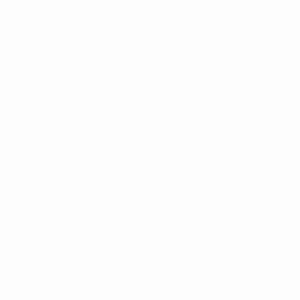לוח הבקרה של NVIDIA הוא רכזת להתאמה ואופטימיזציה של הביצועים של כרטיס המסך שלך. בין אם אתה גיימר המכוון ל-FPS הגבוה ביותר, יוצר תוכן שמחפש עיבוד חלק, או סתם מישהו שמנסה להוציא מהמחשב את הביצועים הוויזואליים הטובים ביותר, לדעת כיצד להגדיר את לוח הבקרה של NVIDIA לביצועים הטובים ביותר, חיוני. במאמר זה, נעמיק בהגדרות ובשלבים הדרושים כדי לרתום את מלוא העוצמה של כרטיס המסך NVIDIA שלך. עד שתסיים לקרוא, תדע בדיוק כיצד להגדיר את לוח הבקרה של NVIDIA לביצועים הטובים ביותר.
הבנת לוח הבקרה של NVIDIA
לפני שניכנס לפרטים של איך להגדיר את לוח הבקרה של NVIDIA לביצועים הטובים ביותר, חיוני להבין מהו לוח הבקרה ומה הוא מציע. לוח הבקרה של NVIDIA הוא ממשק תוכנה שמגיע עם מנהלי התקנים גרפיים של NVIDIA. זה מאפשר למשתמשים לבצע התאמות להיבטים שונים של התנהגות הכרטיס הגרפי שלהם, כולל הביצועים שלו, האיכות החזותית שלו ועוד.
מהו לוח הבקרה של NVIDIA וכיצד ניתן לגשת אליו?
לוח הבקרה של NVIDIA הוא ממשק תוכנה ייעודי המאפשר למשתמשים להתאים את ההגדרות וההעדפות של הכרטיס הגרפי של NVIDIA. כלי זה מספק קבוצה מקיפה של אפשרויות לצבוט ולייעל הן את ההיבטים החזותיים והן את ההיבטים הביצועיים של משחקים, תוכן מולטימדיה והגדרות תצוגה כלליות.
תכונות עיקריות של לוח הבקרה של NVIDIA:
- הגדרות 3D: מאפשר למשתמשים להתאים אישית ולבצע אופטימיזציה של הגדרות עבור משחקים ויישומים. זה כולל התאמת איכות המרקם, התאמה נגדית ועוד.
- הגדרות תצוגה: נהל רזולוציית מסך, קצבי רענון, צגים מרובים והגדרות צבע.
- הגדרות וידאו: התאם את הגדרות צבע הווידאו ופקדי הווידאו HD כדי לייעל את הפעלת הווידאו במערכת שלך.
- מערכת מידע: הצג פרטים מפורטים על ה-GPU שלך, כולל סוגו, גרסת מנהל ההתקן ופרטים חיוניים אחרים.
עכשיו, לשאלה העיקרית: איך אתה ניגש ללוח הבקרה הזה?
גישה ללוח הבקרה של NVIDIA:
- לחץ לחיצה ימנית על שולחן העבודה:
- פשוט לחץ לחיצה ימנית בכל מקום בשולחן העבודה שלך.
- מתפריט ההקשר הנפתח, לחץ על 'לוח הבקרה של NVIDIA' כדי לפתוח אותו.
- דרך מגש המערכת:
- חפש את סמל NVIDIA במגש המערכת, שבדרך כלל ממוקם בפינה הימנית התחתונה של המסך.
- לחץ לחיצה ימנית על סמל NVIDIA ובחר 'לוח הבקרה של NVIDIA' מהאפשרויות.
- שימוש ב-Windows Search:
- לחץ על לחצן התחל של Windows או לחץ על מקש Windows במקלדת שלך.
- הקלד "לוח הבקרה של NVIDIA" בשורת החיפוש.
- לחץ על האפליקציה כאשר היא מופיעה בתוצאות החיפוש.
- הפעלה ידנית ממדריך ההתקנה (מתקדם):
- נווט אל הספרייה שבה מותקנים מנהלי התקנים של NVIDIA, שנמצאת בדרך כלל ב-"C:Program FilesNVIDIA CorporationControl Panel Client".
- אתר ולחץ פעמיים על היישום 'nvcplui' או 'nvcplui.exe' כדי לפתוח את לוח הבקרה של NVIDIA.
אם מסיבה כלשהי אינך יכול למצוא את לוח הבקרה של NVIDIA במערכת שלך, זה עשוי להיות סימן שמנהלי ההתקן של NVIDIA שלך אינם מותקנים כהלכה או זקוקים לעדכון. במקרים כאלה, בקר באתר האינטרנט הרשמי של NVIDIA כדי להוריד ולהתקין את מנהלי ההתקן העדכניים ביותר עבור כרטיס המסך שלך. לאחר ההתקנה, לוח הבקרה של NVIDIA אמור להיות נגיש בקלות.
שלבים כיצד להגדיר את לוח הבקרה של NVIDIA לביצועים הטובים ביותר
כדי להבטיח שאתה יודע כיצד להגדיר את לוח הבקרה של NVIDIA לביצועים הטובים ביותר, בצע את השלבים המפורטים להלן:
- גישה ללוח הבקרה של NVIDIA:
- לחץ לחיצה ימנית על שולחן העבודה שלך ובחר 'לוח הבקרה של NVIDIA'.
- לחלופין, חפש אותו בתפריט התחל או גש אליו דרך סמל NVIDIA במגש המערכת שלך.
- התאמת הגדרות תמונה באמצעות תצוגה מקדימה:
- בחלונית השמאלית, לחץ על 'התאם הגדרות תמונה עם תצוגה מקדימה'.
- לקבלת ביצועים מיטביים, בחר 'השתמש בהדגשת ההעדפות שלי' והזז את המחוון לכיוון 'ביצועים'.
- לחלופין, אתה יכול לבחור 'תן ליישום התלת-ממד להחליט' אם אתה סומך על ההגדרות של היישומים הספציפיים שלך.
- נהל הגדרות תלת ממד:
- לחץ על 'נהל הגדרות תלת מימד' בחלונית השמאלית.
- כאן תוכל להתאים הגדרות שונות. כדי להגדיר את לוח הבקרה של NVIDIA לביצועים הטובים ביותר, שקול את השינויים הבאים:
- סינון מרקם - איכות: הגדר ל'ביצועים גבוהים'.
- מצב ניהול צריכת חשמל: בחר 'העדף ביצועים מקסימליים'.
- סנכרון אנכי: כבה 'כבוי' עבור FPS מקסימלי. שימו לב שזה עלול לגרום לקריעת מסך בחלק מהמשחקים.
- אופטימיזציה מושחלת: הגדר ל'מופעל' עבור מעבדים מרובי ליבות.
- חציצה חציצה: הפעל את 'הפעל' אם הפעלת את V-Sync.
- זכור ללחוץ על 'החל' לאחר ביצוע שינויים.
- התאם את הגדרות צבע שולחן העבודה:
- אם אתה לא מתמקד רק במשחקים אלא גם בתוכן חזותי, ההבנה כיצד להגדיר את לוח הבקרה של NVIDIA לביצועים הטובים ביותר כוללת התאמות צבע.
- תחת 'בחר כיצד מוגדר צבע', בחר 'עם הגדרות NVIDIA'.
- התאם את הגדרות הצבע בהתאם להעדפה ולצג שלך. עם זאת, עבור רוב המשתמשים, הגדרות ברירת המחדל כאן אמורות להספיק.
- הגדר את תצורת PhysX:
- נווט אל 'הגדר תצורת PhysX'.
- ודא שהמעבד מוגדר ל-NVIDIA GPU שלך כדי להוריד חישובי PhysX מהמעבד שלך.
- הגדרות תצוגה:
- בקטע 'שנה רזולוציה', ודא שהרזולוציה הגבוהה ביותר של הצג שלך נבחרה.
- אם יש לך צג עם קצב רענון גבוה, ודא שקצב הרענון הנכון מוגדר.
- צג טמפרטורה:
- בזמן הגדרת לוח הבקרה של NVIDIA לביצועים הטובים ביותר, חיוני לעקוב אחר הטמפרטורה של ה-GPU שלך.
- שקול להתקין כלים כמו MSI Afterburner כדי לפקוח עין על רמות הטמפרטורה. ביצועים גבוהים לעתים קרובות משווים ליותר חום, אז ודא שלמחשב שלך יש קירור נאות.
מילה של זהירות
למרות שלימוד כיצד להגדיר את לוח הבקרה של NVIDIA לביצועים הטובים ביותר הוא מועיל, שים לב תמיד למלכודות הפוטנציאליות. דחיפה מתמדת של ה-GPU שלך בביצועים גבוהים עלולה להוביל לבלאי מוגבר. ודא שיש לך פתרונות קירור טובים ונקה את המחשב באופן קבוע כדי למנוע הצטברות אבק, מה שעלול להפריע לביצועים ולקירור.
כיצד להפעיל את לוח הבקרה של NVIDIA
השקת לוח הבקרה של NVIDIA היא תהליך פשוט, המאפשר למשתמשים לצלול לתוך עולם ההגדרות והאופטימיזציות הגרפיות. להלן מדריך שלב אחר שלב:
- קיצור דרך בשולחן העבודה:
- אם יש לך קיצור דרך על שולחן העבודה שלך, פשוט לחץ פעמיים על סמל לוח הבקרה של NVIDIA.
- מגש מערכת:
- הסתכל בפינה הימנית התחתונה של המסך שלך, במגש המערכת. ייתכן שתמצא שם את הסמל של NVIDIA.
- לחץ לחיצה ימנית על סמל NVIDIA ובחר 'לוח הבקרה של NVIDIA' מהתפריט הנפתח.
- לחץ לחיצה ימנית על שולחן העבודה:
- לחץ לחיצה ימנית בכל מקום בשולחן העבודה שלך.
- מתפריט ההקשר, אתה אמור לראות את האפשרות 'לוח הבקרה של NVIDIA'. לחץ עליו כדי להפעיל את לוח הבקרה.
- חיפוש Windows:
- לחץ על לחצן התחל של Windows או לחץ על מקש Windows במקלדת שלך.
- הקלד "לוח הבקרה של NVIDIA" בשורת החיפוש.
- לחץ על האפליקציה כשהיא מופיעה בתוצאות החיפוש.
- דרך הגדרות Windows:
- נווט אל 'הגדרות' > 'מערכת' > 'תצוגה'.
- גלול מטה ולחץ על 'הגדרות גרפיקה'.
- אם למחשב שלך יש כרטיס גרפי של NVIDIA, אתה אמור לראות אפשרות עבור לוח הבקרה של NVIDIA. לחץ עליו כדי לפתוח.
- הפעלה ידנית מתוך ספריית ההתקנה:
- נווט למיקום שבו מותקנים מנהלי התקנים של NVIDIA (בדרך כלל "C:Program FilesNVIDIA CorporationControl Panel Client").
- חפש את היישום בשם 'nvcplui' או 'nvcplui.exe'.
- לחץ עליו פעמיים כדי להפעיל את לוח הבקרה של NVIDIA.
אם אינך מצליח לגשת או להפעיל את לוח הבקרה של NVIDIA באמצעות השיטות שלעיל, זה עשוי להצביע על בעיה עם מנהלי ההתקן של NVIDIA. שקול להתקין מחדש או לעדכן את מנהלי ההתקן כדי לפתור בעיות אפשריות.
זכור, לוח הבקרה של NVIDIA מספק שפע של הגדרות ואופטימיזציות עבור הכרטיס הגרפי שלך, כך שמועיל להכיר את הממשק והפונקציונליות שלו. בין אם אתה מכוון לשיפור חזותי או לביצועים שיא, לוח הבקרה הוא השער שלך לחוויית גרפיקה מותאמת.
הגדרות לוח הבקרה הטובות ביותר של Nvidia למשחקים
עבור גיימרים נלהבים, חשוב להפיק את המרב מכרטיס המסך של NVIDIA. לוח הבקרה של NVIDIA מציע שפע של הגדרות שיכולות לשפר משמעותית את חווית המשחק שלך. להלן כמה הגדרות מומלצות בלוח הבקרה של NVIDIA לאופטימיזציה של משחקים וביצועי שיא:
- חידוד תמונה:
- חידוד התמונה יכול להוביל למרקמים ברורים יותר ולפרטים טובים יותר במשחקים.
- הגדרות: הפעל את 'הפעל' והתאם את החדות לסביבות 0.50 והתעלם מגרגר הסרט ל-0.17.
- חסימת סביבה:
- משפר עומק וריאליזם במשחקים.
- הגדרות: 'ביצועים' לאיזון בין חזותיים ומהירות.
- סינון אניסוטרופי:
- הגדרה זו משפרת את הבהירות של טקסטורות הנראות למרחק או בזווית.
- הגדרות: הגדר ל-'16x' לאיכות הטובה ביותר. אם אתה נתקל בבעיות ביצועים, נסה להפחית ל-'x8'.
- Anti-aliasing - FXAA:
- שיטה קלת משקל להפחתת קצוות משוננים במשחקים.
- הגדרות: 'מופעל' לקצוות חלקים יותר, אך כבה את 'כבוי' אם אתה נותן עדיפות לביצועים גולמיים.
- Anti-aliasing - תיקון גמא:
- משפר את תיקון הצבעים בעת הדפסה נגדית.
- הגדרות: בדרך כלל, עדיף להשאיר את זה 'מופעל'.
- CUDA - גרפי GPU:
- מציין איזה GPU יטפל במשימות חישוב GPU.
- הגדרות: אם יש לך מספר GPUs של NVIDIA, בחר 'הכל'. עבור רוב המשתמשים עם GPU יחיד, ברירת המחדל אמורה להיות בסדר.
- מצב השהיה נמוך:
- מפחית את השהיה על ידי הגבלת מספר הפריימים שהמעבד יכול להכין לפני שהמסגרות מעובדות על ידי ה-GPU.
- הגדרות: 'אולטרה' לפיגור מינימלי, במיוחד במשחקים בקצב מהיר.
- קצב פריימים מקסימלי:
- מגביל את מספר הפריימים לשנייה (FPS) כדי לחסוך בחשמל או לנהל את חום המערכת.
- הגדרות: בהתאם לקצב הרענון של הצג ולדרישות המשחק שלך, תוכל להגדיר ערך מתאים. עבור צג 60Hz, הגדרתו ל-60 FPS עשויה להיות אידיאלית. אם יש לך צג בקצב רענון גבוה, תוכל להגדיר אותו בהתאם.
- מצב ניהול צריכת חשמל:
- קובע כיצד ה-GPU מטפל באיזון כוח וביצועים.
- הגדרות: 'העדף ביצועים מקסימליים' מבטיח שה-GPU פועל תמיד ביכולת הגבוהה ביותר שלו.
- סינון טקסטורה - אופטימיזציה של דגימות אניזוטרופית:
- משפר את הביצועים ללא הפסד משמעותי באיכות הראייה.
- הגדרות: 'פועל' לביצועים מעט טובים יותר.
- סינון מרקם - הטיית LOD שלילית:
- מנהל איכות מרקם.
- הגדרות: הגדר ל'אפשר' לביצועים מאוזנים וחזותיים.
- סינון מרקם - איכות:
- מאזן ביצועים ואיכות מרקם.
- הגדרות: 'ביצועים' לעיבוד מהיר יותר, אבל אם אתה רוצה איכות קצת יותר טובה, בחר 'ביצועים גבוהים'.
- אופטימיזציה מושחלת:
- מאפשר למנהל ההתקן של NVIDIA להשתמש בליבות מעבד מרובות.
- הגדרות: 'פועל' עבור מערכות עם מעבדים מרובי ליבות.
- חציצה חציצה:
- עוזר בביצועים כאשר סנכרון אנכי מופעל.
- הגדרות: 'מופעל' אם הפעלת את V-Sync; אחרת, 'כבוי'.
- סנכרון אנכי (V-Sync):
- מונע קריעת מסך אך יכול להשפיע על הביצועים.
- הגדרות: 'כבוי' לקבלת הביצועים הטובים ביותר, אך הפעל 'מופעל' אם אתה מבחין בקריעת מסך.
זכור תמיד, בעוד שהגדרות אלו הן המלצה כללית למשחקים אופטימליים, ההגדרות הטובות ביותר יכולות להשתנות בהתאם להעדפות אישיות, למשחק הספציפי וליכולות המערכת שלך. לאחר החלת הגדרות אלה, הפעל תמיד את המשחק שלך כדי לבדוק את התוצאות. התאמה והתאמה עדינה על סמך החוויה האישית שלך תבטיח שתקבל את חווית המשחק הטובה ביותר המותאמת לצרכים שלך.
סיכום
שליטה כיצד להגדיר את לוח הבקרה של NVIDIA לביצועים הטובים ביותר היא קריטית עבור כל מי שמחפש להפיק את המרב מכרטיס המסך של NVIDIA. בין אם אתה משחק, מעצב, עורך או סתם גולש, הגדרות אופטימליות יכולות לשפר משמעותית את החוויה שלך.
השלבים המפורטים לעיל משמשים כמדריך כללי. עם זאת, זכור שלכל מחשב ומשתמש עשויים להיות צרכים ייחודיים, אז תמיד בדוק והתאם בהתאם להעדפותיך. על ידי הקדשת זמן להבין ולהגדיר כהלכה את לוח הבקרה של NVIDIA, אתה מבטיח ביצועים חלקים ומגיבים יותר מה-GPU שלך.
אז בפעם הבאה שמישהו ישאל על אופטימיזציה של הגדרות הגרפיקה שלו, תדריך אותם בביטחון כיצד להגדיר את לוח הבקרה של NVIDIA לביצועים הטובים ביותר. תיקון שמח!
- הפצת תוכן ויחסי ציבור מופעל על ידי SEO. קבל הגברה היום.
- PlatoData.Network Vertical Generative Ai. העצים את עצמך. גישה כאן.
- PlatoAiStream. Web3 Intelligence. הידע מוגבר. גישה כאן.
- PlatoESG. רכב / רכבים חשמליים, פחמן, קלינטק, אנרגיה, סביבה, שמש, ניהול פסולת. גישה כאן.
- PlatoHealth. מודיעין ביוטכנולוגיה וניסויים קליניים. גישה כאן.
- ChartPrime. הרם את משחק המסחר שלך עם ChartPrime. גישה כאן.
- BlockOffsets. מודרניזציה של בעלות על קיזוז סביבתי. גישה כאן.
- מקור: https://www.techpluto.com/how-to-set-nvidia-control-panel-for-best-performance/
- :יש ל
- :הוא
- :לֹא
- :איפה
- 11
- 12
- 13
- 14
- 15%
- 17
- 3d
- 50
- 60
- a
- אודות
- מֵעַל
- גישה
- נגיש
- פי
- לפיכך
- לְהַתְאִים
- התאמות
- מתקדם
- להשפיע על
- לאחר
- מכוון
- מאפשר
- מאפשר
- גם
- תמיד
- an
- ו
- כל
- כל אחד
- בְּכָל מָקוֹם
- האפליקציה
- בקשה
- יישומים
- מריחה
- מתאים
- ARE
- סביב
- מאמר
- AS
- היבטים
- At
- איזון
- בָּר
- מבוסס
- BE
- לפני
- להלן
- מועיל
- הטוב ביותר
- מוטב
- בֵּין
- שניהם
- תַחתִית
- דפדוף
- אבל
- לַחְצָן
- by
- CAN
- לא יכול
- יכולות
- יכולת
- כרטיס
- מקרים
- לגרום
- שינויים
- בחרו
- בהירות
- יותר ברור
- קליק
- צֶבַע
- תיקון צבע
- מגיע
- מַקִיף
- חישוב
- חישובים
- המחשב
- מסקנה
- בביטחון
- לשקול
- תוכן
- הקשר
- תמיד
- לִשְׁלוֹט
- לוח בקרה
- בקרות
- בפינה
- לתקן
- CPU
- יוצר
- מכריע
- אישית
- כהה
- מוקדש
- עמוק
- בְּרִירַת מֶחדָל
- תלוי
- עומק
- תכנון
- שולחן העבודה
- מְפוֹרָט
- פרטים
- לְהַצִיג
- מציג
- מרחק
- do
- עשה
- מטה
- להורדה
- נהג
- נהגים
- אָבָק
- כל אחד
- עריכה
- מופעל
- להגביר את
- הגברה
- לְהַבטִיחַ
- מבטיח
- שווה
- במיוחד
- חיוני
- בדיוק
- ניסיון
- עין
- מול
- להכיר
- מהיר
- מהר יותר
- תכונות
- סרט צילום
- סינון
- סוף
- התמקדות
- לעקוב
- הבא
- בעד
- מצא
- fps
- מסגרת
- החל מ-
- מלא
- פונקציות
- מִשְׂחָק
- גיימרים
- משחקים
- המשחקים
- חוויית המשחק
- שער כניסה
- כללי
- לקבל
- מקבל
- טוב
- GPU
- GPUs
- גרפי
- גרפיקה
- מנהלי גרפיקה
- קְבוּצָה
- מדריך
- לטפל
- מטפל
- שמח
- רתמת
- יש
- כאן
- גָבוֹהַ
- הגבוה ביותר
- מפריע
- איך
- איך
- אולם
- HTTPS
- טבור
- ICON
- אידאל
- if
- תמונה
- משפר
- in
- כולל
- כולל
- גדל
- להצביע
- בנפרד
- להתקין
- התקנה
- התקנה
- מִמְשָׁק
- אל תוך
- סוגיה
- בעיות
- IT
- שֶׁלָה
- jpg
- רק
- שמור
- מפתח
- לדעת
- יודע
- חֶבִיוֹן
- האחרון
- לשגר
- עוֹפֶרֶת
- למידה
- עזבו
- רמות
- LG
- אוֹר
- קַל מִשְׁקָל
- כמו
- ממוקם
- מיקום
- הסתכלות
- את
- ראשי
- לעשות
- עשייה
- לנהל
- ניהול
- max-width
- מקסימום
- תפריט
- שיטה
- שיטות
- יכול
- מינימלי
- צג
- יותר
- רוב
- המהלך
- MSI
- מולטימדיה
- מספר
- my
- שם
- הכרחי
- צורך
- צרכי
- שלילי
- הבא
- הודעה..
- מספר
- Nvidia
- of
- המיוחדות שלנו
- רשמי
- לעתים קרובות
- on
- פעם
- לפתוח
- אופטימלי
- מטב
- אופטימיזציה
- מיטוב
- אפשרות
- אפשרויות
- or
- אחר
- אַחֶרֶת
- הַחוּצָה
- זגוגית
- לוח
- PC
- שִׂיא
- עבור
- ביצועים
- אישי
- מקום
- אפלטון
- מודיעין אפלטון
- אפלטון נתונים
- שֶׁפַע
- פוטנציאל
- כּוֹחַ
- העדפות
- להכין
- ללחוץ
- למנוע
- תיעדוף
- בעיות
- תהליך
- מעובד
- מעבד
- מעבדים
- תָכְנִית
- ובלבד
- מספק
- דוחף
- איכות
- שאלה
- ציון
- תעריפים
- חי
- קריאה
- טעם
- המלצה
- מוּמלָץ
- להפחית
- הפחתה
- באופן קבוע
- קרוב משפחה
- לזכור
- טיוח
- דרישות
- החלטה
- תגובה
- תוצאות
- תקין
- לחץ לחיצה ימנית על
- הפעלה
- פועל
- שמור
- מסך
- חיפוש
- שְׁנִיָה
- סעיף
- לִרְאוֹת
- נבחר
- לשרת
- סט
- הצבה
- הגדרות
- צריך
- סִימָן
- משמעותי
- באופן משמעותי
- בפשטות
- יחיד
- המחוון
- להחליק
- חלק יותר
- So
- תוכנה
- פתרונות
- כמה
- מישהו
- ספציפי
- פירוט
- מְהִירוּת
- התחלה
- צעדים
- פשוט
- כזה
- מספיק
- בטוח
- מערכת
- מערכות
- מותאם
- נטילת
- משימות
- מבחן
- זֶה
- השמיים
- העולם
- שֶׁלָהֶם
- אותם
- שם.
- אלה
- זֶה
- דרך
- זמן
- ל
- כלי
- כלים
- לקראת
- סומך
- לנסות
- תור
- tweaking
- סוג
- בדרך כלל
- לא מסוגל
- להבין
- הבנה
- ייחודי
- עדכון
- משתמש
- משתמשים
- באמצעות
- בְּדֶרֶך כְּלַל
- לנצל
- ערך
- שונים
- גרסה
- אנכי
- וִידֵאוֹ
- לצפיה
- נצפה
- לְבַקֵר
- חזותיים
- רוצה
- we
- אתר
- מה
- מתי
- אם
- אשר
- בזמן
- יצטרך
- חלונות
- עם
- בתוך
- לְלֹא
- Word
- עוֹלָם
- אתה
- עצמך
- זפירנט