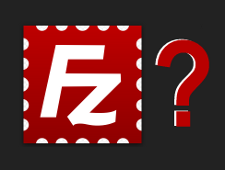Momento della lettura: 17 verbale
Momento della lettura: 17 verbale
Comodo One. Comprensione delle procedure
Come filtrare le procedure
Passaggio 1: vai su ITSM> MODELLI DI CONFIGURAZIONE> "Procedure" e fai clic sull'icona Filtro

Passaggio 2: compilare il modulo espandendo dall'icona Filtro (** L'utente può compilare qualsiasi campo del modulo e richiedere il filtro della procedura)
1. Nome: nome completo o nome parziale della procedura che si desidera filtrare

Passaggio 3: selezionare un valore appropriato dal menu a discesa Tipo
1. Tutto: il risultato include tutti i tipi di procedure
2. Personalizzato: il risultato include solo le procedure create dagli utenti
3. Predefinito: il risultato include solo le procedure predefinite incluse ITSM

Passaggio 4: selezionare il valore appropriato dal menu a discesa Stato
1. Tutto: filtra tutti gli stati disponibili delle procedure
2. Creato: il risultato include solo le procedure appena create
3. Modificato - Il risultato include solo le procedure appena modificate
4. Pronto per la revisione - Il risultato include tutte le procedure pronte per la revisione
5. Approvato - Il risultato include tutte le procedure approvate
6. Rifiutato - Il risultato include tutte le procedure rifiutate

Passaggio 5: selezionare il valore appropriato dal menu a discesa Tipo di contenuto
1. Tutto: nel risultato vengono visualizzati sia il tipo di procedure "script" che "patch"
2. Script: filtrare le procedure di "script"
3. Patch: solo le procedure di "patch" possono essere filtrate

Passaggio 6: compilare il resto dei campi uno per uno e fare clic sul pulsante "Applica" dal modulo per ottenere il risultato che corrisponde ai parametri applicati
1. Creato da: immettere l'ID e-mail dell'utente che ha creato la procedura
2. Creato il: immettere la data di creazione della procedura
3. Ultima modifica da: immettere l'ID e-mail dell'utente che ha modificato per ultimo la procedura
4. Aggiornato alle: immettere la data in cui le procedure sono state modificate di recente
5. Descrizione: immettere il testo per spiegare la procedura
6. Script: immettere qualsiasi contenuto che faccia parte del corpo dello script o del codice per filtrare le procedure contenute


Come creare ed eseguire una procedura di script nei dispositivi?
Le procedure Comodo Python sono disponibili nella cartella "Predefined Procedures". Inoltre, l'utente ITSM può creare una procedura Python personalizzata ed eseguire la stessa sui dispositivi registrati.
Passaggio 1: vai a "Modelli di configurazione"> "Procedure"> "Crea"> "Crea procedura script" e compila il modulo
- 1. Nome procedura: digitare il nome della procedura
- 2. Descrizione: tipo di descrizione della procedura
- 3. Cartella - Scegli la cartella dal menu a discesa [Il valore predefinito è La mia procedura]
- 4. Fare clic sul pulsante Crea - per inviare il modulo


Passaggio 2: vai alla scheda "Visualizza procedura" e fai clic sull'icona "Modifica".
- 1. Incolla o digita il tuo script python utilizzando l'editor di testo
- 2. L'utente può anche utilizzare la procedura esistente con la nuova procedura tramite i passaggi seguenti
-
- un. Fare clic sul pulsante Aggiungi script esistente
- b. Digita il nome dello script esistente
- c. Scegli lo script e fai clic sul pulsante Aggiungi
- d. Una volta che lo script viene caricato nell'editor di testo, modificare e salvare la procedura
- 3. Fare clic sul pulsante Salva per salvare lo script






Passaggio 3. Rivedere e approvare la procedura facendo clic sull'icona Pronto per esaminare e approvare uno dopo l'altro.

Passaggio 4: per eseguire la procedura su "Dispositivi selezionati" o "Tutti i dispositivi", seguire i passaggi seguenti.
- A) Vai su "Modelli di configurazione"> "Procedure" e scegli la procedura dall'elenco
- B) Fare clic sull'icona "Esegui"
- C) Scegli "Tutti i dispositivi" per eseguire la procedura su tutti i dispositivi o Scegli dispositivi selezionati per eseguire la procedura sui dispositivi selezionati.
- D) Selezionare "Esegui come utente di sistema" per eseguire la procedura come utente ITSM (privilegio di amministratore) o Selezionare "Esegui come utente connesso" per eseguire la procedura come utente connesso dalla macchina locale.
- E) Fare clic sul pulsante "Esegui" per applicare la procedura per i dispositivi.
- F) Per controllare i registri delle procedure, seguire i passaggi seguenti.
-
- un. Vai alla scheda "Registro di esecuzione"
- b. Fare clic sul collegamento "Dettagli" per ulteriori dettagli per il registro specifico
- c. Fare clic (...) sull'icona Espandi per visualizzare l'output completo dell'esecuzione





Passaggio 5: per eseguire la procedura dal dispositivo specifico, seguire i passaggi seguenti,
- A) Vai a "Dispositivi"> "Elenco dispositivi"
- B) Fare clic sul dispositivo specifico dalla tabella
- C) Fare clic sul pulsante "Esegui procedura"

- D) Una volta visualizzato il modulo popup, digitare e scegliere la procedura richiesta dalla casella di ricerca.
- E) Selezionare "Esegui come utente di sistema" per eseguire la procedura come ITSM utente (privilegio completo) o Selezionare "Esegui come utente connesso" per eseguire la procedura come utente connesso della macchina locale.
- F) Fare clic su "Esegui" per applicare la procedura sui dispositivi.

- G) Il tecnico può visualizzare i log delle procedure dalla navigazione "Dispositivi"> "Elenco dispositivi" e dal
-
- un. Seleziona il dispositivo specifico
- b. Fare clic su Registri procedure

Come programmare la procedura utilizzando i profili
I tecnici possono pianificare procedure di script nei profili e applicarle sui dispositivi desiderati.
Passaggio 1: per programmare la procedura, vai a "ITSM"> "Modelli di configurazione"> "Profili"
- A) selezionare il profilo su cui si desidera programmare la procedura di script

Passaggio 2: se la scheda "Procedura" non è disponibile nel profilo, seguire il passaggio altrimenti andare al passaggio 3.
- A) Fare clic sull'icona "Aggiungi sezione profilo" e selezionare il menu "Procedure" dall'elenco a discesa

Passaggio 3: fare clic sul pulsante "Aggiungi" dalla scheda "Procedure". Apparirà una schermata popup per aggiungere la procedura di script esistente.

Passo 4:
- A) Scegliere la procedura di script dalla casella di ricerca Nome procedura, selezionare la data dal campo Data di inizio, selezionare il valore dal menu a discesa Pianificazione, selezionare l'ora dall'ora pianificata e selezionare 'Data di fine' da Data di fine e scegliere data dal campo accanto a Data di fine.
- B) Selezionare "Esegui come utente di sistema" per eseguire la procedura come Utente ITSM (Privilegio di amministratore) o Selezionare "Esegui come utente connesso" per eseguire la procedura come Utente registrato della macchina locale.

Passaggio 5: fare clic sul pulsante "Aggiungi" per completare correttamente la pianificazione della procedura.
Una volta completati i passaggi, la procedura pianificata verrà eseguita automaticamente sui dispositivi in cui viene applicato il profilo.
Come utilizzare le categorie di script e mantenerle organizzate?
Passaggio 1: andare su ITSM -> Modelli di configurazione e quindi fare clic sul menu "Procedure".

Passaggio 2: ITSM ha due categorie di cartelle:
1. Cartella Le mie procedure: in questa cartella è possibile salvare le procedure della patch personalizzata o la procedura dello script personalizzato.
2. Cartella Procedure predefinite: la procedura di patch incorporata o le procedure di script sono state memorizzate in questa cartella.

Passaggio 3: fare clic su Espandi icona per visualizzare le sottocartelle.
Esempio 1: cartella principale - Le mie procedure
Sottocartella: la cartella Le mie procedure ha sottocartelle integrate, vale a dire
1. Pronto per la revisione
Esempio 2: Cartella principale - Procedure predefinite
Sottocartella: la cartella della procedura predefinita ha sottocartelle incorporate, ovvero:
1. Applicazione
2. Sistema
3. Operazioni sui file
4. Utilità di pianificazione
5. Raccolta dei registri
6. Distribuzione delle patch.


Passaggio 4: un utente può aggiungere, eliminare, modificare la sottocartella in "Cartella My Procedure".

Nota: l'Utente non può modificare le procedure predefinite e la relativa sottocartella, ma può clonare la procedura.

Passaggio 5: per aggiungere una sottocartella alla "cartella My Procedure", fare clic sul pulsante Aggiungi.
1. Assegnare un nome alla sottocartella e quindi fare clic sul pulsante Aggiungi.
Esempio: lo script di registro viene aggiunto come sottocartella per le mie procedure.


Passaggio 6: fare clic sull'icona Modifica per rinominare la sottocartella.


Passaggio 7: fare clic sull'icona Elimina per rimuovere la sottocartella.


Passaggio 8: fare clic sul nome della cartella per visualizzare le procedure salvate.
Esempio: fare clic sulla cartella "Pronto per la revisione", le procedure che vengono riviste verranno salvate qui.

Passaggio 9: durante la creazione di una nuova procedura, seguire i passaggi seguenti
1. [* = 1] Fare clic sul pulsante di creazione della procedura e compilare il modulo fornendo un nome e una descrizione.
Nel menu a tendina delle cartelle scegliere la cartella della categoria a cui l'utente desidera aggiungere la procedura.
Esempio: Nome procedura: riavvia il servizio
Descrizione: il servizio che è stato interrotto può essere riavviato.
Cartella: per aggiungere la procedura alla cartella Service Child, selezionare i servizi dal menu a discesa.


Passaggio 10: per le procedure esistenti, fare clic sul nome della procedura e fare clic su Modifica set di pulsanti,
1. Modificare la cartella facendo clic sul menu a discesa.
2. Scegli la cartella appropriata e salva.
Esempio: la cartella figlia "Rete" viene scelta dal menu a discesa.

Risparmi
Come creare e applicare le procedure di patch ai dispositivi
Crea una procedura di patch personalizzata
Passaggio 1: vai al menu ITSM -> "Modelli di configurazione" e seleziona "Procedure".

Passaggio 2: fare clic sull'icona "Crea" e fare clic su "Procedura di creazione patch".

Passaggio 3: fare clic sull'icona "Aggiungi sezione profilo" e selezionare "Procedure" dal menu a discesa.
- 1. Nome procedura patch - Immettere il nome della procedura patch.
- 2. Descrizione: immettere la descrizione.
- 3. Cartella: selezionare la cartella per aggiungere la procedura in quella cartella.


Passaggio 4: selezionare la procedura di patch, per impostare e applicare le impostazioni
- 1. Sezione generale: modificare nome, descrizione e cartella e definire l'impostazione dell'avviso.
- 2. Opzioni di eccezione: selezionare l'opzione di aggiornamento desiderata per la procedura da "scegliere l'aggiornamento software Microsoft".
- 3. Restart Control - Il "Restart Control" fornisce tre opzioni di riavvio, che sono:
- io. "Forza il riavvio in": l'operazione di riavvio verrà applicata al dispositivo nel momento indicato senza l'autorizzazione dell'utente. Esempio: 5 minuti.
- ii. "Sopprimi il riavvio": l'operazione di riavvio verrà soppressa.
- iii. "Avvisa il riavvio e consenti agli utenti di posticiparlo" - Il messaggio di avviso verrà inviato al dispositivo dell'utente e l'operazione di riavvio verrà eseguita secondo il suo desiderio.
- Impostare le opzioni di riavvio come richiesto.
- 4. Pianificazione: l'elenco dei profili verrà visualizzato se la procedura viene pianificata su quel profilo
- 5. Registro di esecuzione - I risultati dell'output della procedura vengono visualizzati in questa sezione.





Applicare le procedure di patch ai dispositivi
È possibile eseguire una procedura di patch su un dispositivo in tre modi diversi,
Applicare le procedure di patch al dispositivo tramite "Procedure":
Passaggio 1: vai a "Modelli di configurazione" e seleziona il menu "Procedure".

Passaggio 2: selezionare la casella di controllo della procedura di patch per la quale si desidera applicare al dispositivo e fare clic sul pulsante "Esegui".


Passaggio 3: viene visualizzata una finestra di dialogo "Esegui procedura", scegliere le opzioni appropriate e fare clic sul pulsante "Esegui".
- i) Tutti i dispositivi: la procedura verrà applicata a tutti i dispositivi registrati.
- ii) Dispositivi selezionati: per aggiungere un dispositivo, immettere il nome del dispositivo in cui si desidera applicare le procedure. Per rimuovere i dispositivi aggiunti, fare clic sul segno x del sistema.
- iii) Esegui come utente di sistema: la procedura verrà eseguita come utente di sistema.
- iv) Esegui come utente connesso: la procedura verrà eseguita come utente connesso.

Passaggio 4: la procedura di patch verrà inviata ed eseguita in quei dispositivi. Vai alla scheda "Registro di esecuzione" e fai clic sul collegamento "Dettagli" per visualizzare il risultato.


Applicare le procedure di patch al dispositivo tramite "Elenco dispositivi":
Passaggio 1: vai su "Dispositivi" e seleziona il menu "Elenco dispositivi".

Passaggio 2: selezionare il dispositivo in cui si desidera eseguire la procedura di patch.

Passo 3:
- 1.Fare clic sul pulsante "Esegui procedura", viene visualizzata la finestra di dialogo "Esegui procedura".
- 2.Digitare il nome della procedura della patch nel campo di testo e scegliere la procedura.
- 3. Scegliere "Esegui come utente di sistema" o "Esegui come utente connesso" in base ai diritti e fare clic sul pulsante "Esegui".


Passaggio 4: la procedura verrà inviata a quel dispositivo ed eseguita.
Applicare le procedure di patch al dispositivo tramite "Profili":
È possibile programmare una procedura di patch da eseguire sui dispositivi utilizzando i profili. Pertanto, la procedura di patch viene eseguita sui dispositivi sotto quel profilo al momento indicato. Salva il tempo dell'utente.
Passaggio 1: vai a "Modelli di configurazione" -> "Profili".

Passaggio 2: selezionare il profilo a cui si desidera aggiungere i profili dall'elenco.

Passaggio 3: fare clic su "Aggiungi icona sezione profilo" e selezionare "Procedure" dal menu a discesa.

Passaggio 4: aggiungere la procedura alla sezione "Procedure" del profilo facendo clic sul pulsante icona "Aggiungi". Viene visualizzata la finestra di dialogo "Aggiungi procedura esistente". Compilare il modulo:
- 1. Nome procedura: digitare il nome della procedura di patch che si desidera aggiungere al profilo.
- 2. Data di inizio: fornire la data di inizio della pianificazione.
- 3. Pianificazione: consente di definire la frequenza della pianificazione.
- 4. Orario programmato: impostare l'ora in cui eseguire la procedura.
- 5. Esegui come utente di sistema: la procedura verrà eseguita come utente di sistema
- 6. Esegui come utente connesso - La procedura verrà eseguita come utente connesso e fare clic sul pulsante "Aggiungi".


Passaggio 5: fare clic sul pulsante Salva nella scheda "Procedure". La procedura verrà aggiunta ai profili quindi la procedura di patch verrà eseguita nei dispositivi come programmato.


Come generare un avviso quando la procedura di patch non viene eseguita come previsto
In ITSM è possibile configurare gli avvisi per le procedure pianificate nei profili. L'avviso verrà attivato quando la procedura non viene eseguita come previsto.
Passaggio 1: vai su ITSM -> "Modelli di configurazione" e fai clic su "Procedure".

Passaggio 2: fare clic sul nome della procedura della patch esistente a cui si desidera aggiungere le impostazioni di avviso dall'elenco. Esempio: procedura di patch "Windows Update".

Passaggio 3: vai alla scheda "Generale" e fai clic sul pulsante "Modifica".

Passo 4:
- 1. Selezionare la casella di controllo dell'opzione "Usa impostazioni di avviso quando la procedura non riesce"
- 2. Digita il nome dell'avviso che desideri attivare quando la procedura non riesce nella casella di testo sotto l'opzione "Usa impostazioni di avviso quando la procedura non riesce"
- 3. Selezionare la procedura dal menu a discesa e fare clic sul pulsante Salva. Esempio: avviso "Aggiornamento non riuscito"
Nota: solo gli avvisi esistenti possono essere aggiunti alla procedura.



Passaggio 5: le modifiche verranno applicate alla procedura. Pertanto l'utente riceverà l'avviso in base all'impostazione dell'avviso, se una procedura di patch fallisce.

Come importare, esportare e clonare procedure
Le procedure possono essere esportate dall'applicazione ITSM a un computer locale. Allo stesso modo, una procedura può essere importata dal computer locale all'applicazione ITSM, quindi entrambi i modi aiutano l'utente a creare facilmente una procedura su ITSM. Inoltre, come utente ITSM, puoi clonare una procedura da una procedura già esistente in ITSM in modo che l'utente possa utilizzare la procedura esistente in modo rapido e semplice.
Passaggio 1: avviare ITSM e andare su "MODELLI DI CONFIGURAZIONE" -> "Procedure".

Per esportare una procedura
Passaggio 2: selezionare una procedura dalla tabella Elenco procedure e fare clic sull'icona "Esporta"

Passaggio 3: fare clic sul pulsante Salva con la scelta della rispettiva posizione
Passaggio 4: un file JSON verrà salvato nella posizione che hai scelto
Per importare una procedura
Passaggio 2: fare clic sull'icona "Importa"
Passaggio 3: fare clic sul pulsante "Salva" scegliendo la rispettiva posizione.

Passaggio 4: un file JSON verrà salvato nella posizione che hai scelto.
Per importare una procedura
Passaggio 2: fare clic sull'icona "Importa".

Passaggio 3: fare clic sul pulsante "Sfoglia" dalla finestra popup "Procedura di importazione".

Passaggio 4: selezionare un file di script (JSON) dal computer locale e fare clic sul pulsante "Apri".

Passaggio 5: verificare di aver scelto il file corretto dalla finestra "Procedura di importazione" e fare clic sul pulsante "Importa"

Passaggio 6: controlla la tabella dell'elenco "Procedure" per verificare che il file Script sia in cima all'elenco.

Per clonare una procedura
Passaggio 2: scegliere una procedura dall'elenco delle tabelle "Procedure" e fare clic sull'icona "Clona".

Passaggio 3: compilare il modulo "Procedura di clonazione", quindi fare clic sul pulsante "Clona".
È possibile modificare il nome della procedura, la descrizione e la cartella durante la clonazione di una procedura, altrimenti mantenere i valori predefiniti nei campi.

Passaggio 4: controlla la tabella dell'elenco delle "procedure" se lo script è in cima all'elenco.
Come combinare le procedure per costruire procedure più ampie
La guida spiega e istruisce che in qualità di amministratore, come posso combinare più di una procedura supponiamo che raccolgano dati (per generare un intero report senza l'interazione dell'utente) e quando eseguono azioni (per eseguire alcune attività in silenzio) e per fare ecc. l'endpoint
Passaggio 1: avvia ITSM

Passaggio 2: vai a "MODELLI DI CONFIGURAZIONE" -> "Procedure".

Ecco i due casi disponibili, come la combinazione con la selezione di una procedura esistente e la combinazione con la nuova procedura.
Se l'utente seleziona la procedura esistente, vengono seguiti i passaggi seguenti.
Condizione: Clonare la procedura esistente che si desidera selezionare è un'idea sicura, supponiamo che tu abbia un'eccezione sulla combinazione.
Scenario di esempio: come utente, vorrei combinare lo script "Verifica e correggi il problema del disco predefinito" con un altro script esistente "Copia e installa un pacchetto MSI specifico da un percorso di rete valido"
Passaggio 3: selezionare Procedura esistente dalla tabella.

Esempio: copia e installa un pacchetto MSI specifico da un percorso di rete valido.
Passaggio 4: fare clic sulla scheda "Visualizza procedura".

Passaggio 5: fare clic sul pulsante "Modifica".

Passaggio 6: fare clic su "Aggiungi procedura esistente".

Passaggio 7: digitare il nome della procedura specifico che si desidera combinare con la procedura.

Passaggio 8: selezionare lo script dal menu a discesa e fare clic sul pulsante "Aggiungi".

Ripeti i passaggi 6, 7 e 8 se desideri aggiungere altri script qui.
Secondo lo scenario di esempio, ora hai il codice per entrambe le procedure.
Passaggio 9: fare clic sul pulsante "Salva" per aggiornare lo script ed eseguire lo script per ottenere il risultato desiderato.

Se l'utente crea una nuova procedura per combinare le procedure esistenti, seguire i passaggi seguenti.
Scenario di esempio: come utente, vorrei combinare gli script "Verifica e correggi problema disco predefinito" e "Copia e installa pacchetto MSI specifico da un percorso di rete valido" in una nuova procedura.
Passaggio 10: fare clic sull'icona Crea e selezionare "Crea procedura script" dal menu a discesa

Passaggio 11: compilare i campi dai moduli popup come Nome, Descrizione e Cartella e fare clic sul pulsante "Crea".

Passaggio 12: fare clic sulla scheda "Visualizza procedura".

Passaggio 13: fare clic sul pulsante "Modifica".

Passaggio 14: fare clic su "Aggiungi procedura esistente" dall'editor.

Passaggio 15: selezionare lo script che si desidera aggiungere qui e fare clic sul pulsante "Aggiungi".

Ripeti i passaggi 14 e 15 se desideri aggiungere altri script qui.

Passaggio 16: fare clic sul pulsante "Salva" per salvare lo script ed eseguire lo script per ottenere il risultato desiderato.

INIZIA LA PROVA GRATUITA OTTIENI IL TUO SCORECARD DI SICUREZZA ISTANTANEO GRATUITAMENTE
- Distribuzione di contenuti basati su SEO e PR. Ricevi amplificazione oggi.
- PlatoAiStream. Intelligenza dei dati Web3. Conoscenza amplificata. Accedi qui.
- Coniare il futuro con Adryenn Ashley. Accedi qui.
- Acquista e vendi azioni in società PRE-IPO con PREIPO®. Accedi qui.
- Fonte: https://blog.comodo.com/it-management/comodo-one-understanding-procedures/
- :ha
- :È
- :non
- :Dove
- 1
- 10
- 11
- 12
- 13
- 14
- 15%
- 7
- 8
- 9
- a
- WRI
- azioni
- aggiungere
- aggiunto
- Inoltre
- Dopo shavasana, sedersi in silenzio; saluti;
- Mettere in guardia
- avvisi
- Tutti
- già
- anche
- an
- ed
- Un altro
- in qualsiasi
- apparire
- Applicazioni
- applicato
- APPLICA
- opportuno
- approvare
- approvato
- SONO
- AS
- At
- automaticamente
- disponibile
- basato
- BE
- diventare
- stato
- essendo
- sotto
- Blog
- stile di vita
- entrambi
- Scatola
- più ampia
- costruire
- incassato
- ma
- pulsante
- by
- Materiale
- non può
- casi
- categoria
- Categoria
- il cambiamento
- Modifiche
- dai un'occhiata
- bambino
- Scegli
- la scelta
- scelto
- clicca
- codice
- raccogliere
- combinazione
- combinare
- combinando
- completamento di una
- Completato
- computer
- Configurazione
- contenuto
- di controllo
- creare
- creato
- Creazione
- costume
- dati
- Data
- Predefinito
- deployment
- descrizione
- desiderato
- dettagli
- dispositivo
- dispositivi
- dialogo
- diverso
- do
- giù
- Cadere
- e
- facilmente
- editore
- o
- iscritto
- entrare
- eccetera
- Evento
- esempio
- eccezione
- eseguire
- esecuzione
- esistente
- esiste
- Espandere
- espansione
- previsto
- Spiegare
- Spiega
- export
- FAIL
- fallisce
- campo
- campi
- Compila il
- riempire
- filtro
- filtri
- finire
- Fissare
- seguire
- seguito
- Nel
- modulo
- forme
- Gratis
- Frequenza
- da
- Generale
- generare
- ottenere
- Dare
- Go
- guida
- Avere
- avendo
- he
- aiuta
- quindi
- qui
- il suo
- Come
- HTTPS
- i
- ICON
- ID
- idea
- if
- importare
- in
- inclusi
- install
- immediato
- interazione
- ai miglioramenti
- IT
- SUO
- jpg
- json
- ad appena
- mantenere
- Cognome
- lanciare
- piace
- LINK
- Lista
- locale
- località
- ceppo
- registrati
- macchina
- Principale
- marchio
- menzionato
- Menu
- messaggio
- Microsoft
- verbale
- modificato
- modificare
- Scopri di più
- msi
- Nome
- cioè
- Navigazione
- Bisogno
- Rete
- New
- GENERAZIONE
- adesso
- of
- on
- una volta
- ONE
- esclusivamente
- operazione
- Opzione
- Opzioni
- or
- Organizzato
- altrimenti
- su
- Risultato
- produzione
- ancora
- pacchetto
- imballato
- Ricambi
- Toppa
- eseguire
- autorizzazione
- PHP
- Platone
- Platone Data Intelligence
- PlatoneDati
- pop-up
- presents
- privilegio
- procedure
- Profilo
- Profili
- fornisce
- fornitura
- Python
- rapidamente
- pronto
- ricevere
- rimuovere
- rapporto
- necessario
- quelli
- REST
- rinnovate
- colpevole
- recensioni
- rivisto
- diritti
- Correre
- sicura
- stesso
- Risparmi
- scenario
- programma
- in programma
- cartoncino segnapunti
- allo
- script
- Cerca
- Sezione
- problemi di
- selezionato
- Selezione
- inviare
- servizio
- Servizi
- set
- regolazione
- impostazioni
- Allo stesso modo
- So
- Software
- alcuni
- specifico
- inizia a
- Stato dei servizi
- step
- Passi
- fermato
- memorizzati
- inviare
- Con successo
- tale
- sistema
- tavolo
- Task
- task
- modelli
- di
- che
- Il
- Li
- poi
- di
- questo
- tre
- tempo
- a
- top
- innescare
- innescato
- seconda
- Digitare
- per
- e una comprensione reciproca
- Aggiornanento
- aggiornato
- uso
- Utente
- utenti
- utilizzando
- APPREZZIAMO
- Valori
- via
- Visualizza
- volere
- identificazione dei warning
- Prima
- Modo..
- modi
- sono stati
- quando
- se
- quale
- while
- OMS
- tutto
- volere
- con
- senza
- sarebbe
- X
- Tu
- Trasferimento da aeroporto a Sharm
- zefiro