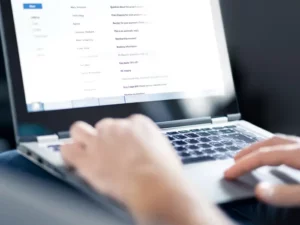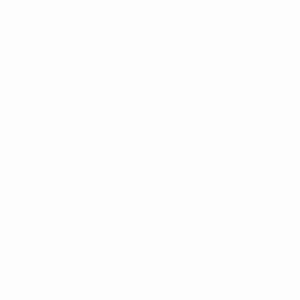Introduzione
Le unità a stato solido (SSD) hanno rivoluzionato l'archiviazione dei dati con la loro velocità elevata e affidabilità. Tuttavia, prima di poter godere di questi vantaggi, è essenziale capire come inizializzare l'SSD. Questo processo è fondamentale per preparare il tuo nuovo SSD all'uso, poiché implica la configurazione di un file system in modo che il tuo computer possa riconoscere e interagire con l'unità. In questa guida ti guideremo attraverso i passaggi su come inizializzare l'SSD, assicurandoti che l'unità sia pronta per l'uso.
È necessario inizializzare un SSD prima di utilizzarlo?
La risposta breve è sì. L'inizializzazione del tuo SSD è un primo passo fondamentale dopo l'installazione. Quando inizializzi un SSD, stai essenzialmente configurando un file system, rendendo l'unità riconoscibile e utilizzabile dal tuo sistema operativo. Senza inizializzare l'SSD, il tuo computer non sarà in grado di leggere o scrivere dati sull'unità, rendendola inutilizzabile. Pertanto, capire come inizializzare l'SSD è fondamentale per garantire la funzionalità del tuo nuovo dispositivo di archiviazione.
Come inizializzare SSD su Windows 10
Windows 10 rende relativamente semplice inizializzare un SSD. Ecco come inizializzare SSD su Windows 10:
- Collega l'SSD: Innanzitutto, assicurati che il tuo SSD sia collegato correttamente al tuo computer.
- Apri Gestione disco: Fare clic con il tasto destro sul pulsante Start e selezionare "Gestione disco". Qui vedrai tutte le unità collegate al tuo computer.
- Individua l'SSD: In Gestione disco, trova l'SSD che necessita di inizializzazione. Di solito sarà etichettato come "Disco X" con una barra nera che indica spazio non allocato.
- Inizializzare l'SSD: Fare clic con il tasto destro sull'SSD e selezionare "Inizializza disco". Apparirà una finestra che ti chiederà di selezionare uno stile di partizione.
Come scegliere uno stile di partizione per il tuo SSD
La scelta dello stile di partizione corretto è un passaggio fondamentale su come inizializzare l'SSD. Esistono due tipi principali di stili di partizione:
- MBR (record di avvio principale): Questo è lo stile di partizione più vecchio, compatibile con i sistemi più vecchi. È adatto per unità di dimensioni inferiori a 2 TB.
- GPT (tabella delle partizioni GUID): Questo è lo stile di partizione più recente, richiesto per unità di dimensioni superiori a 2 TB e consigliato per i computer moderni.
La scelta dipende dalle dimensioni del tuo SSD e dall'età del tuo computer. Per la maggior parte degli utenti, in particolare quelli con computer più recenti e SSD più grandi, GPT è la scelta consigliata.
Come configurare un SSD in Windows 10
Dopo aver inizializzato il tuo SSD, configurarlo in Windows 10 comporta la formattazione e l'assegnazione di una lettera di unità. Ecco come procedere:
- Formatta l'SSD: Fai clic con il pulsante destro del mouse sullo spazio non allocato del tuo SSD inizializzato in Gestione disco e seleziona "Nuovo volume semplice". Segui la procedura guidata visualizzata sullo schermo per formattare l'SSD.
- Assegna una lettera di unità: Durante il processo di formattazione, ti verrà richiesto di assegnare una lettera di unità al tuo SSD.
- Completa la configurazione: Segui il resto delle istruzioni per completare la configurazione. Una volta terminato, il tuo SSD sarà pronto per l'uso.
Risoluzione dei problemi comuni durante l'inizializzazione dell'SSD
Anche con un processo semplice su come inizializzare l'SSD, potresti riscontrare alcuni intoppi. Ecco i problemi comuni e come risolverli:
- SSD non rilevato: Assicurati che l'SSD sia collegato correttamente. Se si tratta di un SSD esterno, prova una porta o un cavo USB diverso. Per gli SSD interni, controlla la connessione SATA o NVMe.
- Errore di inizializzazione: Se riscontri errori durante l'inizializzazione, potrebbe essere dovuto a un SSD difettoso o a problemi con la scheda madre del tuo computer. Prova a inizializzare l'SSD su un altro computer per isolare il problema.
- Stile di partizione errato: Se hai selezionato lo stile di partizione sbagliato (MBR anziché GPT o viceversa), puoi convertirlo senza perdita di dati utilizzando Gestione disco per MBR in GPT o software di terze parti per GPT in MBR.
Ottimizzazione delle prestazioni dell'SSD dopo l'inizializzazione
Dopo aver saputo come inizializzare l'SSD e averlo configurato correttamente, l'ottimizzazione delle sue prestazioni è fondamentale:
- Abilita TRIM: TRIM aiuta a mantenere le prestazioni del tuo SSD nel tempo. In Windows 10, TRIM è solitamente abilitato per impostazione predefinita, ma puoi verificarlo eseguendo
fsutil behavior query DisableDeleteNotifynel prompt dei comandi. Un risultato pari a '0' significa che TRIM è abilitato. - Aggiorna firmware SSD: I produttori spesso rilasciano aggiornamenti firmware per i loro SSD. Questi aggiornamenti possono migliorare le prestazioni e l'affidabilità.
Come inizializzare SSD su altri sistemi operativi
Il processo di inizializzazione dell'SSD su sistemi operativi diversi da Windows, come macOS o Linux, varia:
- Su macOS: Utilizza Utility Disco che si trova nella cartella "Utilità". Seleziona l'SSD e fai clic su "Cancella", che inizializza e formatta l'unità.
- Su Linux: Puoi utilizzare strumenti come GParted o utilità da riga di comando come
fdiskorpartedper inizializzare e formattare l'SSD.
Vantaggi dell'inizializzazione del tuo SSD
Capire come inizializzare l'SSD non significa solo far funzionare l'unità; ha anche diversi vantaggi:
- Compatibilità massimizzata: L'inizializzazione garantisce che il tuo SSD sia formattato con un file system compatibile con il tuo sistema operativo.
- Correzione dell'errore: Il processo di inizializzazione può eliminare errori precedenti o dati corrotti che potrebbero essere presenti su un SSD usato.
- Prestazioni ottimali: Un SSD correttamente inizializzato può fornire un accesso più rapido ai dati e prestazioni complessive migliorate.
Conclusione
Sapere come inizializzare l'SSD è una competenza essenziale per chiunque desideri aggiornare lo spazio di archiviazione del proprio computer o configurare una nuova unità. Che tu sia un utente Windows, macOS o Linux, il processo è relativamente semplice, ma fondamentale per la funzionalità e le prestazioni dell'unità. Seguendo i passaggi descritti in questa guida, puoi assicurarti che il tuo SSD sia configurato correttamente e ottimizzato per l'uso. Ricorda, esegui sempre il backup dei tuoi dati prima di inizializzare qualsiasi unità e consulta la documentazione del tuo SSD per eventuali istruzioni specifiche relative al tuo modello. Con il tuo SSD inizializzato, sei pronto per goderti la velocità e l'affidabilità che questa moderna tecnologia di archiviazione offre alla tua esperienza informatica.
- Distribuzione di contenuti basati su SEO e PR. Ricevi amplificazione oggi.
- PlatoData.Network Generativo verticale Ai. Potenzia te stesso. Accedi qui.
- PlatoAiStream. Intelligenza Web3. Conoscenza amplificata. Accedi qui.
- PlatoneESG. Carbonio, Tecnologia pulita, Energia, Ambiente, Solare, Gestione dei rifiuti. Accedi qui.
- Platone Salute. Intelligence sulle biotecnologie e sulle sperimentazioni cliniche. Accedi qui.
- Fonte: https://www.techpluto.com/how-to-initialize-ssd/
- :ha
- :È
- :non
- $ SU
- 10
- 400
- a
- capace
- Chi siamo
- accesso
- Dopo shavasana, sedersi in silenzio; saluti;
- Tutti
- anche
- sempre
- an
- ed
- Un altro
- rispondere
- in qualsiasi
- chiunque
- SONO
- AS
- chiedendo
- precedente
- bar
- BE
- prima
- comportamento
- vantaggi
- Nero
- Porta
- ma
- pulsante
- by
- cavo
- Materiale
- dai un'occhiata
- scegliere
- Scegli
- pulire campo
- clicca
- Uncommon
- compatibilità
- compatibile
- completamento di una
- globale
- computer
- computer
- informatica
- conclusione
- collegato
- veloce
- convertire
- correggere
- corrotto
- potuto
- critico
- cruciale
- dati
- l'accesso ai dati
- Perdita di dati
- memorizzazione dei dati
- Predefinito
- consegnare
- dipende
- rilevato
- dispositivo
- diverso
- documentazione
- fatto
- guidare
- unità
- dovuto
- durante
- facile
- abilitato
- incontrare
- migliorando
- godere
- garantire
- assicura
- assicurando
- errore
- errori
- particolarmente
- essential
- essenzialmente
- esperienza
- esterno
- FAST
- più veloce
- difettoso
- Compila il
- Trovare
- Nome
- seguire
- i seguenti
- Nel
- formato
- essere trovato
- funzionalità
- ottenere
- guida
- Avere
- aiuta
- qui
- Alta
- Come
- Tutorial
- Tuttavia
- HTTPS
- if
- competenze
- migliorata
- in
- indicando
- installazione
- invece
- istruzioni
- interagire
- interno
- Introduzione
- comporta
- sicurezza
- IT
- SUO
- jpg
- ad appena
- Le
- Sapere
- superiore, se assunto singolarmente.
- lettera
- piace
- linux
- cerca
- spento
- macos
- Principale
- mantenere
- FA
- Fare
- gestione
- Produttori
- Mastercard
- max-width
- Maggio..
- si intende
- forza
- modello
- moderno
- maggior parte
- esigenze
- New
- più nuovo
- of
- di frequente
- maggiore
- on
- una volta
- operativo
- sistema operativo
- sistemi operativi
- ottimizzati
- ottimizzazione
- or
- Altro
- delineato
- ancora
- complessivo
- performance
- Platone
- Platone Data Intelligence
- PlatoneDati
- pop
- preparazione
- presenti
- precedente
- Problema
- procedere
- processi
- istruzioni
- propriamente
- Leggi
- pronto
- riconoscere
- raccomandato
- record
- relazionato
- relativamente
- rilasciare
- problemi di
- ricorda
- interpretazione
- necessario
- risolvere
- REST
- colpevole
- rivoluzionato
- Fare clic con
- running
- s
- vedere
- select
- selezionato
- set
- regolazione
- flessibile.
- alcuni
- Corti
- Un'espansione
- Taglia
- abilità
- inferiore
- So
- Software
- alcuni
- lo spazio
- specifico
- velocità
- velocità
- inizia a
- Regione / Stato
- step
- Passi
- conservazione
- lineare
- style
- stili
- Con successo
- tale
- adatto
- sistema
- SISTEMI DI TRATTAMENTO
- tavolo
- Tecnologia
- di
- che
- Il
- loro
- Li
- Là.
- perciò
- Strumenti Bowman per analizzare le seguenti finiture:
- di parti terze standard
- questo
- quelli
- Attraverso
- tempo
- a
- strumenti
- prova
- seconda
- Tipi di
- capire
- e una comprensione reciproca
- Aggiornamenti
- upgrade
- utilizzabile
- usb
- uso
- utilizzato
- Utente
- utenti
- utilizzando
- generalmente
- utilità
- utilità
- verificare
- vice
- volume
- camminare
- quando
- se
- quale
- volere
- finestra
- finestre
- con
- senza
- Lavora
- scrivere
- Wrong
- sì
- Tu
- Trasferimento da aeroporto a Sharm
- zefiro